
Jag blev nyligen ombedd av fotografen Rhonda Pierce att titta på en bild som hon hade tagit och föreslå hur bakgrunden kunde göras ljusare till vit i Lightroom.
Den här bilden väcker en intressant fråga för alla som är involverade i efterproduktion och försöker förstå när man ska använda Lightroom och när man ska använda Photoshop för redigering.
I slutändan, om den här bilden ska skrivas ut i stor storlek är Lightroom verkligen inte verktyget för jobbet. Det är för mycket hår, särskilt på vänster sida av modellens ansikte mitt emot hennes mun, vilket är besvärligt att arbeta med i Lightroom. Att välja runt håret och göra ett detaljerat jobb är verkligen inte möjligt eller genomförbart i Lightroom. Helst skulle Photoshop och ett bra extraktionsverktyg som Vertus Fluid Mask vara den bästa kombinationen att använda.
Men om bilden inte kommer att skrivas ut i stor storlek och till exempel är avsedd för webben eller om det är en förhandsvisningsbild för en klient där de väljer sin favoritbild från en serie, då är Lightroom ett bra verktyg för jobbet. Även om Lightroom inte kommer att göra ett så bra jobb, kommer det att göra det väldigt snabbt och med den upplösning som vi kommer att använda bilden kommer vi förmodligen inte att se någon verklig skillnad ändå. För denna användning kan vi kompromissa med kvalitet och utnyttja Lightrooms överlägsna hastighet.
Senare, om det är den här bilden klienten väljer och om den kommer att skrivas ut i stor storlek, kan vi spola tillbaka Lightroom-ändringarna, exportera bilden till Photoshop och göra ett ordentligt jobb. Vi kommer bara att lägga tid på att fixa de bilder som kunden faktiskt betalar för och som behöver en kvalitetskorrigering tillämpad.
Ljusare upp bakgrunden i Lightroom
Så, förutsatt att den här bilden är avsedd för webben eller för klientförhandsgranskning, låt oss gå tillbaka till den ursprungliga frågan om hur bakgrunden kan göras ljusare i Lightroom.
Varje lösning kommer att kräva att vi isolerar bakgrunden. Det är inte möjligt att göra bakgrunden ljusare i Lightroom utan att påverka allt annat i bilden och det kommer att förstöra resten av bilden. Justeringsborsten är den självklara lösningen.
Steg 1
Klicka på Justeringspenseln i modulen Framkalla och storlek Pensel A så att den är tillräckligt stor för att måla över bakgrunden. Lägg till en liten fjäder och för det här jobbet, aktivera Automask så att Lightroom kommer att göra det mesta av urvalsarbetet åt oss. Ställ in densitet på 100.
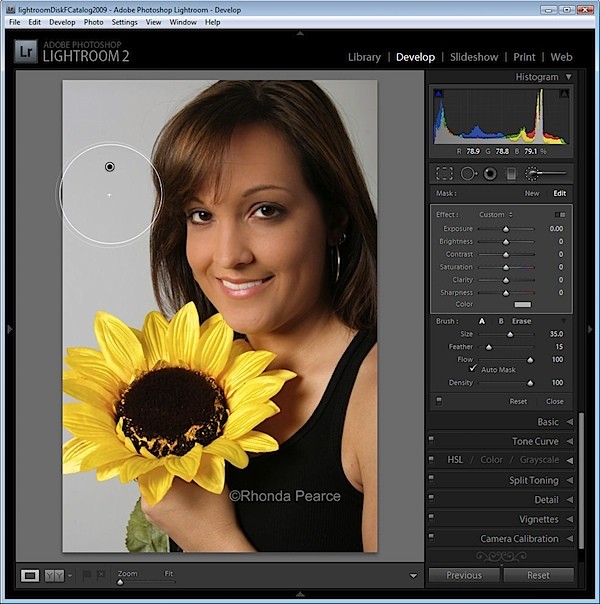
Klicka och måla över bakgrunden med penseln. När du lyfter borsten ser du justeringsstiftet. Se till att hårkorset i mitten av borsten stannar i bakgrunden och sedan kommer Auto Mask-funktionen att se till att borsten inte målar över något annat än bakgrunden.
Steg 2
För att se det målade området, tryck på O-tangenten och ett rött överlägg visas. Detta gör det lättare att se var du arbetar.

Steg 3
För att få bakgrunden bakom de mycket fina hårstråna kan du bli frestad att välja en mycket liten borste och försöka isolera områdena manuellt. Men för att göra jobbet snabbt är det effektivare att dimensionera borsten mycket stor så att mitten kan placeras över ett område i bakgrunden och resten av det sträcker sig över det striga hårområdet. Det kan hjälpa att avsevärt minska densiteten vid denna tidpunkt till cirka 30 så att du bara delvis väljer bakgrunden i det striga hårområdet.
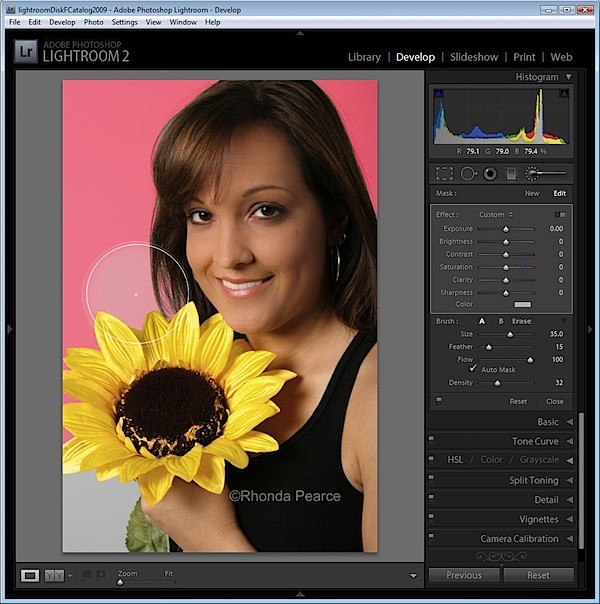
Placera borsten över ett område av bakgrunden så att resten av den sträcker sig över det striga hårområdet och klicka en gång.
Steg 4
Återgå till 100 % densitet och fortsätt arbeta i de andra bakgrundsområdena och se till att undvika det striga håret.
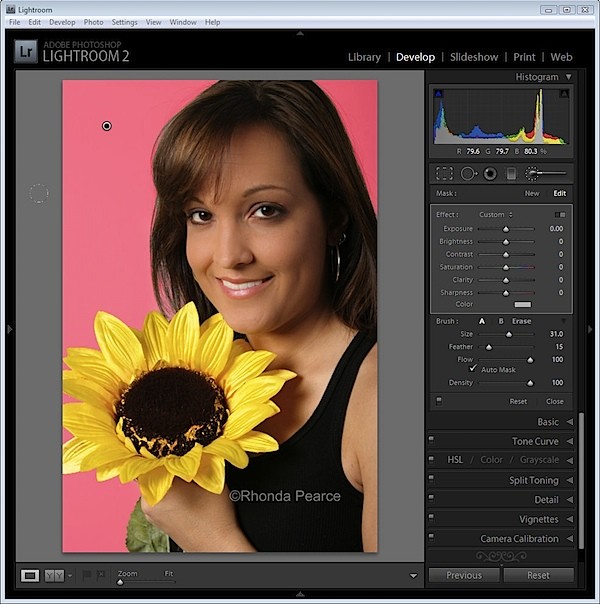
När området som du vill påverka är valt, tryck på O för att dölja masken.
Steg 5
Justera nu inställningarna för justeringsborsten. Öka exponeringen och ljusstyrkan tills bakgrunden är vit.
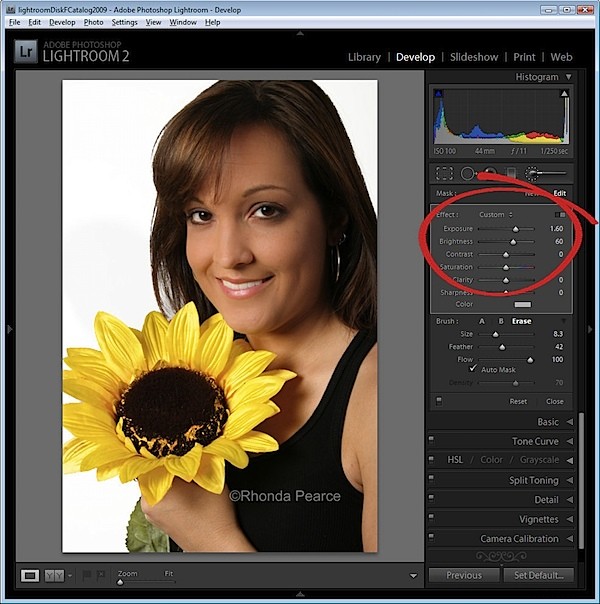
Klicka på Stäng för att stänga panelen och avmarkera justeringspenseln.
Steg 6
Kontrollera det striga hårområdet och du kommer att se att inte allt grått har försvunnit, men när det ses i sammanhanget med resten av bilden är resultaten acceptabla.
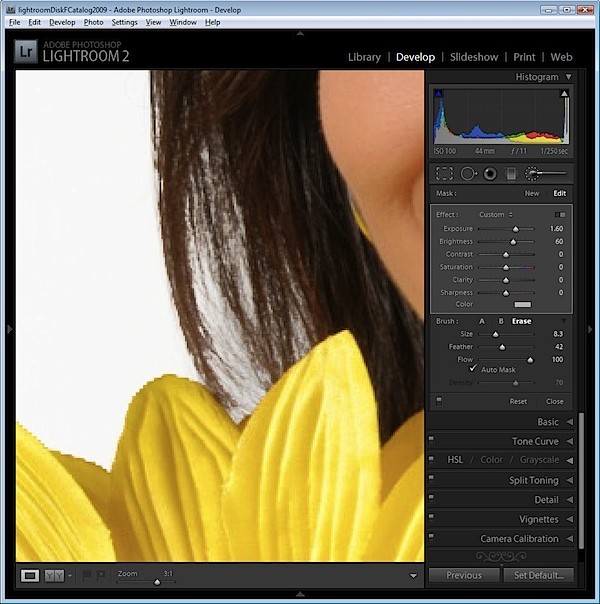
Tryck på omvänt snedstreck (\) för att se bilden före och efter korrigeringen.
