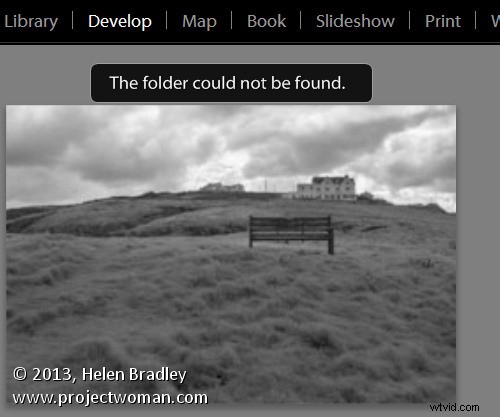
Om du någonsin har stött på meddelandet "Mappen kunde inte hittas" i Lightroom Develop-modulen eller sett ett frågetecken över ett mappnamn i biblioteksmodulen kommer du att älska de nya smarta förhandsvisningarna i Lightroom 5.
Smarta förhandsvisningar är en redigerbar förhandsvisningsbild och de gör det enkelt att arbeta med Lightroom när du använder flyttbara enheter.
Här ska jag förklara vad smarta förhandsvisningar är och varför du kan använda dem.
Förstår problemet
Lightroom kan bara fungera med bilder som har importerats till dess katalog. När du importerar dina bilder noterar Lightroom var bilderna finns på din disk så att den kan komma åt dem när du vill redigera dem.
Eftersom Lightroom inte lagrar de faktiska bilderna kommer du att stöta på problem om enheten som bilderna är lagrade på inte är ansluten till din dator när du försöker redigera dem. I det här fallet kommer du att se en förhandsvisning av bilden i biblioteksmodulen, men om du väljer bilden och öppnar modulen Framkalla kommer du att se ett meddelande som säger "Mappen kunde inte hittas". Alla redigeringsverktygen är inaktiverade och du kan inte fortsätta.
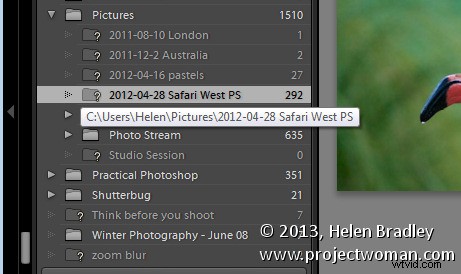
Om du tittar på samma mapp med bilder i biblioteket kommer mappnamnet att visas i mapparpanelen men med ett frågetecken över det. Detta beror på att mappen finns på en enhet som för närvarande inte är ansluten till din dator.
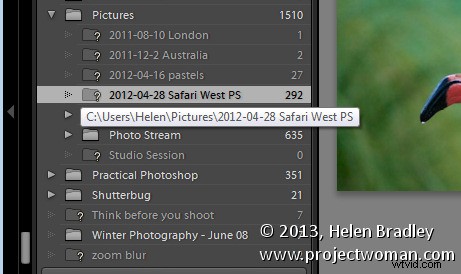
I tidigare versioner av Lightroom var den enda lösningen på det här problemet att återansluta enheten så att originalbilderna skulle vara tillgängliga för Lightroom.
Med Lightroom 5 har situationen förändrats till den grad att du med lite eftertanke och lite ledigt diskutrymme kan redigera bilder även om de är lagrade på en disk som inte är ansluten till din dator. Lösningen tillhandahålls av den nya Smart Previews-funktionen.
Vad är smarta förhandsvisningar i Lightroom?
Smarta förhandsvisningar är DNG-filer med förlust som har en maximal storlek på 2540 pixlar på sin längsta kant. De skapas från de ursprungliga råfilerna och de lagras i en mapp på samma plats som Lightroom-katalogen.
Du kan använda dessa smarta förhandsgranskningar om originalbilderna inte är tillgängliga inte bara i biblioteksmodulen utan även i modulen Framkalla.
Om du har renderat Smart Previews för en bild kommer du fortfarande att se ett frågetecken i biblioteksmodulen som indikerar att mappen inte är tillgänglig men under histogrammet kommer det att finnas en liten vit ikon som indikerar att en Smart Preview är tillgänglig för denna bild. Smart Preview kan redigeras i modulen Framkalla precis som originalbilden och den kan också exporteras.
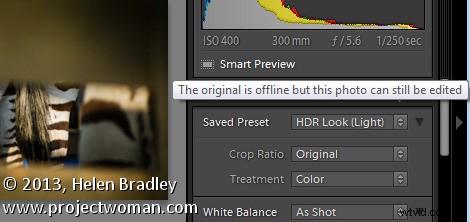
Smarta förhandsvisningar kan skapas för DNG och för Camera Raw-bilder samt för TIF och JPG. Du kan skapa dem vid import genom att markera kryssrutan Skapa smart förhandsgranskning i dialogrutan Importera.
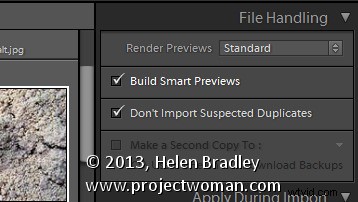
Du bör notera att smarta förhandsgranskningar och vanliga förhandsgranskningar är två olika typer av förhandsgranskningar, så du bör fortsätta att välja samma alternativ i listan för förhandsgranskning som du har valt tidigare. Så jag väljer att rendera standardförhandsvisningar i en storlek som passar min bildskärmsstorlek – samt att rendera smarta förhandsvisningar för de bilder jag vill kunna redigera även om enheten de är lagrad på inte är ansluten.
Du kan också skapa smarta förhandsvisningar när som helst – förutsatt att originalbilderna är tillgängliga när du gör dem – med hjälp av ett menyalternativ i biblioteksmodulen. För att göra detta, välj bilderna att bygga smarta förhandsvisningar för och välj Bibliotek> Förhandsvisningar> Bygg smarta förhandsvisningar. Du kommer att bli ombedd att skapa smarta förhandsvisningar för alla foton eller bara en. Välj Bygg alla för att skapa smarta förhandsvisningar för alla valda bilder.
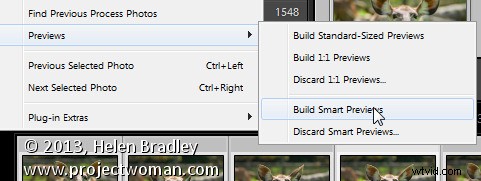
Du kan också bygga smarta förhandsvisningar med hjälp av en ikon i histogrammet. Om du till exempel väljer antingen en mapp med bilder eller ett urval av bilder i biblioteksmodulen kan du lära dig den smarta förhandsvisningsstatusen för dessa bilder genom att läsa informationen under histogrammet. Du kommer att se antalet bilder utan smarta förhandsgranskningar och antalet med.
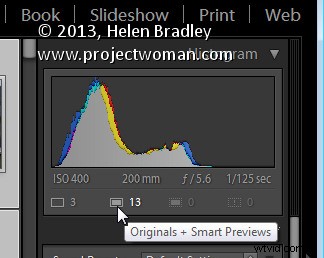
Klicka på originalen utan smarta förhandsgranskningar så uppmanas du att skapa smarta förhandsgranskningar för dessa bilder. Det finns ett litet fel med numreringen – om du har ett stort antal bilder valda kommer de faktiska siffrorna i histogrammet inte att vara korrekta men processen fungerar fortfarande för alla valda bilder.
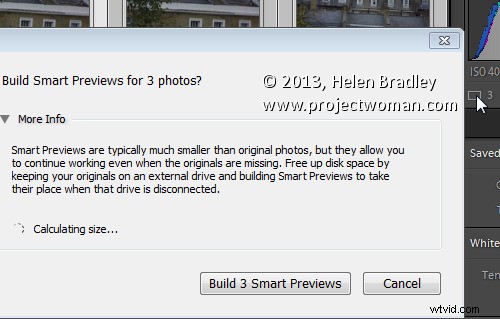
Om du har gjort smarta förhandsgranskningar för dina bilder och om du senare bestämmer dig för att du inte längre vill ha dem kan du ta bort dem genom att klicka på indikatorn för smart förhandsgranskning under histogrammet.
Redigera smarta förhandsgranskningar
Du kan redigera en bild som du har gjort en smart förhandsgranskning för i modulen Framkalla. Den smarta förhandsgranskningen kommer endast att användas om originalbilden inte är tillgänglig. Alla ändringar du gör i den smarta förhandsgranskningen skrivs tillbaka till originalbilden när den nästa gång blir tillgänglig i Lightroom.
I det här fallet redigerar jag Smart Preview eftersom originalet inte är tillgängligt:
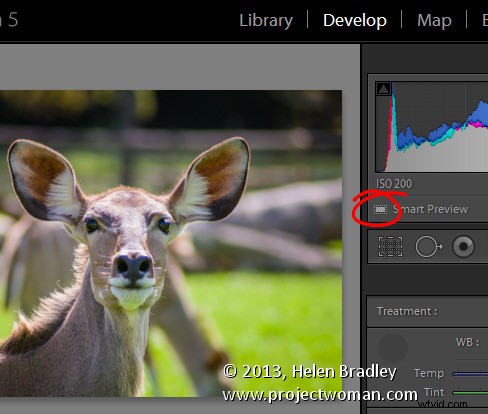
Här är både originalet och smart förhandsvisning tillgängliga, så originalet redigeras:
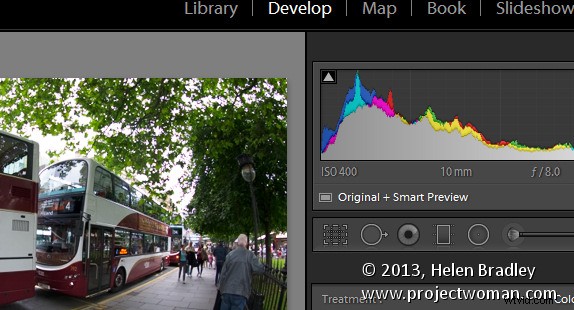
I det här fallet finns det ingen smart förhandsgranskning tillgänglig, originalet redigeras och om det inte var tillgängligt skulle redigering inte vara möjligt:
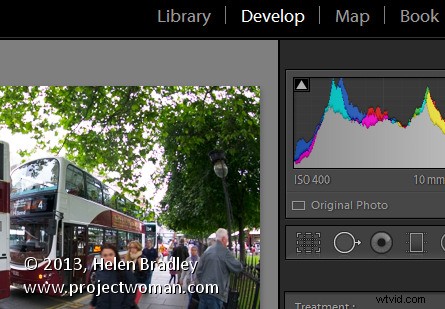
Om du lagrar alla dina foton på samma enhet som du lagrar din Lightroom-katalog kan du upptäcka att du inte har någon användning för smarta förhandsvisningar. Men om du, som jag, lagrar dina bilder eller några av dem på en annan enhet än den där din Lightroom-katalog är lagrad, kommer du att tycka att smarta förhandsvisningar är användbara. Skapa smarta förhandsvisningar för de bilder som inte är lagrade på samma enhet som din Lightroom-katalog och du kommer att ha bilderna tillgängliga och redigerbara även när originalen inte är tillgängliga.
