Det råder ingen tvekan om att Lightroom är en kraftfull del av fotobehandlingsprogram, men på grund av den kraften är det ibland inte lika lätt att linda huvudet runt allt det har att erbjuda, det var delvis därför jag startade min Let's Edit YouTube-serie ett veckosegment i som jag delar mitt eget redigeringsarbetsflöde för tittarna att lära sig av.
Efter att ha startat den här serien var en av de vanligaste frågorna att gå in mer i detalj på hur skärpningsverktygen i Lightroom fungerar. Skärpa i Lightroom är uppdelad i fyra olika reglage – mängd, radie, detalj och maskering – och de arbetar tillsammans för att hjälpa dig att uppnå den perfekta mängden skärpa i ditt fotografi. Idag, snarare än att bara svara på den här frågan till den jämförelsevis lilla gruppen människor på min sida, tänkte jag ta med dessa tips till dPS-communityt som helhet. Jag vet att det finns många fler människor där ute som vill behärska konsten att skärpa bilder och jag hjälper gärna till att förklara dem.
Innan vi sätter igång
Det finns en sak jag skulle vilja nämna innan vi dyker in i handledningen och det är att dessa verktyg är designade för att förbättra en bild som är skarp till att börja med. De fixar inte kameraskakningar, missade fokuspunkter eller dåliga DOF-val, utan förbättrar snarare en redan skarp bild. Så med det sagt, om du kämpar för att få din bild skarp, kanske du vill kolla in den här fantastiska DPS-artikeln med fem tips för att få skarpare bilder först och sedan gå tillbaka hit för att lära dig hur du kan göra dem ännu bättre.
Beloppsreglaget
Som namnet antyder är mängdreglaget ett brett och allmänt tillägg eller subtraktion av mängden skärpning som tillämpas på din bild. Ju mer du glider åt höger desto skarpare blir bilden. Det fungerar genom att öka kontrasten mellan olika pixlar på ett ganska generellt sätt. De följande tre reglagen kan hjälpa oss att förfina hur mängden skärpning tillämpas i hela bilden.
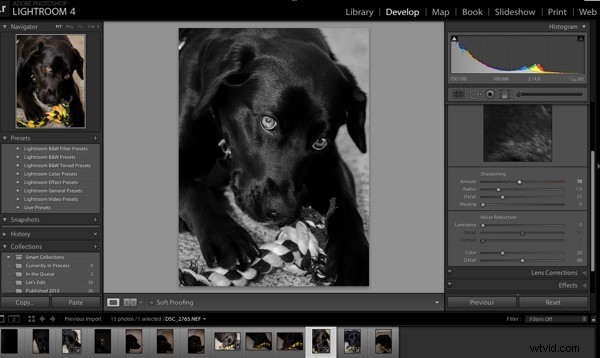
Innan vi går in på de andra reglagen vill jag dock nämna att vart och ett av dessa fyra verktyg har ett extra alternativ kopplat till sig. Genom att använda Alt (windows) eller Option (Mac)-tangenten på din dator kommer du att se en överlagring som hjälper dig att fatta bättre beslut med din skärpning.
För mängdreglaget tar detta alternativ bort färgen från bilden så att vi kan använda en enkel gråskalebild för skärpa. Detta är viktigt eftersom vissa färger kan ge falsk känsla av skärpa när de placeras bredvid varandra och kan göra det svårt att bestämma den verkliga skärpan i bilden.
Radiereglaget
Nästa i detaljpanelen är Radius Slider som låter dig styra hur långt bort från mitten av varje pixel skärpningseffekten uppstår. Detta är bra för att avgöra om du föredrar en luftigare känsla (mindre radie) eller en hårdare kantkänsla (större radie).
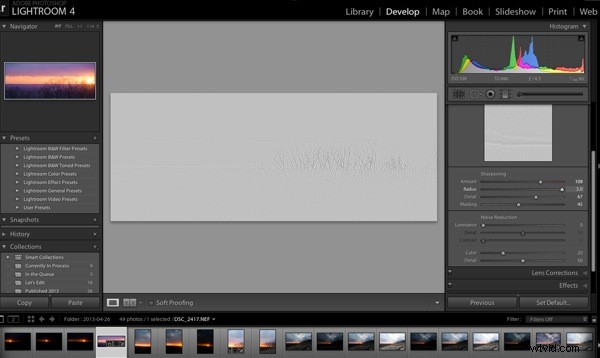
Varje fotografi är annorlunda och ofta i porträtt är radien ganska liten, medan i arkitektur eller landskap kan radien göras lite större för att verkligen definiera kanterna på din scen.
Med radiereglaget skapar alternativtangenten en överlagring som låter dig se effekten av kantskärpningen på ett visuellt och lättförståeligt sätt. Kanterna som påverkas blir tydligt definierade och de områden på fotografiet där denna effekt inte tillämpas kommer att lämnas dolda bakom en grå överlagring. I skärmbilden ovan ser du med skjutreglaget för radien maxat att träden längs horisonten är tydligt definierade i ovansidan.
Detaljreglaget
Jag tycker om att tänka på detaljreglaget som ett finjusteringsreglage eller till och med helt enkelt som att ta vid där radiereglaget slutade. Istället för att fokusera på bildens hårda kanter är detaljreglaget utformat mer för att få fram de finare texturerna i bilderna.
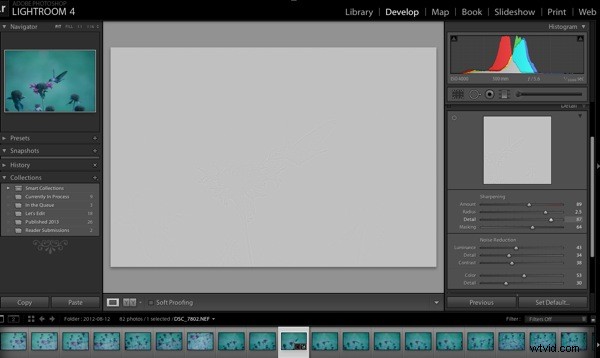
Den gör detta genom att kontrollera hur högfrekventa data visas.
Ju längre du trycker detaljreglaget åt höger desto mer högfrekvent data kommer att visas vilket resulterar i fler texturer i din bild. Var varning, om du trycker för långt i vissa fall blir resultatet för skarpt eller så kan du börja skärpa oönskat brus. Dessa negativ är saker du vill se upp med eftersom de kan börja göra ditt fotografi för hårt för din tittare och distrahera från den övergripande berättelsen du försöker berätta.
För att hjälpa dig att bestämma den optimala placeringen av detaljreglaget fungerar det tillgängliga alternativöverlägget på ungefär samma sätt som radiereglaget som visar dig var din detalj tillämpas genom att visa de områden som påverkas av dina ändringar.
Maskeringsreglaget
Äntligen är vi nere på den sista av de fyra. Maskeringsreglaget låter dig på ett sätt styra var din skärpning ska ske. Genom att skjuta den åt höger minskar du de områden av fotografiet som skärpan kommer att ske genom att ignorera mindre viktiga kanter och bara skärpa de mer uppenbara kanterna.
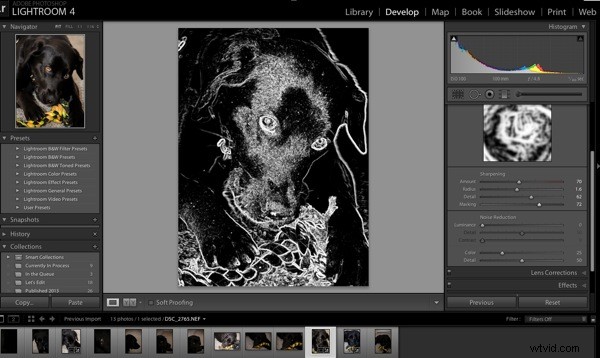
Återigen med alt- eller alternativtangenten nedtryckt visas ett överlägg för detta skjutreglage som visar dig var allt händer. De svarta områdena maskeras ut, medan områdena i vitt är där skärpningen kommer att träda i kraft. Som du kan se ovan här skärs de hårda kanterna på hunden runt hennes öron, nosparti och ögon, medan de svarta områdena inte gör det. Det är ett bra sätt att hålla din bakgrund fylld med krämig bokeh, men skärpa ansiktet eller brännpunkten på ditt motiv.
Jo det är det – jag hoppas att den här snabba titten på Lightrooms detaljreglage har hjälpt dig att lära dig lite om hur du skärper dina fotografier. Om du vill se det i aktion kolla in den här videon där jag går igenom stegen ovan medan jag skärper en Ara från en resa nyligen till den lokala djurparken.
