Skulle du vilja komma igång med svartvitt (eller färg) konstfotografering, men vet inte riktigt hur du får de resultat du vill ha? Jag kommer att ge dig lite insikt i processen för att ta dina bilder till nästa nivå och låta dig se hur du kan få ut det mesta av den inte så idealiska situationen. Jag kommer att förklara hur du kan ta ditt vanliga foto och förvandla det från detta. . .

till detta!

Ta dina foton från Blah till WOW med Lightroom och Photoshop
För att skapa detta foto använde jag både Adobe Lightroom och Adobe Photoshop (Obs:alla program som hanterar lager fungerar också inklusive GIMP eller Photoshop Elements) . Det första fotot är bara en svartvit konvertering av färgfotot, som det togs. Det är viktigt att när du går ut och fotar har du en uppfattning om den slutliga bilden i huvudet. Om du är på en plats, ta en stund och fundera på vad du skulle vilja se som ett slutresultat. På så sätt kommer det att ta dig färre bilder för att få ditt vinnande foto.
Första steget fotograferingen, hur skapades det här fotot?
Det här fotot togs med en Nikon D3000, Tokina 12-28mm f/4 (IF) DX AT-X PRO och Haida ND3.0 (10-stegs neutralt densitetsfilter). Det stämmer, det är inte en fullformatskamera! Med bra ljusförhållanden behöver du ingen, spendera pengar på linser istället. Jag siktade på en exponeringstid på minst 25 sekunder för att molnen och vattnet skulle bli jämna. Jag mätte 1/60 vid f/14, 100 ISO, så det skulle ge mig den exponering på 25-27 sekunder (med ND3.0) jag ville ha.
Du kan hitta exponeringstabeller på nätet, och ibland får du dem med det filter du köper. Om alla förhållanden var perfekta (vilket inte var fallet) ville jag fotografera fram till solnedgången och utöka min exponeringstid till över 1 minut. Men molnen rullade in (förutspåddes inte) och förstörde ljuset. Efter några bilder fick jag vad jag ville ha och var på väg hem.
Nästa steg, efterbearbetning av din bild
Ladda först in fotot i Lightroom och ge det några mindre justeringar för kontrast och klarhet. Öka kontrasten lite och minska klarheten i den nedre delen av fotot (vattnet). Detta kan göras med ett graderat filter (tangentbordsgenväg "M") och flytta klarhetsreglaget åt vänster.
Gå nu över till Photoshop för att ta hand om himlen (du kan exportera den direkt från Lightroom, högerklicka på fotot och välj redigera i Photoshop). Jag siktade på en fin rörelse på himlen, men molnen gick inte tillräckligt snabbt för min maximala exponeringstid. Så vi kommer att replikera det med hjälp av photoshop.
Duplicera bilden och välj himlen med hjälp av valverktyget för trollstaven (W). Använd det aktuella lagret och en penselstorlek på 30 pixlar. När du har fått ditt val (det kommer inte att vara perfekt men det är bra), klicka på symbolen för lägg till lagermask. (under lagren längst ner till höger på skärmen).
Du kan göra lagermasken mer exakt med pennverktyget (p). Klicka på kanten av en byggnad (och senare på bron) och arbeta dig runt silhuetten genom att klicka på varje hörn. Pennan kommer också automatiskt att rita en rak väg från en punkt till en annan. När du är klar (du måste komma hela vägen tillbaka till den första punkten du gjorde), högerklicka på bilden och välj "gör val" (fjäder 0, och gör nytt val) tryck OK i det nya fönstret. Fyll nu ditt urval med svart och du har en snygg och ren lagermask av himlen.
Lägg till rörelseoskärpa på himlen
Nu kan du lägga till en zoomoskärpa till himmellagret, så att du får en snygg urtvättad molnformation. Så här gör du det:
- Välj det duplicerade himmelslagret och välj sedan Filter -> Radiell oskärpa
- Välj Blur Method -> Zoom, Quality -> good och mängd 70 i menyn (du kan lägga till fler, men det beror på fotot) – tryck inte på OK än!
- Nest väljer var Blur Center är placerat i det högra fönstret genom att klicka och dra runt det (någonstans i mitten för det här fotot)
- Klicka på OK
- Efter detta måste du rensa upp lagret, eftersom det nu löper över byggnaderna
- Håll CMD (alt vid vinst) och klicka på lagermasken för himlen. Klicka på -> urval -> omvänd (du har nu allt utom himlen vald och tryck på radera.
Nu borde du ha något sånt här:

Som ni kan se är himlen nu mycket tilltalande, full av rörelse. När man tittar närmare kan man se att alla ledningar från bron är borta. Det får vi fixa härnäst. Ledningarna är inte raka linjer, så urvalsprocessen av dessa är jobbig – men värt ansträngningen.
Med hjälp av pennverktyget (P) kan du välja alla trådar på bakgrundslagret (vilket tog mig ganska lång tid). Du kan göra detta en efter en. Välj en komplett tråd och duplicera markeringen till ett nytt lager. När du har alla, slå samman alla dessa lager till ett och placera det ovanför det duplicerade himmelslagret.
Du kan också använda Magnetic Lasso Tool (L) för att välja alla kablar, men på grund av den låga kontrasten på vissa ställen kommer det inte att fungera, och du måste korrigera det senare.
Att använda pennverktyget är ett komplett kapitel, och jag känner att det tar för mycket fokus från den här handledningen att förklara hur man använder verktyget. Det kan ta lite tid att bemästra men jag rekommenderar starkt att du läser tutorials om hur du använder pennverktyget. Du behöver det för den här bilden, men för de flesta bilderna kan du bara göra raka val.
Här är mitt urval av trådarna:
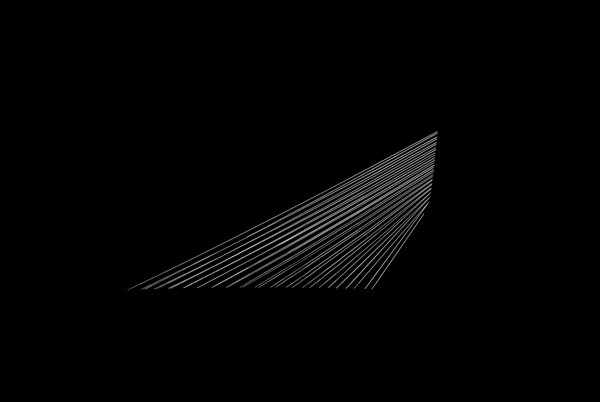
Nu kan du lägga till några justeringar av kontrasten i trådarna och bryggan med hjälp av ett lager för justering av ljusstyrka/kontrast. Jag använde:Ljusstyrka +3 och Kontrast +24

Slutliga justeringar i Lightroom
Från denna punkt lämnar vi Photoshop och fortsätter i Adobe Lightroom. Du kan dock göra samma sak i Photoshop med att ducka och bränna, men jag gillar arbetsflödet i Lightroom mer och använde det för att komma till slutskedet av bilden.
Härifrån är det i princip bara att lägga till och ta bort ljus (exponering, kontrast, vitpunkt) till selektiva platser i bilden och leta efter några dammpartiklar. Jag kan gå in på detaljerna här, men det är din vision om vad du vill uppnå med bilden. Använd gradientfiltret (M) och justeringsborsten (K) i Lightroom för att lägga till och ta bort ljus till valda områden i bilden. Du måste "färga" bilden efter dina önskemål och beskära den när det behövs. Du målar faktiskt med ljus.
Här är vad jag kom fram till för den sista bilden:

"Fånga ljuset" – Rotterdam (Nederländerna)
Har du några ytterligare tips för bearbetning för den där wow-faktorn? Dela gärna i kommentarerna nedan.
