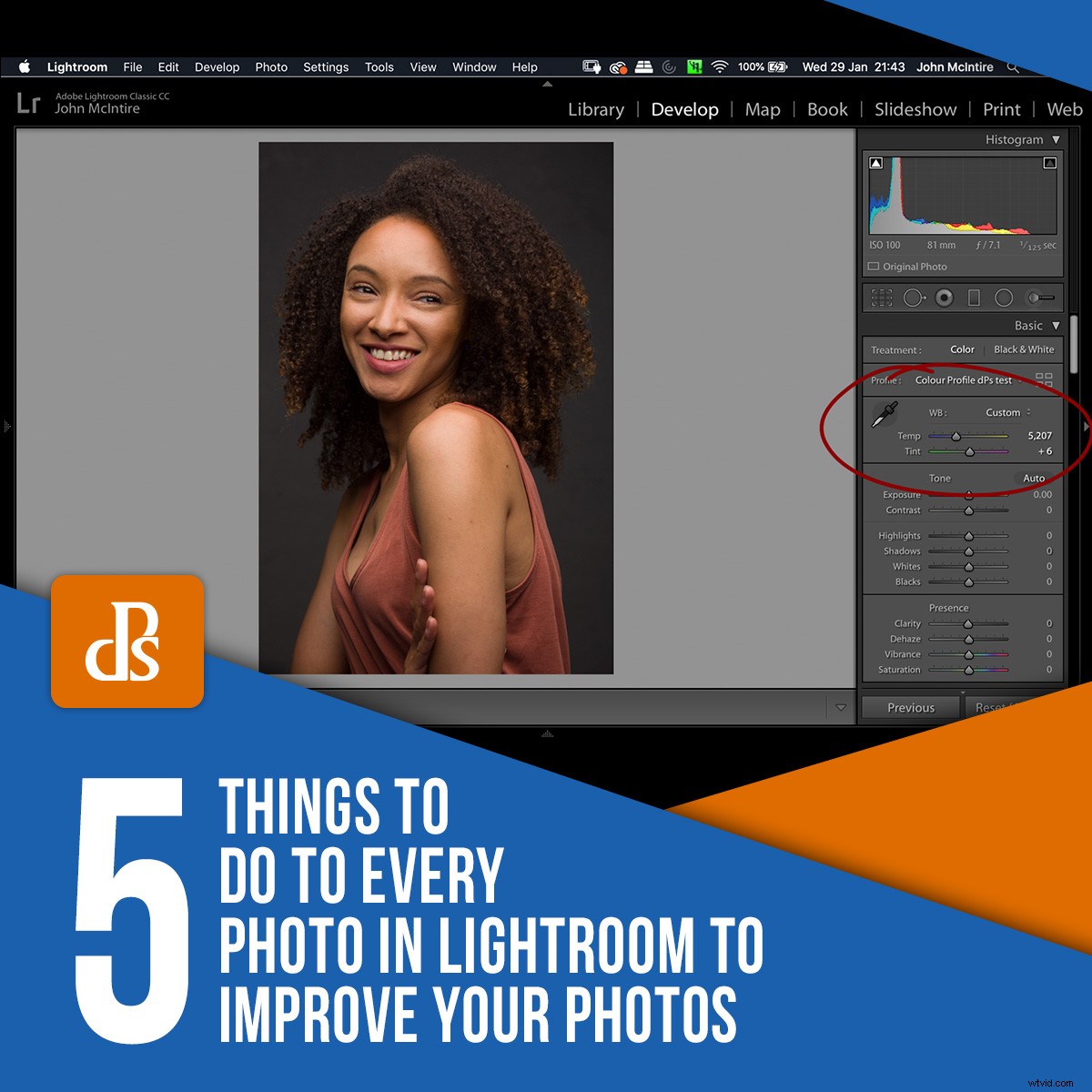
Lightroom, som vi alla borde veta vid det här laget, är ett kraftfullt verktyg som låter dig få ut det absolut mesta av dina råfiler. För många fotografer är det en allt-i-ett-lösning för deras efterbearbetningsarbetsflöde. För andra är det bara ett steg innan du flyttar filen till Photoshop. Även om det inte finns några hårda och snabba regler för vad du gör med dina bilder i detta skede, finns det några saker att göra med varje foto i Lightroom som kommer att göra ditt arbetsflöde enklare och kan hjälpa till att polera dina bilder bara lite lite mer.
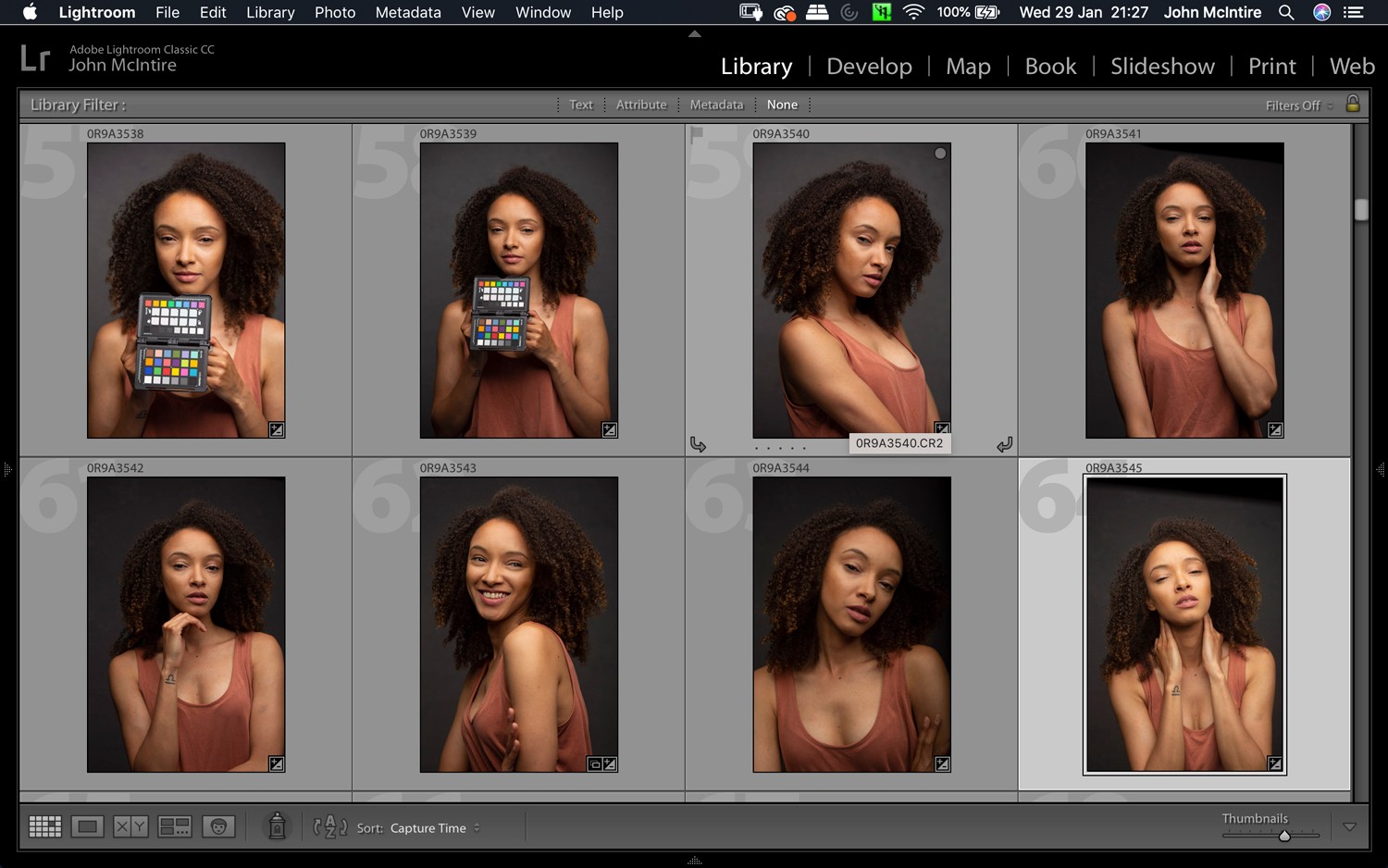
Lightroom är ett ovärderligt verktyg för att både organisera och bearbeta dina bilder. Det finns inget arbetsflöde som passar alla, men det finns några saker du kan göra med varje foto.
1. Färgprofil
Det första du ska göra med varje foto i Lightroom är att ställa in färgprofilen för din bild.
Under den här fliken överst i grundmodulen hittar du flera förinställningar (som liggande, stående och neutral) som försöker efterlikna dessa inställningar i din kamera.
Att använda dessa förinställningar kan hjälpa dig att få en bra start på din bild. De kommer att justera färgerna och kontrasten i din bild till en halvanständig utgångspunkt för den typ av bild du har. Därifrån kan du finjustera hur du vill.
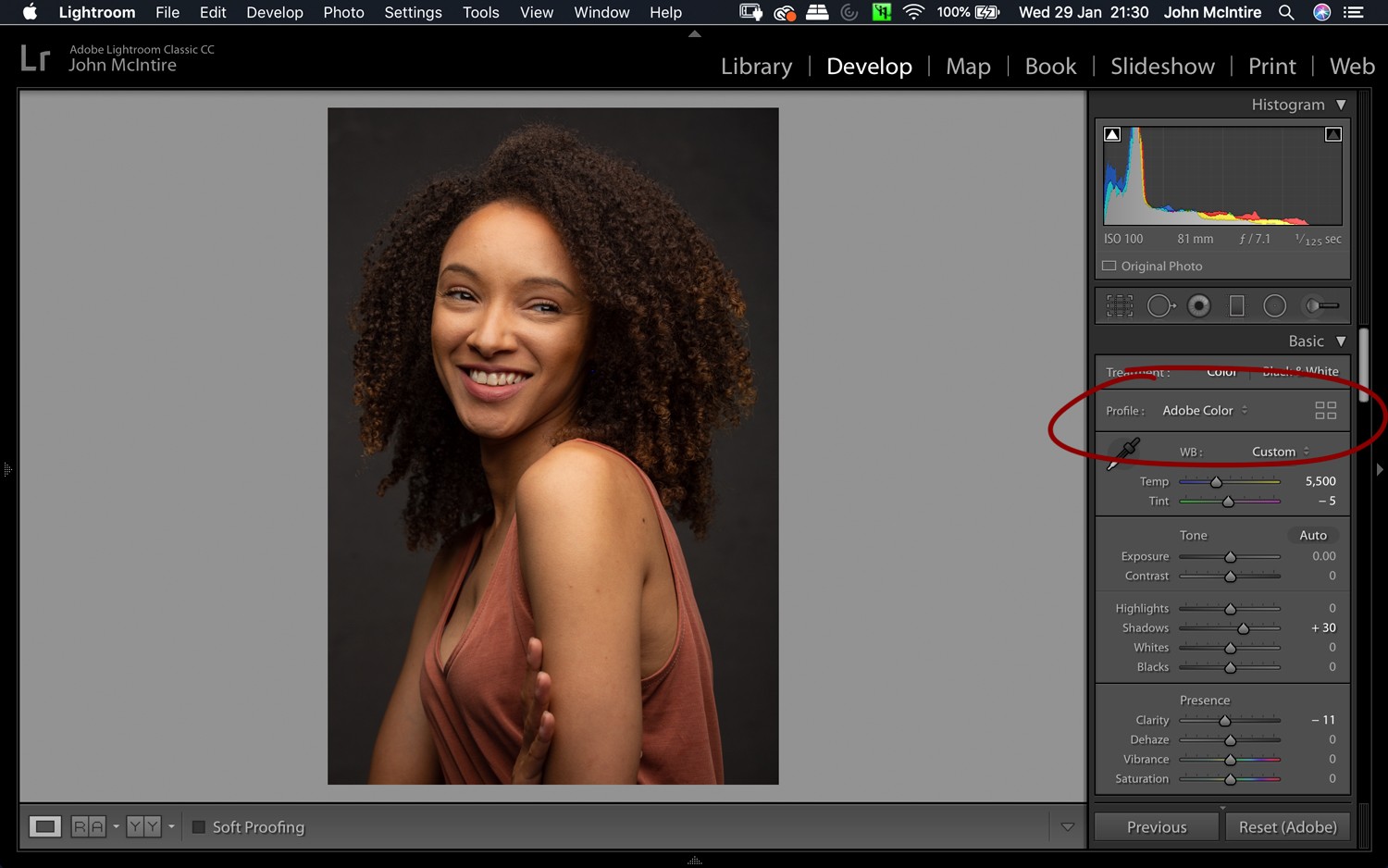
Att använda färgprofiler är ett kraftfullt sätt att hantera färgerna i dina bilder. Oavsett om du använder en förinställd eller en anpassad profil är detta ett bra verktyg att bekanta dig med.

Som du kan se är att använda förinställningen Landskap på ett porträtt något du inte vill göra så ofta, men de tillgängliga alternativen kan vara en kraftfull start på att justera dina bilder.
Där Color Profile verkligen kommer till sin rätt är när du använder ett externt verktyg för att skapa anpassade färgprofiler. Verktyg som ColorChecker Passport från X-Rite låter dig skapa en anpassad färgprofil för varje enskild scen och ljusinställning. Detta gör att du kan få exakta färger för varje enskild situation.
För att använda den här funktionen måste du skapa din anpassade profil med den externa programvaran för verktyget du använder. Sedan importerar du det till Lightroom, där du hittar det under fliken Färgprofils underavsnitt märkt Profiler.
När det gäller ColorChecker Passport är den här uppgiften lika enkel som att skapa profilen och starta om Lightroom, där den kommer att vänta på dig.

Att skapa en anpassad färgprofil (via ColorChecker Passport) har säkerställt att utgångspunkten för bilden är en korrekt representation av färgerna som de var i verkligheten.
2. Vitbalans
Med din färgprofil inställd kan du nu rikta uppmärksamheten mot vitbalansen. Jag gillar att börja varje bild med en så neutral vitbalans som jag kan uppnå. Du kan drastiskt ändra det senare, men jag känner att hela processen är lättare med en neutral vitbalans från början.
Om du gör detta med ögonen kan du använda skjutreglagen Temp och Tint i Basic-modulen för att justera som du vill.
Var uppmärksam på eventuella vita och gråa färger i dina bilder och försök få dem att se så neutrala ut som möjligt. När jag gör det på det här sättet gillar jag att zooma in så långt jag kan på block av ton och färg (som hud och bakgrunder) för att se vilken effekt mina justeringar har.
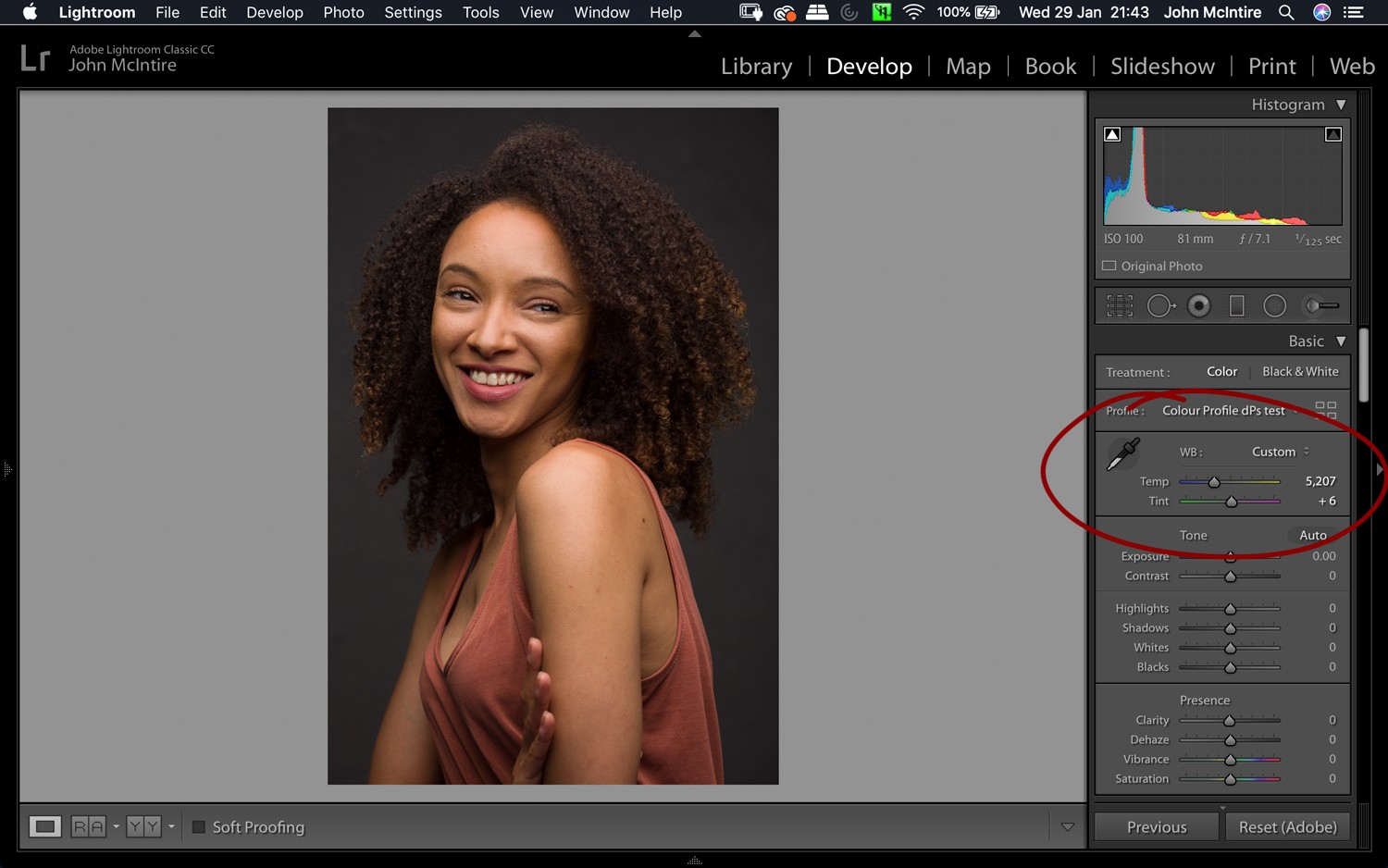
Vitbalansverktyget är grundläggande, men det är fortfarande väldigt kraftfullt. Jag tycker att det fungerar bra att börja med en neutral vitbalans (även om det inte är en regel).
Om du använder ett externt verktyg (som ett grått kort) för att ställa in din vitbalans kan du göra det istället med din föredragna metod.
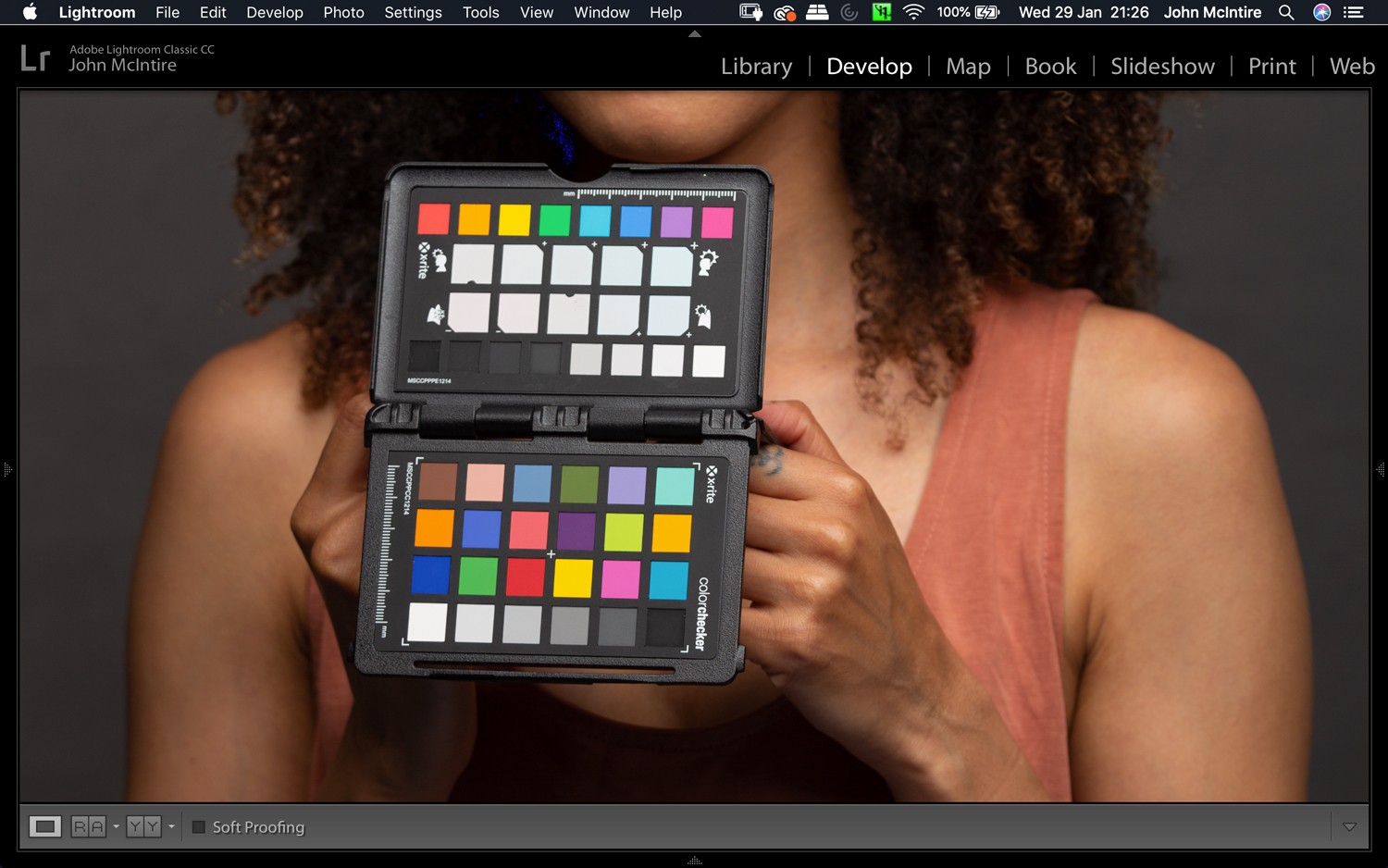
Att använda ett grått kort eller annat verktyg för att få en exakt vitbalans kan hjälpa till att spara tid och säkerställa fullständig noggrannhet.
3. Skärpa
En annan av sakerna att göra med varje foto i Lightroom är att ställa in skärpan (under Detaljer) till "0". Anledningen till detta är att användning av denna funktion i Lightroom behandlar skärpning som en global justering som påverkar hela bilden. Det gör det också i början av ditt arbetsflöde, medan jag föredrar att göra skärpning i slutet av efterbearbetningsstadiet.
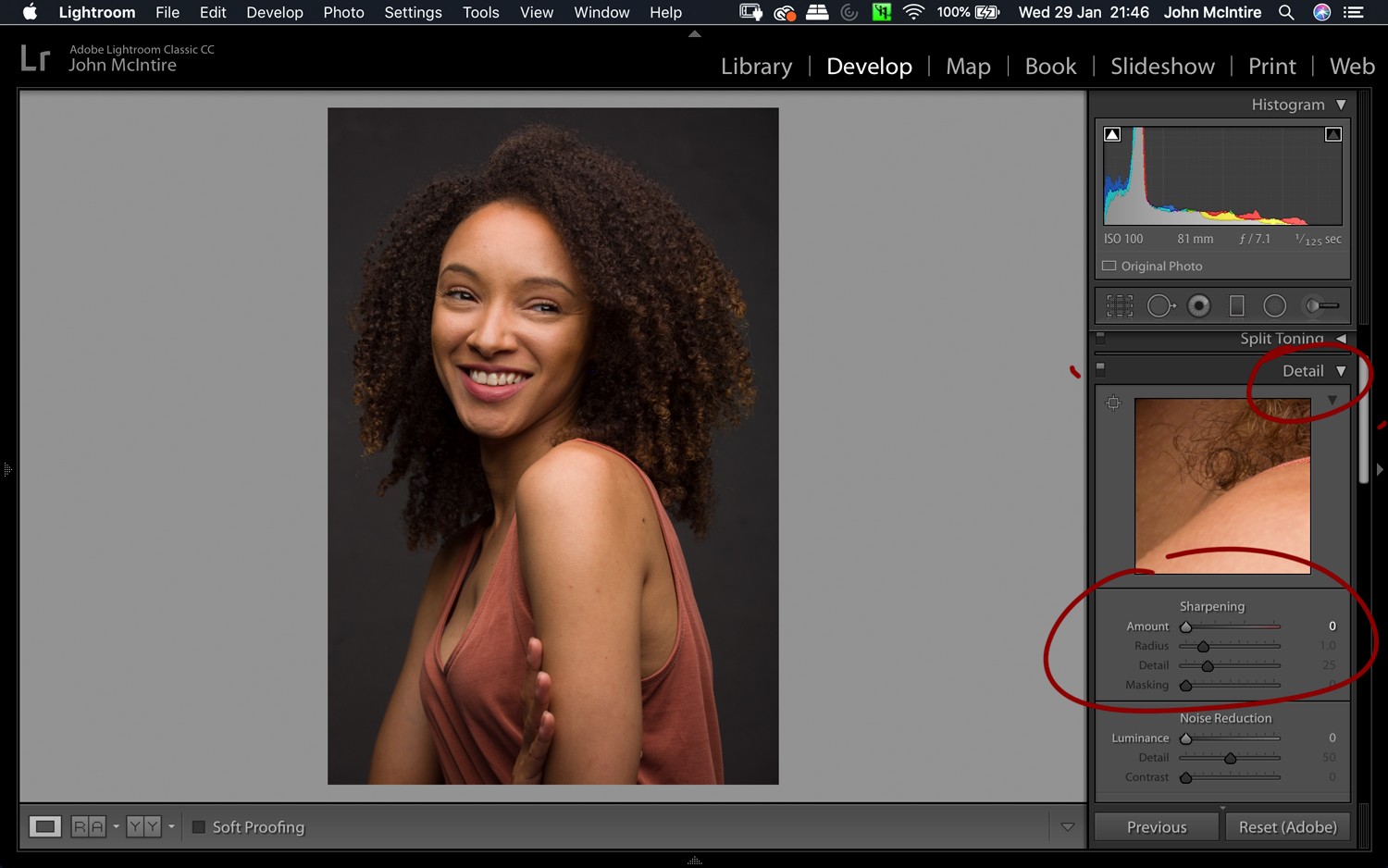
Reglaget för skärpning i Lightroom erbjuder inte så mycket kontroll. Använd istället en annan metod som låter dig finjustera effekterna i slutet av ditt arbetsflöde.
Genom att stänga av skärpningen vid denna tidpunkt ger du dig själv mycket mer kontroll över processen. När du väl är i Photoshop kommer du att kunna skärpa med mycket mer precision än skjutreglaget i Lightroom ger dig tack vare de olika skärpningsverktygen och andra funktioner som lagermasker.
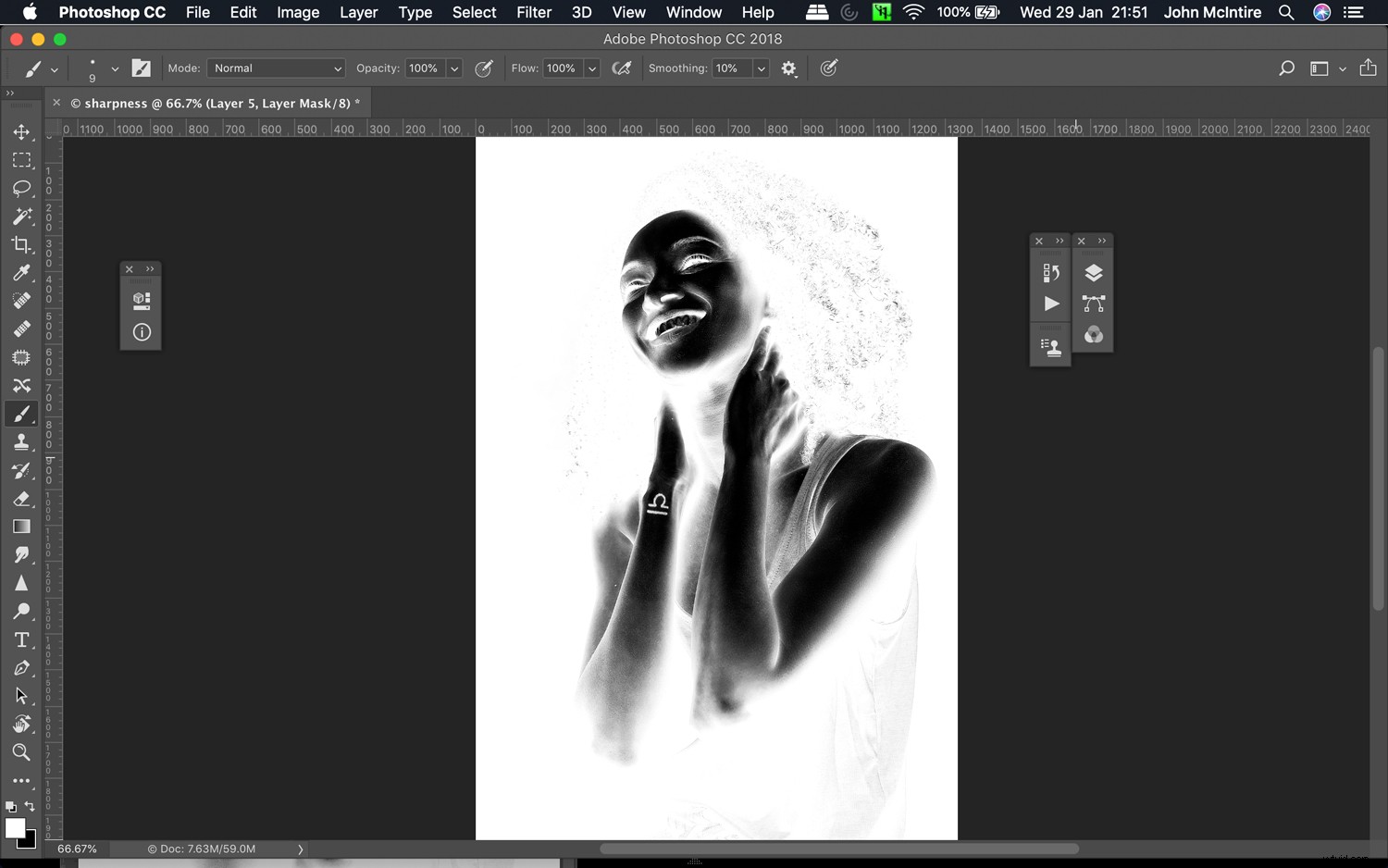
Ett exempel på en lagermask för ett skärpningslager i Photoshop. Denna mängd kontroll skulle vara mycket svår att uppnå i Lightroom.
Eftersom mängden skärpning du använder beror på utdata (en stor fil för utskrift kommer att skärpas mer än en liten fil för webbanvändning), kan användningen av skärpan i Lightroom i början av ditt arbetsflöde faktiskt få dig tillbaka.
Om du inte använder Photoshop kan du alltid ställa in skärpan till "0" och när det är dags att exportera dina bilder för vilken utmatning du än behöver, kan du skapa en virtuell kopia av din färdiga bild och skärpa kopian därefter.
4. Buller
Såvida inte bruset i dina bilder är ganska dåligt, är brusreduceringsverktyget i Lightroom ganska bra.
Under avsnittet Detaljer låter dessa reglage dig minska påverkan av eventuellt brus i dina bilder.
Precis som med de andra sakerna att göra med varje foto i Lightroom som nämns i den här artikeln, är det viktigt att göra detta i början av din bild eftersom effekten dramatiskt kan förändra hur din bild ser ut och hur du har till den i ytterligare efterbearbetning.
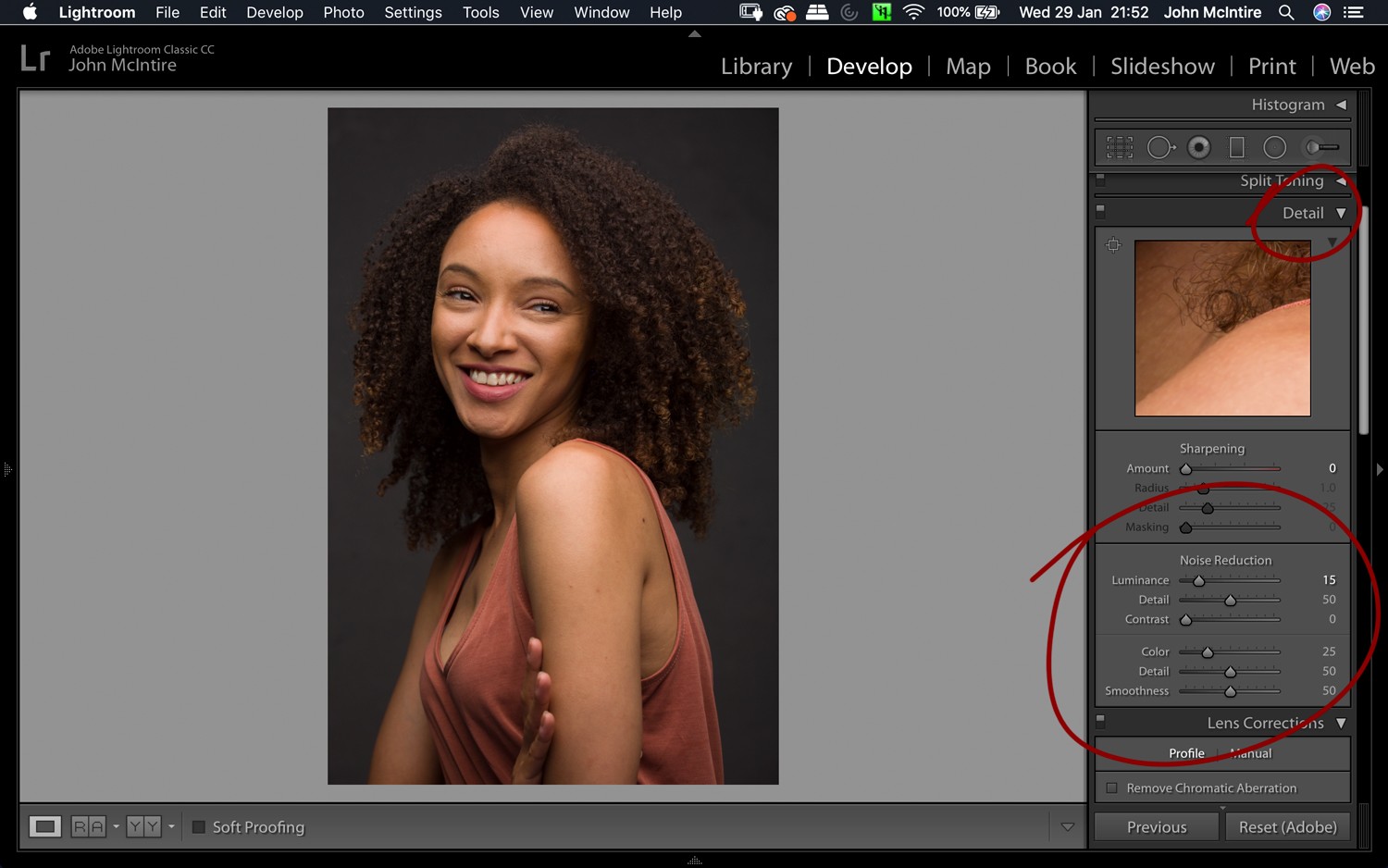
Lightrooms inbyggda brusreducering fungerar vanligtvis bra. Om det finns brus i din bild, använd det väl. Om det inte finns något brus, låt det stå på 0 eftersom du riskerar att förlora vissa detaljer.
5. Linskorrigeringar
Den sista av de saker som jag föreslår att du gör med varje foto i Lightroom är att använda verktyget i avsnittet Linskorrigeringar.
Att markera rutan Kromatisk aberration kommer att räcka långt för att hantera alla utom de värsta fallen av kromatisk aberration. Lightroom gör ett mycket bra jobb med detta, och i de flesta fall behöver du inte göra mer än att klicka på den här rutan.
Om du måste gå längre, kommer skjutreglagen under avsnittet Manuell att hjälpa dig att göra ett kort arbete med eventuell kromatisk aberration som finns i dina bilder.
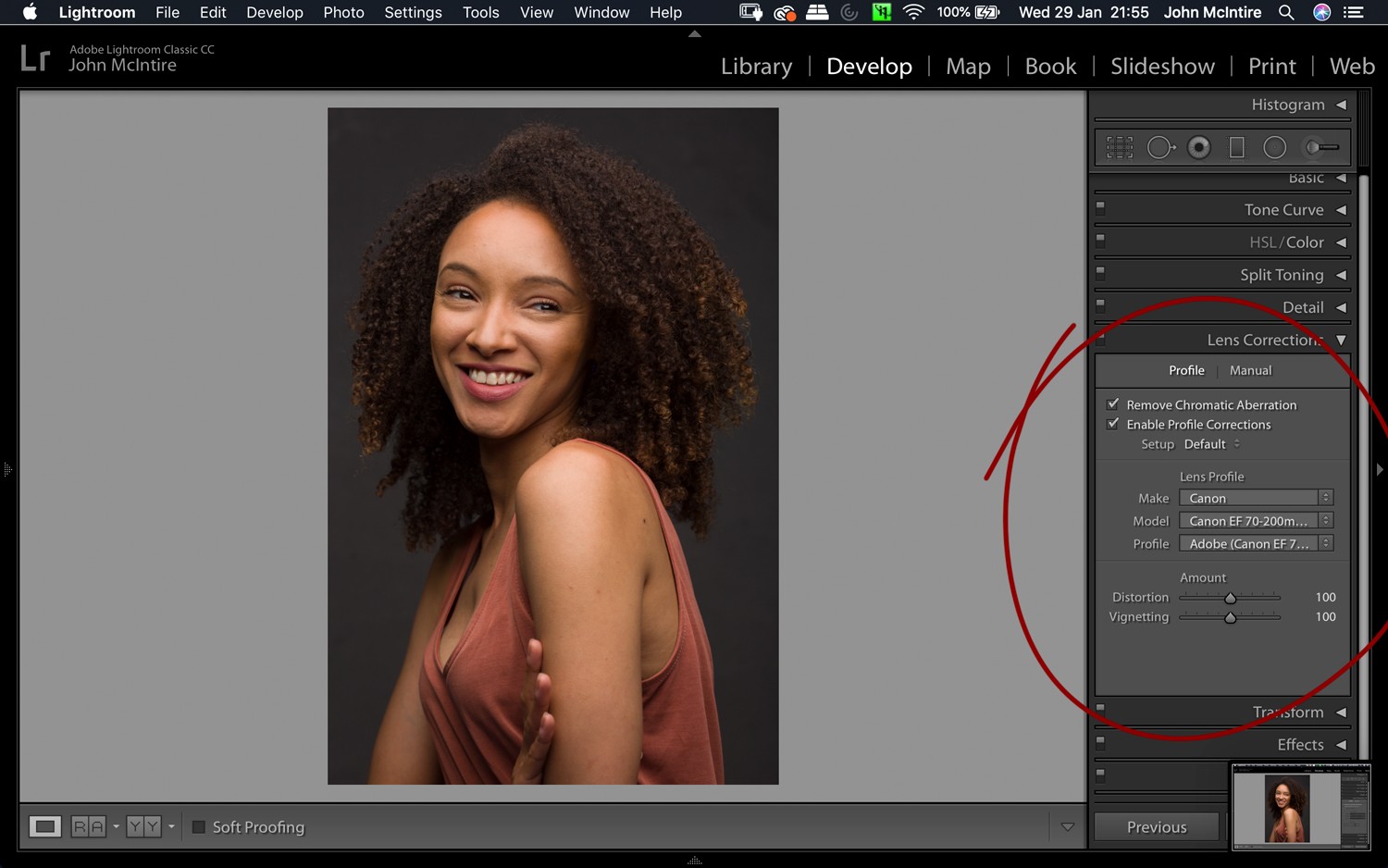
Med linskorrigeringsverktyget kan du fixa kromatiska aberrationer och korrigera för den lins du använde.
Att markera rutan Aktivera profilkorrigeringar är en av de mest användbara sakerna du kan göra för att göra dina bilder från första början. Så länge du använder en lins som har en linsprofil i Lightroom (du kan göra en manuellt om den inte gör det), kommer det här verktyget att göra justeringar av dina bilder som kompenserar för den individuella linsen.
Förvrängning och vinjettering är två av de mest framträdande sakerna som detta verktyg korrigerar för, och det kan ha en dramatisk effekt på hur dina bilder ser ut.
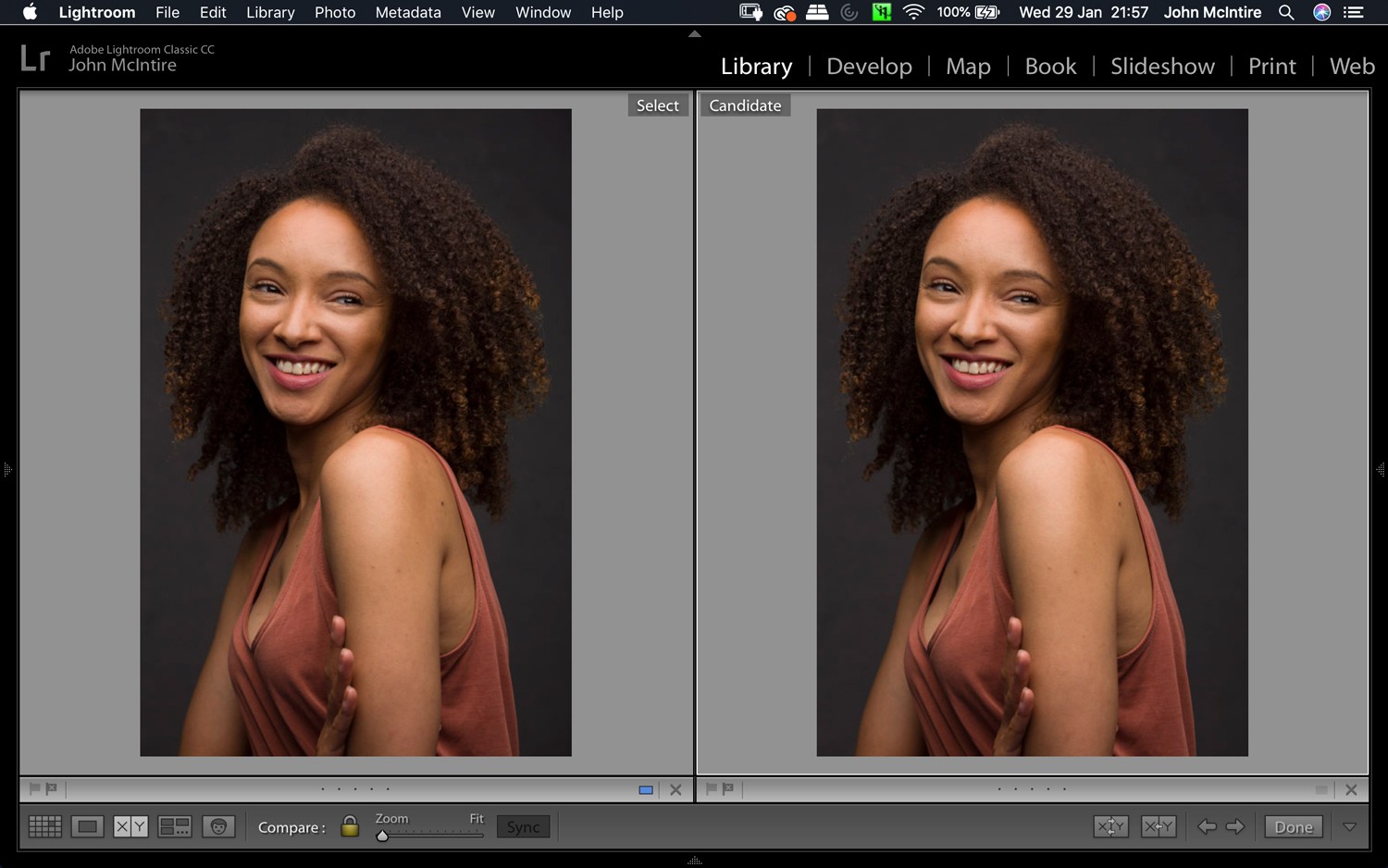
Vänster:Inga korrigeringar. Höger:Med linskorrigeringar. Skillnaden är subtil, men den är väldigt mycket där. Genom att använda profilen korrigerades både distorsion och vinjettering.
Slutet
Även om det här är en enkel lista, är det ofta väldigt lätt att förbise några av dessa steg när du väl är i Lightroom. Spänningen att titta på dina bilder och komma igång med justeringarna när du väl har importerat dem är en svår sak att åsidosätta.
Men att ta de få ögonblick som det tar att implementera dessa steg kan hjälpa dig att uppnå mer naturliga och polerade resultat med mycket liten ansträngning i början av ditt efterbearbetningsskede.
I slutändan hoppas jag att du tycker att dessa saker att göra med varje foto i Lightroom är till hjälp för din fotoredigeringsresa.
Om det finns ett steg som du tycker att jag borde ha tagit med här får du gärna lägga till det i kommentarerna.
