
Alla bilder copyright Gina Milicia – Modellkrediter från vänster till höger:Jess Kenneally, Nathan Kennedy, Firass Dirani.
Gina har nyss släppt en ny dPS e-bok – Portraits:After the Shot – kolla in!
Stilen för sidobelysning (i bilden nedan) är ett utmärkt sätt att förbättra muskeldefinitionen, och efterproduktionstekniken kompletterar belysningsstilen. Du kan se att det verkar som om Nathan har mycket bättre muskeldefinition i sitt efterskott. Jag älskar att använda den här postproduktionstekniken i karaktärsporträtt för underhållningsindustrin, reklam och redaktionella fotograferingar. Den ger medvetet huden en hård, detaljerad, grynig look, som är perfekt lämpad för porträtt i karaktärsstil.

Modellkredit:Nathan Kennedy för ML Denim. I den här bilden använde jag utfyllnadsblixt från mina Elinchrom Quadra-lampor med en Rotolux Deep Octabox-kamera vänster, som lyser upp Nathan från en 45-graders vinkel.
Om du vill se en fullständig handledning om min favoritljusstil för denna typ av effekt, kolla in:Hur man skapar detta "Fight Club"-inspirerade porträtt med hjälp av One Light.
Det är inte den mest smickrande tekniken för efterproduktion av huden, så jag är selektiv när det gäller vilka projekt jag använder den på och tenderar att undvika att använda den på kvinnliga hudtoner. Det finns väldigt få kvinnor som kommer att säga, "Wow, jag älskar hur detaljerade och stora mina porer ser ut."
Glöm inte min övernattningsregel. När du har redigerat din bild, försök att inte titta på den på minst 12 timmar. När du tittar på den igen med fräscha ögon bör du lita på din maginstinkt på hur den ser ut. Om din första reaktion är "Ewww", kan du ha gått för långt!
Här är mitt steg-för-steg-recept för att lägga till en grunge-effekt till dina porträtt med Lightroom:
 |  |
Obs! Varje ljusstil kommer att ge dig ett lite annorlunda resultat. Jag föreslår att du bara använder mitt recept som en grov guide, och justerar dina bilder tills du får de resultat som bäst passar din bild och personliga stil.
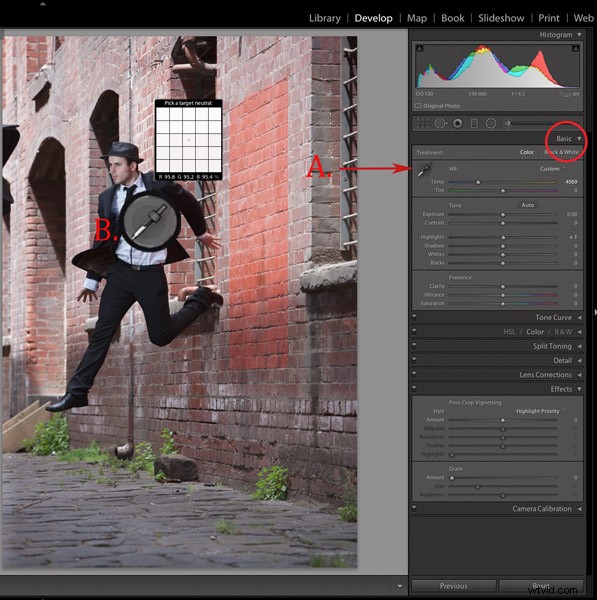
Hitta ett neutralt område av din bild och använd det för att korrigera vitbalansen. I det här fallet har jag valt en mycket ljusgrå del av den vita skjortan som modellen har på sig.
Steg 1. Importera filen till Lightroom och i modulen utveckla, använd pipettverktyget (A.) och gör en anpassad vitbalans (B.). Detta uppnås genom att hitta ett neutralt område på din bild (grå eller vitt fungerar bäst) och sedan använda ditt pipettverktyg (A) klicka på detta (neutralt område) så justerar Lightroom automatiskt din vitbalans.
Den bästa och mest exakta tekniken för att uppnå en bra vitbalans är att be din modell att hålla ett grått kort framför ansiktet för den första bilden. Detta ger dig en exakt neutral grå färg att välja mellan för din vitbalans.
Det tredje alternativet för att uppnå vitbalans är att använda Lightrooms automatiska vitbalans. Testa dem alla om du kan och se vilket alternativ som passar din fotograferingsstil bäst.
Jag gillar att arbeta med en kombination av gråkort och att hitta neutrala områden. Jag kommer att använda Lightrooms autofunktion om jag tar TV-stillbilder eller teaterproduktioner där jag behöver färgkorrigera bilder som tagits under tungstensljus.
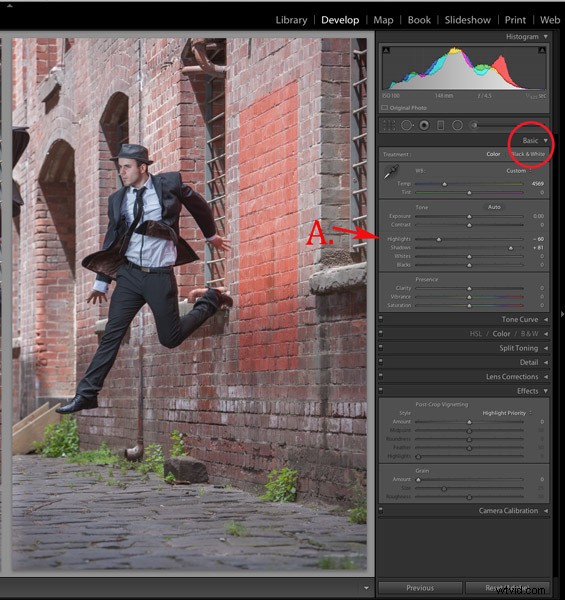
Steg 2. Som utgångspunkt, öka skuggor (+81) och minska högdagrar (-60). Bilden börjar se lite fel ut, men stanna hos mig.
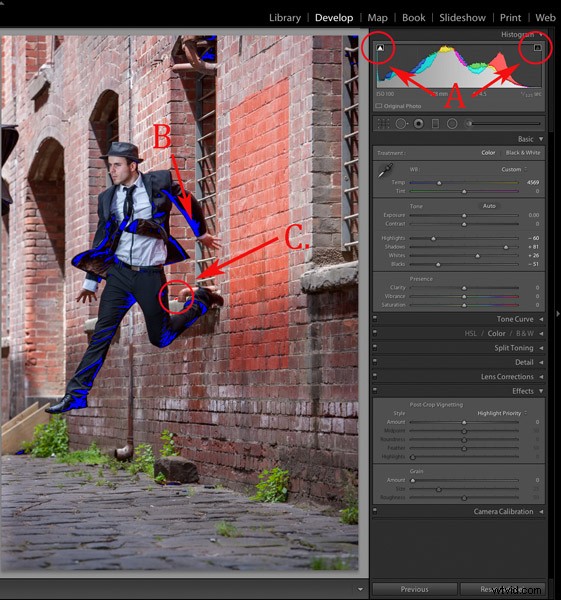
Steg 3. Slå på klippmasken (A.) genom att klicka på små trianglar ovanför histogrammet.
Flytta skjutreglaget för svarta färger åt vänster tills din bild får en bra svart ton. Områdena i blått högdagrar förlust av detaljer i skuggorna och områden markerade i rött indikerar förlust av detaljer i högdagrar.
Purister kommer förmodligen att börja rycka vid det här laget eftersom jag knastrar mina svarta toner (B.) och blåser mina högdagrar (C.). Jag tror att detta ger bilden en mer realistisk känsla eftersom vi inte alltid ser detaljer i skuggområden med blotta ögat.
Jag personligen gillar att mina bilder ser bra ut överlag, och om det betyder att jag tappar lite detaljer i skuggorna för att få bra kontrast över hela bilden, så gör jag det. Bara för att Lightroom ger oss tekniken för att se hela gråskalan betyder det inte att vi måste.

Steg 4. I nästa steg ökar jag mellantonens kontrast eller klarhet) (A.). Jag minskar också mättnaden för att motverka den digitala orange glöd som hudtonen tenderar att anta i steg 3. Sedan ökar jag pulsen för att få tillbaka lite ton till de dämpade tonerna.

Steg 5. Nästa steg är att lägga till en vinjett från Effektmenyn (A.). Det här är valfritt, men jag tycker att det avslutar bilden snyggt och drar våra blickar till hjälten i bilden, Jesse.

Steg 6. Slutligen förstärker jag ögonen något med min ögonförbättrande teknik för Lightroom.
Om du vill prova det kan du kolla in det här:3 enkla sätt att skapa fantastiska ögon i din porträttfotografering.

Bakom kulisserna på min air shoot med skådespelaren Jess Kenneally och min MacGyver-inspirerade ljusboom.
- Canon 1DS MK3 ISO 100, F/5.6, 1/125, 70-200 mm IS zoom @ 200 mm.
- Jess har blivit upplyst med en Canon 580EX Speedlite och en medium softbox.
Hur skapar du en grungy, grynig look på dina porträtt? Ska vi behålla detaljer i svärta och högdagrar, eller är det okej att knasa och blåsa ut för att skapa den rätta vibben? Jag skulle gärna höra vad du tycker.
Gina är författare till fyra dPS e-böcker inklusive g:
- Porträtt:Ta bilden
- Porträtt:Striking the Pose
- Porträtt:Lyser upp bilden
- Porträtt:Efter bilden
Du kan köpa en för 19,99 USD eller ta hela paketet för endast 49,99 USD (spara 38 %) från någon av länkarna ovan.
