
Berättelsen
När du fotograferar någon som tycker om att stå framför kameran, dra nytta av det. Detta var ett enkelt porträtt att ta och dess styrka kommer från modellens anda, inte fancy teknik. Jag har jobbat med henne tidigare och vet att hon är bra på att skapa olika ansiktsuttryck. Jag bad henne ge mig en serie och varje gång hon ändrade sitt uttryck tog jag ett nytt foto. Erfarna modeller poserar, pausar tills du tar bilden och går sedan vidare till nästa, vilket gör ditt jobb som porträttfotograf mycket enklare.
Du kan inte se det på det här fotot men modellen höll en silverreflektor något under axlarna. Det reflekterade dagsljuset skapade en underbar ren ljuseffekt som gjorde bearbetningen av porträttet mycket lättare.
Första stegen
Här är originalporträttet som det såg ut direkt ur kameran. Den togs med ett 85 mm objektiv inställt på f/1.8, vilket gjorde att bakgrunden blev ur fokus.

Jag visste från början att jag ville att modellens uttryck skulle vara i fokus för porträttet. Användningen av ett kort teleobjektiv och en stor bländare har delvis uppnått det, men fotot krävde mer arbete. Den första uppgiften var att ta itu med bakgrunden. Även om den inte är i fokus var ljusstyrkan en stor distraktion. Mitt huvudsakliga jobb här var att göra bakgrunden mörkare så att tittarens öga går direkt till modellen.
Min förhoppning idag är att genom att följa den här handledningen och tillämpa de tekniker jag använde på dina egna bilder, kommer du att lära dig hur du skapar bättre porträtt i Lightroom.
Steg 1:Grundläggande justeringar
Jag förberedde bilden genom att gå till Kamerakalibrering panel och inställning Profil till Kameraporträtt . Därefter gick jag till Lens Corrections panelen och aktiverat borttagning av kromatisk aberration och Profilkorrigeringar , inställning av Vignetting till noll.
Jag ville ha rena, neutrala hudtoner, så jag gick till Basic panelen och flyttade Temp skjut lätt (från 4850 till 4520) för att ta bort den varma nyansen.
Steg 2:Lägg till en vinjett med radialfiltret
Därefter använde jag radialfiltret verktyg för att göra bakgrunden mörkare. Jag placerade filtret så att den övre halvan omgav modellens ansikte och axlar. I det här läget Radialfilter kan användas för att göra området på vardera sidan och ovanför modellen mörkare, utan att påverka den nedre delen av porträttet. Jag ställer in Exponering till -4.0 för att se området som påverkas av justeringen.
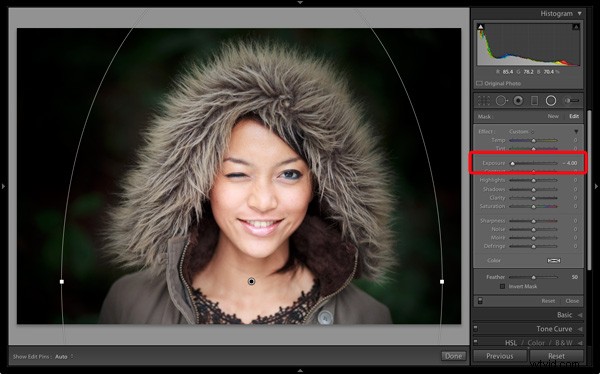
När jag var nöjd med placeringen av radialfiltret Jag återställer Exponering till noll , reducerade sedan tills bakgrunden blev ganska mörk. Jag ställer också in Mättnad till -70 t o ta bort färg från bakgrunden. Hur mycket du trycker på Exponeringen reglaget i denna situation är alltid subjektivt. Vissa av er kommer att vilja behålla en hel del detaljer i bakgrunden, andra kommer att nöja sig med att få det att bli helt svart.
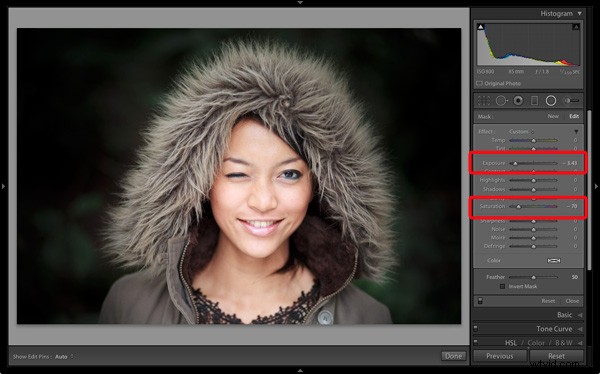
Obs! Radiella filter är nya för Lightroom 5. I tidigare versioner skulle det bästa sättet att uppnå en liknande effekt vara att placera ett Graduated Filter på vardera sidan av modellen och använd Justeringsborste justeringar för att fylla i luckorna. En alternativ teknik är att använda vinjettering efter beskärning verktyg och ljusa upp alla områden som är för mörka (som modellens axlar i det här exemplet) med justeringsborsten verktyg.
Steg 3:Förfina vinjetten med justeringsborsten
Medan Radialfiltret är ett utmärkt verktyg för att göra bakgrunder mörkare, det är inte perfekt. Den fjädring som krävs för en gradvis övergång kan lämna vissa områden av bakgrunden nära motivet för ljusa. I det här fallet fanns det fortfarande områden runt huven som var lite ljusa.
Så jag använde justeringsborsten verktyg för att välja dessa områden och minskad exponering (till -0,65 ) för att göra dem mörkare. Jag behövde inte vara exakt med placeringen av justeringsborsten eftersom bakgrunden redan var ganska mörk och oskarp.
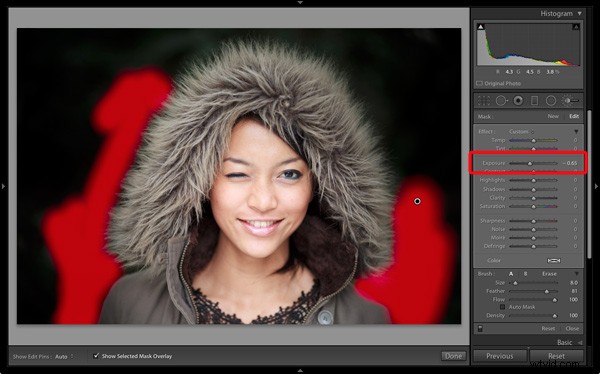
Tips: Om du upptäcker att användningen av Justeringsborsten är uppenbart, prova att ställa inFjäder till 100 och Flöde till 50 % . Detta låter dig bygga upp effekten lite i taget istället för att göra allt i ett penseldrag.
Steg 4:Retuschera med justeringsborsten
Det här porträttet behövde inte mycket retuschering, men det fanns fortfarande ett par saker jag ville göra. Det första var att minimera linjerna under modellens ögon. Observera att jag inte ville bli av med dem helt, eftersom de är en naturlig del av hennes uttryck. Linjerna skapades av hennes leende och blinkande åtgärder, och att ta bort dem skulle se onaturligt ut.
Jag använde Ajusteringsborsten verktyg (zoomat in), och noggrant målade över linjerna under hennes ögon. Jag höll penselstorleken liten för att inte påverka de närliggande områdena.
Sedan valde jag Soften Skin förinställd från Effekt meny. Lightroom applicerade hudens utjämnande effekt med full styrka genom att ställa in Clarity till -100 och Skärpa till +25 . Det här var för starkt. För att minska den klickade jag på stiftet som markerade justeringsborsten , höll ner vänster musknapp och drog musen åt vänster. Lightroom minskade effektens intensitet genom att flyttaClarity och Skärpa skjutreglagen i proportion (denna teknik fungerar med alla inställningar fråneffekten meny). Jag stannade när det såg rätt ut (Clarity -45 , Skärpa +11 ).
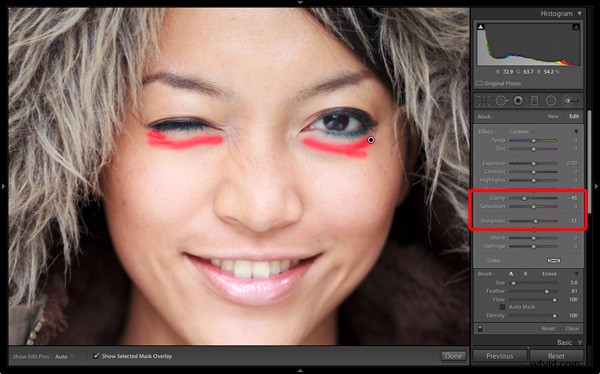
Jag skapade en ny justeringsborste för att täcka modellens ögon, mun och ögonbryn. Jag tryckte på Klarhet reglaget till +40 för att få lite extra skärpa och kontrast till de områdena. Skärmdumpen visar områdena som täcks av justeringsborsten .
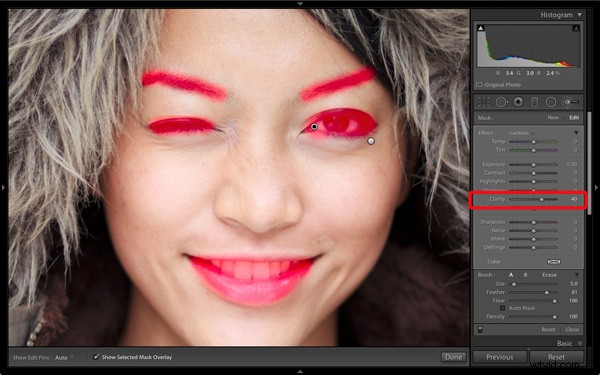
Steg 5:Rama in porträttet
Modellens huva skapar en naturlig ram för hennes ansikte och är en viktig del av kompositionen. Jag bestämde mig för att betona det genom att använda Klarhet för att få fram pälsens struktur.
Jag skapade ett annat urval med justeringsborsten verktyg och ökad tydlighet (till 56 ), Kontrast (till 22 ) och Exponering (till 0.26) . Huvan är en ram som drar betraktarens öga till mitten av ramen, och dessa justeringar hjälper till att framhäva det. Jag behövde hitta balansen mellan betoning och distraktion; framhäver den vackra strukturen på den pälsfodrade huvan utan att dra för mycket uppmärksamhet från modellens uttryck. Den här skärmdumpen visar området som täcks av justeringsborsten .
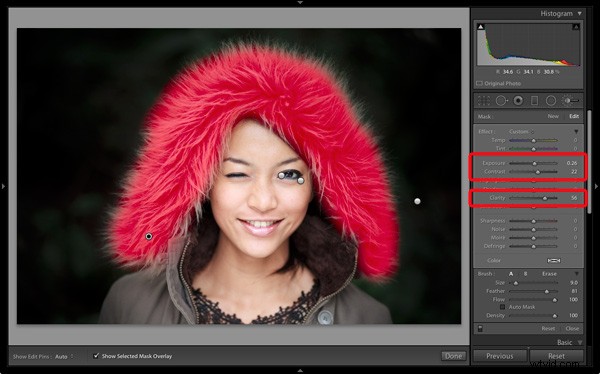
Därefter gick jag till Basic panel och minskad Vibrans till -14 t o tona ner färgerna lite mer. Slutligen använde jag en liten justeringsborste för att ljusa upp kanten på modellens högra axel, som hade mörkats av radialfiltret justering tidigare. Området som täcks av justeringsborsten visas på skärmdumpen.
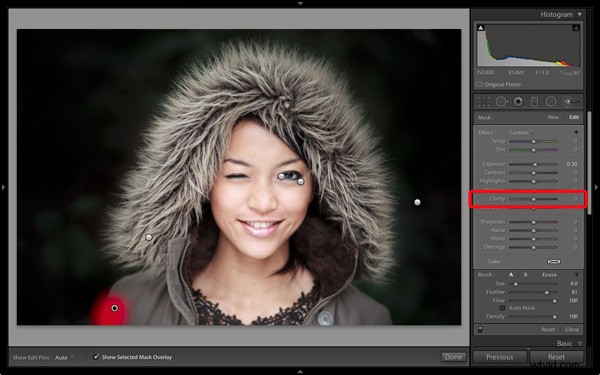
Jämföra resultat före och efter
Här är original- och slutversionerna tillsammans så att du kan jämföra dem.

Vad tycker du om dessa bearbetningstekniker? Det finns mer än ett sätt att bearbeta de flesta foton – har du några förslag på en alternativ tolkning av den ursprungliga Raw-filen? Vänligen meddela mig i kommentarerna.
