Har du någonsin kämpat för att få med allt du vill fånga i en enda bildruta? Då kan panoramafotografering vara precis vad du behöver för att lösa det här problemet. Med den nya versionen av Lightroom 6 har Adobe gjort det möjligt att ta flera enstaka bildrutor av ett panorama och sy ihop dem sömlöst med några få musklick.

Innan vi dyker in i efterproduktionsaspekten av att göra ett panoramafoto, låt oss ta ett steg tillbaka och se till att du har en grundläggande förståelse för vad du behöver fånga för att skapa ett panoramafoto.
Panoramic Photography 101
En snabbguide för att ta lämpliga bilder
Du behöver minst två olika ramar att sy ihop för att skapa ditt panorama, men tre till fem kommer att ge dig mer att arbeta med och möjliggöra en mycket rikare bild. När du tar dessa ramar se till att överlappa varje bildruta med cirka 30 % eller så för att ge tillräckligt med information för att algoritmerna ska matcha varje bild med dess granne.
Några andra snabba tips för att göra det så enkelt som möjligt för dig själv när du kommer tillbaka till datorn är:
- Använd ett stativ för att rada upp varje skott.
- Ställ in vitbalans, ISO, bländare och slutartid manuellt eftersom konsekvens mellan varje bildruta är extremt viktig.
- Se till att ditt fokusområde förblir konsekvent genom hela serien av bilder. Använd bakåtknappsfokus eller autofokus och växla sedan till manuell för att låsa den.
Naturligtvis var det bara ett snabbt smakprov på vad som krävs för att ta bilder för ett panorama. För mer om ämnet att ta bilder läs dessa två fantastiska dPS-guider:
- Hur man tar panoramabilder
- Komma igång med panoramafotografering
Panoramafotografering med Lightroom 6
När du har tagit en uppsättning bilder för ett panoramafoto och importerat dem till ditt Lightroom-bibliotek, gör Adobe att skapa panoramafotot ungefär lika enkelt som:välj, klicka, klart. Låt oss gå igenom processen.
Steg #1 – Välj de bilder du vill slå samman
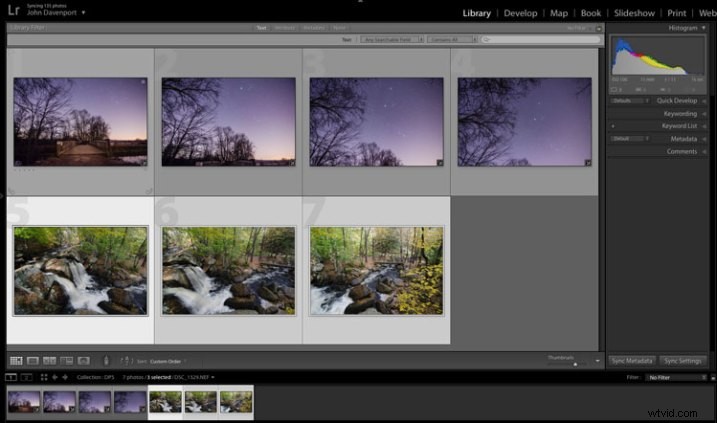
Här har jag valt de tre separata ramarna som utgör panoramat som bifogas överst i den här artikeln. Det spelar ingen roll om du är i utvecklingsmodulen eller biblioteket eftersom du kan skapa panoramabilden från båda ställena.
Steg #2:Högerklicka och välj Photo Merge> Panorama
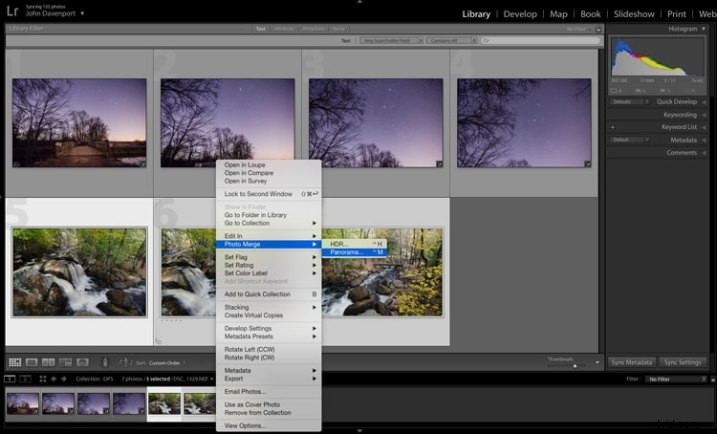
Japp! Det är verkligen så enkelt!
När du har valt Panorama kommer du att föras in i ett nytt fönster som heter Panorama Merge Preview. Där kommer du att kunna se hur det resulterande panoramafotot kommer att se ut, och du har några alternativ för att anpassa det.
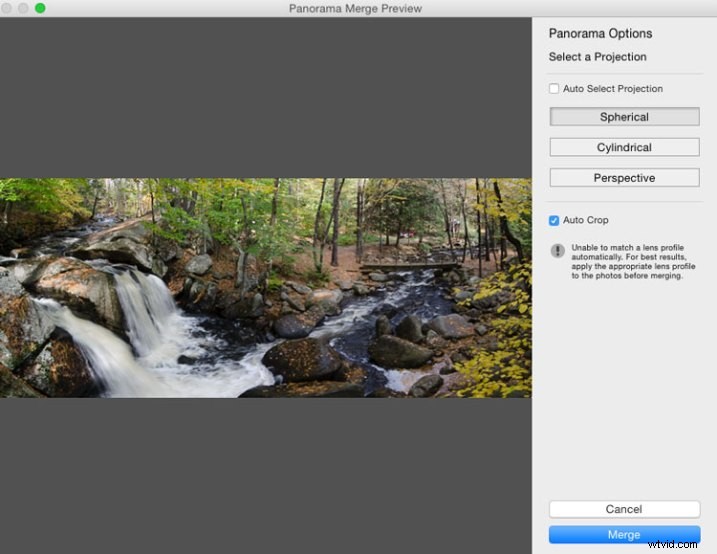
Inställningarna här är inte precis självförklarande, och Lightroom ger inte riktigt några popup-tips för att hjälpa dig – så här är den grundläggande genomgången av dessa alternativ.
Du har tre alternativ att välja mellan för hur du vill att din bild ska projiceras som ett panorama:Sfärisk, Cylindrisk och Perspektiv. Den här inställningen avgör hur Lightroom slår samman de enstaka ramarna för att kontrollera bildens förvrängning.
Sfärisk – Perfekt för breda panoramabilder och förvandlar i huvudsak dina valda bilder som om de var placerade på insidan av en sfär.
Cylindrisk – Liknar den sfäriska algoritmen förutom att dina bilder nu placeras på insidan av en cylinder. I detta fall kommer de vertikala linjerna att förbli raka.
Perspektiv – Perfekt för arkitektonisk fotografering eftersom den försöker hålla alla raka linjer raka, men breda panoramabilder kan uppleva överdriven förvrängning.
Genom att välja Auto Set Projection kan du ta bort gissningsarbetet ur denna process genom att låta Lightroom välja det bästa alternativet för dig baserat på de bilder du har valt. Enligt min erfarenhet gör Lightroom vanligtvis ett bra jobb med att välja.
Slutligen, inuti förhandsgranskningsfönstret har du möjlighet att berätta för Lightroom att automatiskt beskära bilden. Om det inte är markerat är det så här vattenfallsbilden ovan skulle ha sett ut.
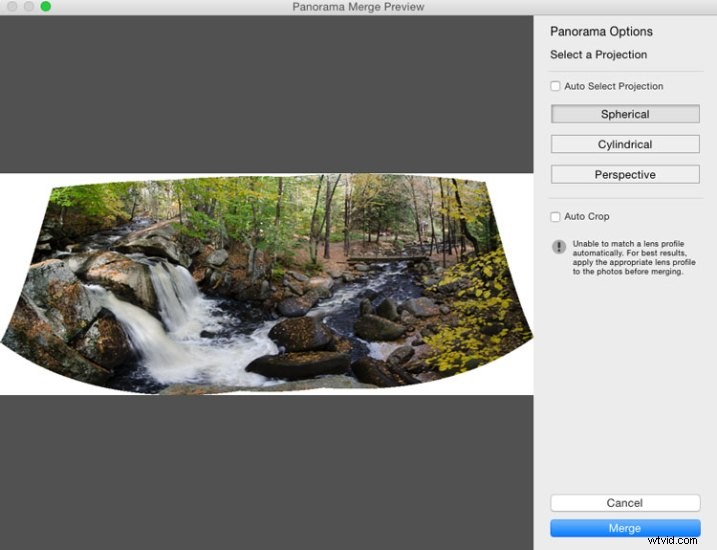
Men även om du lämnar rutan för automatisk beskärning markerad kan du använda beskärningsverktyget när du väl är tillbaka i Lightroom att du kan få tillbaka den obeskärda bilden om du vill ändra något vid ett senare tillfälle.
Steg #3 – Sista handlag
När du är klar med att slå ihop din bild kommer den att föras tillbaka till Lightroom, redo för dig att slutföra som du vill. Här har jag precis gjort några små justeringar för att få fram färgerna och ljusa upp bilden lite.
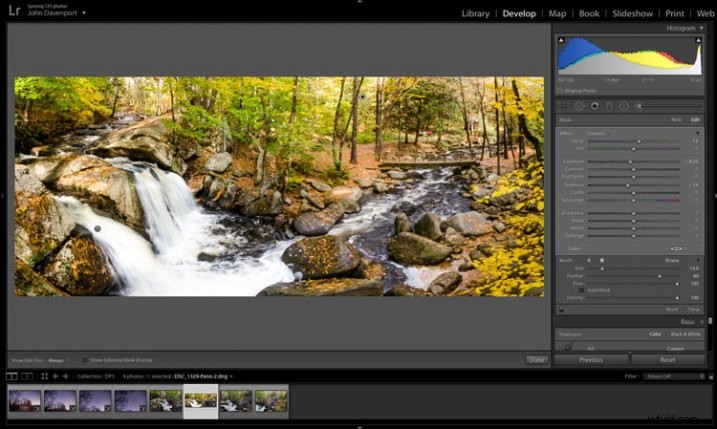
Ett annat exempel – om du föredrar video
Glöm inte att du också kan använda Lightroom för att skapa panoramabilder av en vertikal scen som jag har gjort här med det här fotografiet nedan.

Eftersom alla lär sig olika har jag också skapat en enkel videogenomgång av processen som förklaras ovan, med hjälp av det här fotografiet för att demonstrera processen klick för klick. Se den nedan.
Se mer av Lightroom 6:s nya funktioner här.
