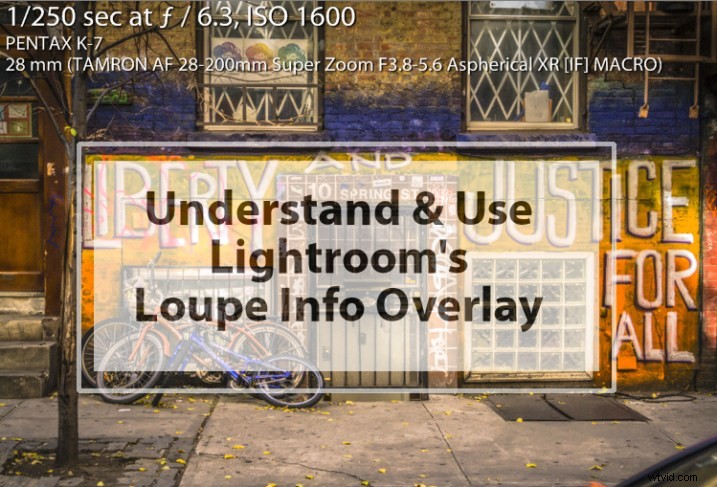
Lightroom Loupe Info Overlay-funktionen ger värdefull information om dina foton. Om det används intelligent kan det hjälpa dig att hitta dina foton och kan till och med hjälpa dig att förbättra dina fotograferingsfärdigheter. Jag ska förklara vad det är, hur man aktiverar och inaktiverar det, hur man konfigurerar det och några anledningar till varför luppinfoöverlägget är en så värdefull funktion.
Vad är luppinformationsöverlägget?
Luppinformationsöverlägg är en liten textöverlagring som visas i det övre vänstra hörnet av dina bilder i modulen Framkalla i Lightroom, och när du tittar på bilder i luppvyn i biblioteksmodulen. Luppinfoöverlägget förvirrar många förstagångsanvändare av Lightroom när de slår på den, ofta av misstag, och sedan kämpar för att stänga av den igen.
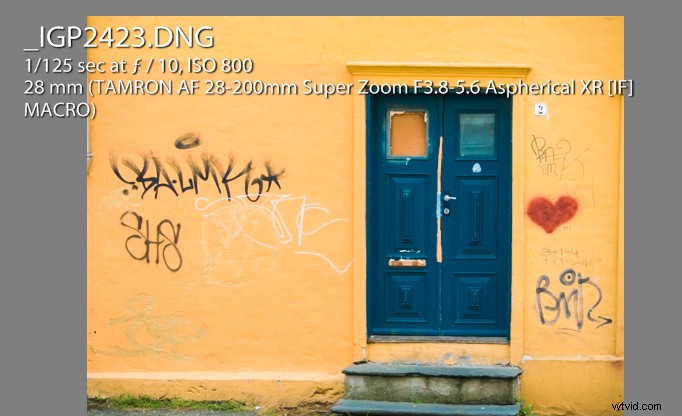
Stänga av och på överlägget
För att se luppinfoöverlägget måste du visa en bild i modulen Framkalla eller i biblioteksmodulen i luppvyn (eller enstaka bild). För att visa luppinfoöverlägget, tryck på I (i)-tangenten på ditt tangentbord. Tryck på i-tangenten upprepade gånger (men långsamt så att du kan se vad du gör) för att rotera genom de tre alternativen för luppinfoöverlägget.
De är:(1) Luppinformationsöverlägg av; (2) Luppinfo 1; och (3) Luppinformation 2. Du kommer att se att det finns två olika överlägg som kan konfigureras separat för att visa en mängd information om dina bilder.
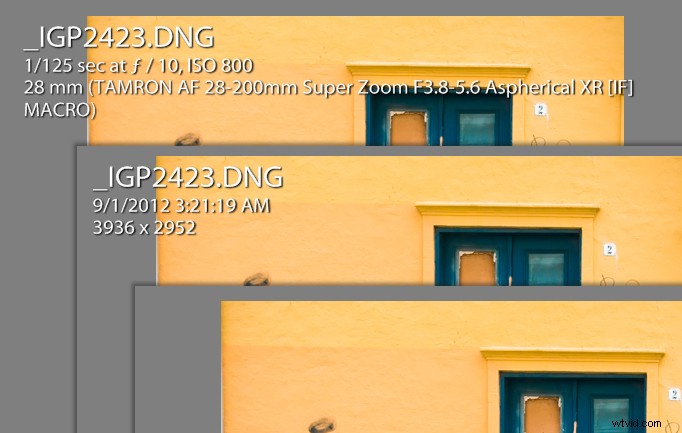
Du kan också visa luppinfoöverlägget med hjälp av Lightroom-menyerna:välj Visa> Luppinfo och välj sedan Info 1 eller Info 2 för att visa ett av de två överlagringsalternativen. Om Visa infoöverlägg är valt och välj det igen kommer luppinfoöverlägget att döljas.
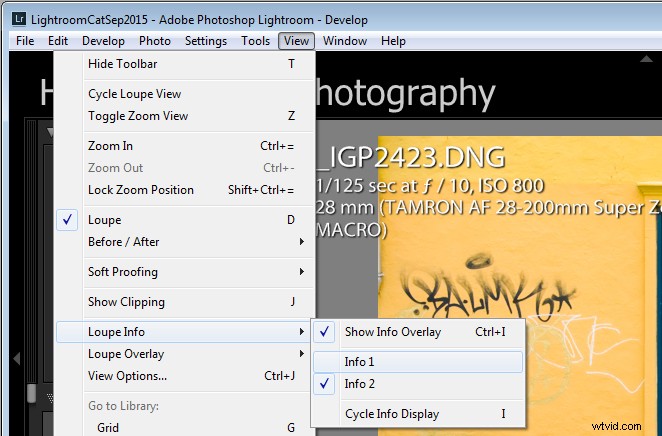
Varje infoöverlägg består av tre rader med information, och du kan bara välja en information från en lista med alternativ för varje rad. Standardinställningarna för luppinformationsöverlägg är:
Luppinfoöverlägg 1:
- Filnamn och kopieringsnamn
- Fånga datum/tid
- Beskärningsmått
Loup Info Overlay 2:
- Filnamn och kopieringsnamn
- Exponering och ISO
- Linsinställning
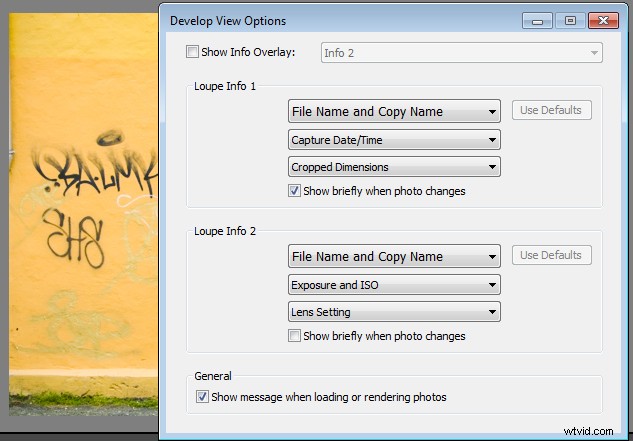
Dessa objekt kan ändras om du väljer Visa> Visningsalternativ och i biblioteksmodulen klickar du på fliken Luppvy. Markera kryssrutan Visa infoöverlägg och välj sedan infoöverlägg att visa från rullgardinsmenyn – det är en bra idé att visa den du ska ändra så att du kan se hur den ser ut och om informationen du ser är den du ser. vill se.
För att ändra informationen som visas på någon av de tre raderna i Info Overlay, klicka på lämplig rullgardinslista – det finns tre för Luppinfo 1 och tre för Luppinfo 2, alla i den ordning de visas på din skärm.
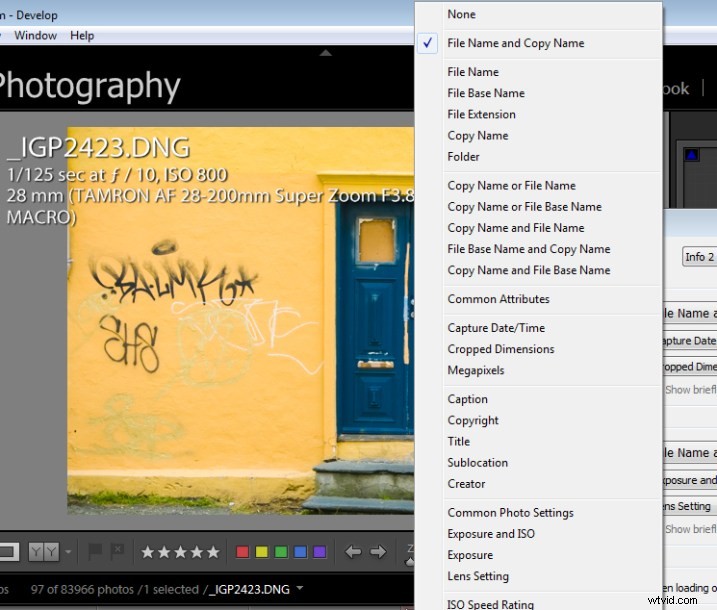
Från någon av listorna kan du välja Ingen för att stänga av den raden så att ingenting visas där, eller välja från något av alternativen i listan. Dessa inkluderar en rad filnamnsalternativ, vanliga attribut (oavsett om bilden är flaggad, klassad, har en etikett eller är en virtuell kopia), beskärningsmått och megapixlar.
Också i listan finns olika objekt som extraheras från bildens metadata som Copyright, Titel, Skapare och Vanliga fotoinställningar som inkluderar slutartid, bländare, ISO, objektivet och brännvidden. Dessa är också tillgängliga som individuella alternativ, så om du inte vill se alla detaljer kan du välja att se exponeringstid, ISO, F-stop, Exponeringsbias, Exponeringsprogram, Mätläge eller Kamera + Objektivinställningar.
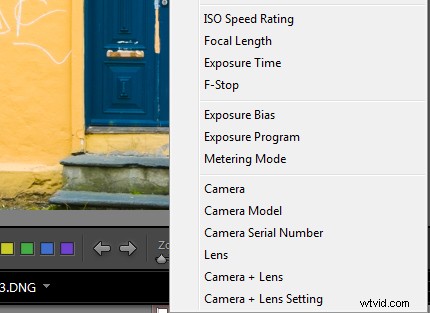
Av de tillgängliga alternativen är Common Photo Settings en bra att använda om du vill se mycket information om varje bild.
Hur luppinformationsöverlägget kan göra dig till en bättre fotograf
Om du planerar att använda informationen från luppinfoöverlägget för att förbättra din fotografering, överväg att ställa in alternativen för en av luppinfoöverläggen så att den inkluderar vanliga fotoinställningar, exponeringsprogram och till exempel mätningsläge. Detta ger dig värdefull inblick i dina kamerainställningar vid den tidpunkt då du tog varje bild.
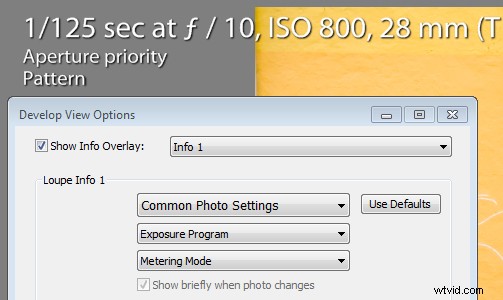
Jag använder Info Overlay för att hjälpa fotografer som har problem med sina bilder. Om du ställer in luppinfoöverlägget för att visa kamerainställningarna kan du avgöra varför, till exempel, en bild är oskarp, för ljus eller för mörk. En ofokuserad bild kan orsakas av en för lång slutartid, så att motivet eller kameran har rört sig medan bilden tas. Att kunna se slutartiden hjälper dig att avgöra om det är anledningen till att dina bilder inte är skarpa.
Om du fotograferar i manuellt läge och bilderna är för mörka (underexponerade) kan det bero på att du använder för snabb slutartid, för liten bländare eller en kombination av båda. En alltför ljus (överexponerad) bild kan orsakas av för stor bländare, för lång slutartid eller båda. Att visa bländare, slutartid och ISO kan hjälpa dig att felsöka dina exponeringsproblem.
Överexponerade och underexponerade bilder kan också orsakas av en felaktig inställning för exponeringskompensation. Det är inte ovanligt att en nybörjarfotograf ställer in ett exponeringskompensationsvärde utan att inse effekten av vad de har gjort. Om du ställer in luppinfoöverlägget för att visa exponeringsbias kan du se om exponeringskompensation är orsaken till felaktig exponering.
Luppinfoöverlägget är ett användbart verktyg som kan visa en mängd information, varav en del kan hjälpa dig att felsöka problem du har med dina foton.
Nu är det över till dig:använder du Lightroom Info Overlay och, i så fall, vilken information ställer du in den att visa och varför?
