Förinställer detta och förinställer det. Det är som att världen har blivit galen för Lightroom Preset på senare tid. Vissa människor hatar dem, andra hyllar dem! Så var börjar man? Tja, början är bäst egentligen.
När Lightroom bara var ett betaprogram (och endast för Mac) var en av de stora funktionerna att du kunde göra ändringar i en bild i utvecklingsmodulen och spara dessa inställningar för att tillämpa dem direkt på en annan bild! De behövde inte ens vara i samma inspelning. (Lightroom organiserat efter skott då, inte mappar). Till skillnad från Actions i Photoshop var inställningsändringarna omedelbara och lätta att ångra. Dessa var de första förinställningarna. Även om de fungerade ungefär som förinställningar idag, var de inte så mångsidiga som de är nu.
Obs:denna vecka är det bara dPS som erbjuder sina Lightroom-förinställningar till lägre priser än vi någonsin gjort tidigare.
Vad är Lightroom-förinställningar
Förinställningar är filer som tillåter Lightroom att tillämpa särskilda framkallningsinställningar på en bild. De visas i den vänstra panelen i utvecklingsmodulen i panelen förinställningar. De är också tillgängliga i en rullgardinsmeny i panelen Snabbutveckling i biblioteket.
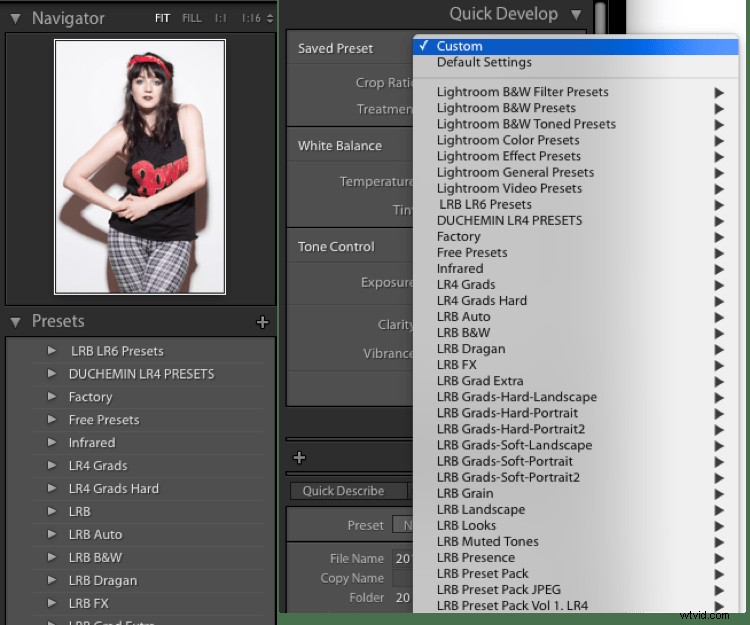
Lightroom levereras med en rad förinställningar, som lagras i mappar baserat på typen av förinställning inom. Den här organisationen föreslår ett utmärkt sätt att lagra förinställningar:organisera efter vad förinställningen gör.
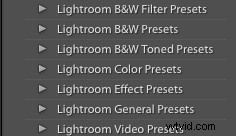
Med panelerna Förinställning och Navigator öppna, håll muspekaren över en av standardförinställningarna (du kan behöva klicka på mapptriangeln för att öppna den). Du bör se Navigator-förhandsvisningsändringen för att visa vad förinställningen skulle göra med bilden om du klickar och tillämpar den. Om du bara kunde göra förhandsvisningen större!
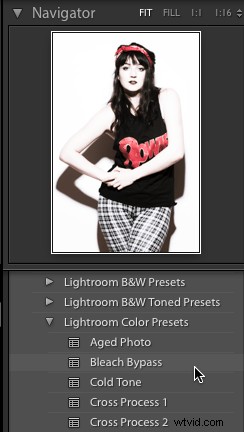
En förhandsgranskning av förinställningen visas i Navigatorfönstrets övre del av den vänstra sidopanelen.
Göra dina egna förinställningar
Du kan få grepp om förinställningar genom att skapa dem, exportera dem, dela dem och till och med importera förinställningar från andra personer. Först måste du göra ändringar i din bild för att kunna spara en förinställning. Du kan börja med en Tone Curve-justering. Gå först till Tone Curve-panelen och klicka på Point Curve-ikonen (indikerad med den röda rutan).
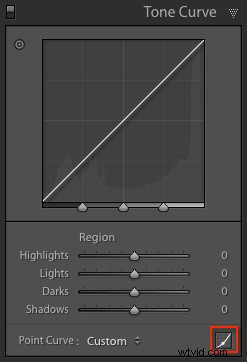
Klicka sedan ungefär en tredjedel från botten. Slutligen klickar du på den fyrkantiga punkten längst ner till höger i rutan och drar den sedan uppåt medan du håller ned Skift-tangenten. De svarta färgerna i din bild bleknar för att ge en snygg retro, matt finish. Du kan se skillnaden genom att trycka på Y-tangenten för att se en före- och eftervy.
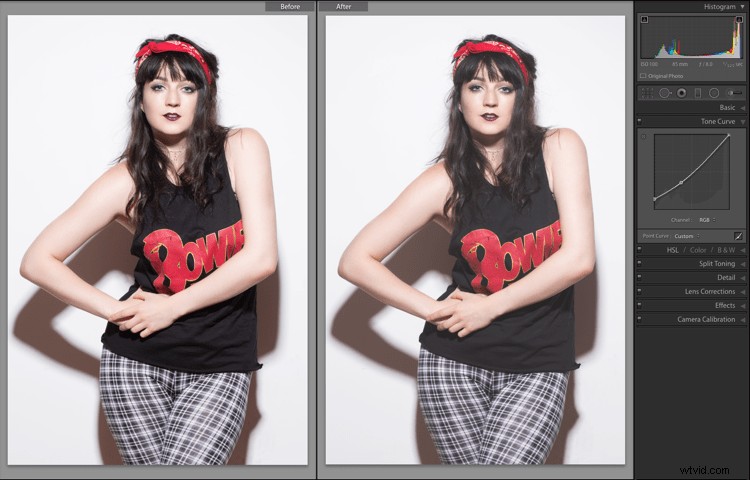
För att spara detta utseende för att använda igen, gå över till panelen Förinställningar och klicka på plustecknet (+) i panelhuvudet. Du kan också välja Ny förinställning i menyn Utveckla eller använda kortkommandot:Skift + Ctrl + N på PC, eller Skift + Kommando + N på Mac. Detta öppnar dialogrutan Ny utveckla förinställning, där du sparar dina inställningar.
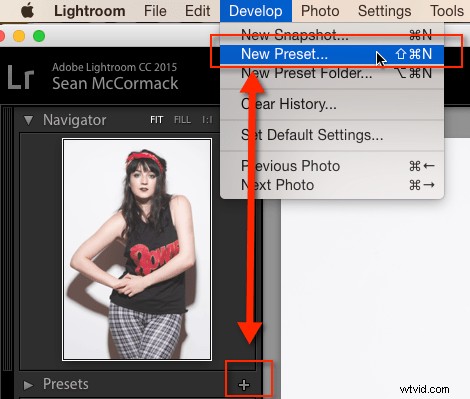
Det här är ett bra tillfälle att prata om vad du ska inkludera när du sparar dina förinställningar. Du kan bara spara allt i förinställningen (som är standard). Det är ingen skada i det, men generellt betyder det att förinställningen bara fungerar på bilder som liknar den du började med. Det betyder också att förinställningen kommer att skriva över alla framkallningsinställningar i bilden, så allt annat arbete du har gjort med bilden kommer att gå förlorat.
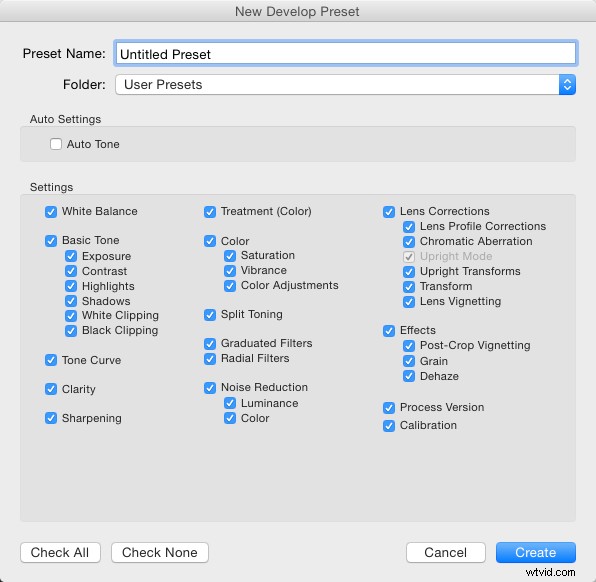
Men det finns ett bättre sätt. Det andra alternativet (förutom att spara alla inställningar) är att du utesluter exponering från din förinställning. Detta innebär att alla ändringar av den skenbara ljusstyrkan för bilden du gjorde förblir intakta. Det är en vinst direkt.
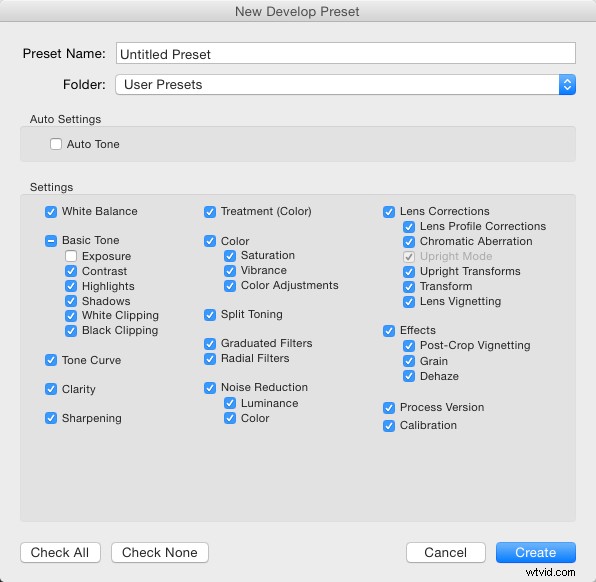
Det tredje alternativet du har är att spara endast de inställningar som gör ändringen i bilderna. Du har precis använt tonkurvan här, så du kan trycka på Kontrollera ingen och markera Tonkurva , följt av Processversion – det är bäst att alltid inkludera den sista så att alla andra inställningar gäller korrekt.
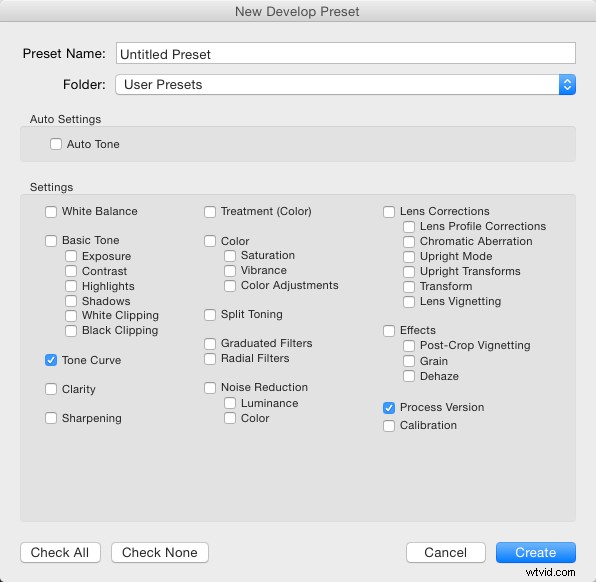
För organisation kan du också skapa en ny mapp för dessa förinställningar. För att göra det klickar du på mappmenyn och väljer Ny mapp högst upp i menyn. Namnge mapptonskurvorna. Slutligen kan du ge förinställningen ett användbart namn. Även om blommiga namn kan fungera för att sälja dina förinställningar som konstnärliga produkter, är det i verkligheten bättre att du använder ett namn som påminner dig om vad förinställningarna gör. Du kan använda Fade Blacks eller Lighten Blacks för den här.
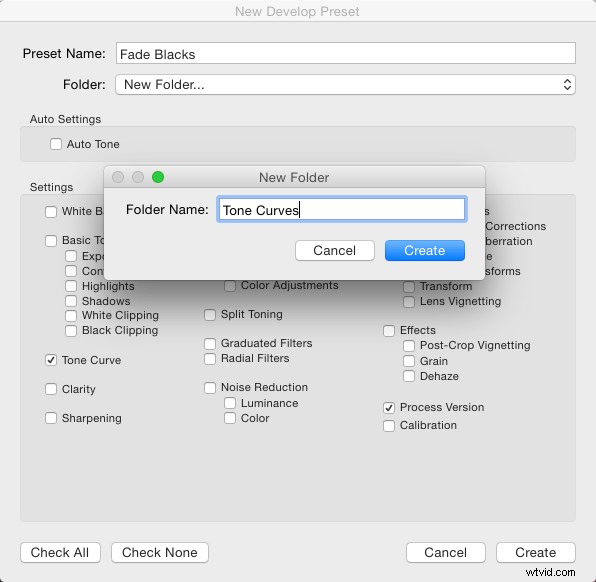
Tillämpa förinställningen på andra bilder
Denna förinställning kan nu tillämpas på vilken annan bild som helst. Du kan testa med en bild som har andra inställningar redan tillämpade, som ett svartvitt foto till exempel. Lägg märke till hur bilden förblir svart och vit efter att ha tillämpat förinställningen? Om du hade sparat allt i förinställningen skulle bilden ha förvandlats till färg igen, eftersom ett av alternativen som valdes var svartvittsbehandlingen.

Dela förinställningen med andra
Du kan också dela denna förinställning genom att högerklicka på den och välja Exportera. Observera att du också kan välja Importera härifrån (liksom Apply on Import) vilket är hur du också delas, eller köper förinställningar, till Lightroom. Tillämpa vid import är annorlunda, och hänvisar till när bilder importeras till Lightroom. Välj det som ändrar inställningarna för varje foto som tas in i Lightroom automatiskt. I den här menyn finns också Uppdatera med aktuella inställningar. Detta gör att du kan göra ändringar i dina inställningar och sedan spara dem i en befintlig förinställning istället för att göra en ny.
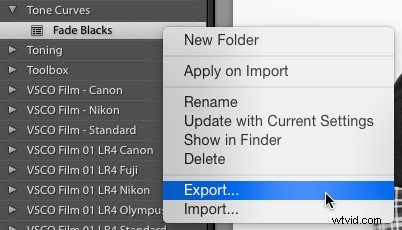
Tillbaka till export:När du klickar på Exportera får du ett OS Spara-fönster. Det föreslagna filnamnet kommer att vara det namn som du gav förinställningen, följt av '.lrtemplate', vilket är det nödvändiga filtillägget för förinställningar. Spara dem någonstans som är användbar, som en mapp som heter Sparade förinställningar.
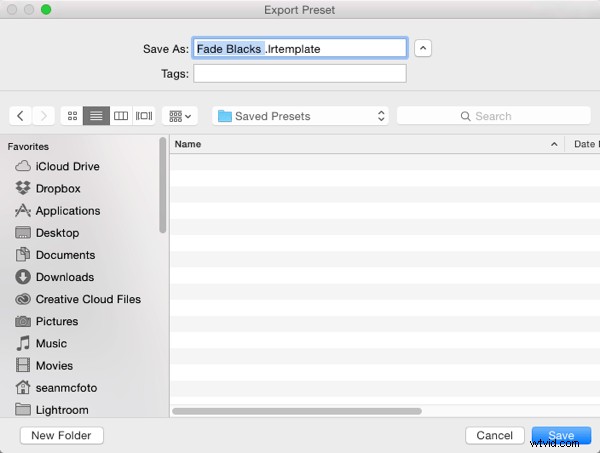
Var lagras dina förinställningar?
Du kanske undrar var de förinställningar du inte har exporterat lagras. Lyckligtvis ger Lightroom dig tillgång till dem. Du kan komma till dem genom att öppna Lightroom-inställningarna (som du hittar i menyn Redigera på PC och Lightroom-menyn på Mac). Klicka på fliken Förinställningar (i blått nedan) när rutan Inställningar öppnas. I mitten finns en knapp som säger Visa Lightroom-förinställningar . Om du klickar på att en mapp öppnas, med en undermapp som heter Lightroom vald. Öppna den mappen för att se alla Lightrooms förinställningar och mallar för utveckling, bildspel, etc. Den du vill ha heter Utveckla förinställningar .
Om du har många nedladdade eller köpta förinställningar att lägga till i Lightroom går det snabbare att öppna den här mappen, dra in de nya förinställningarna i den (helst i deras egen mapp för organisation) och sedan starta om Lightroom för att ladda dem. Ett annat sätt att komma till en förinställning är att använda Visa i Finder/Utforskaren alternativ från den högerklicksmenyn tidigare.
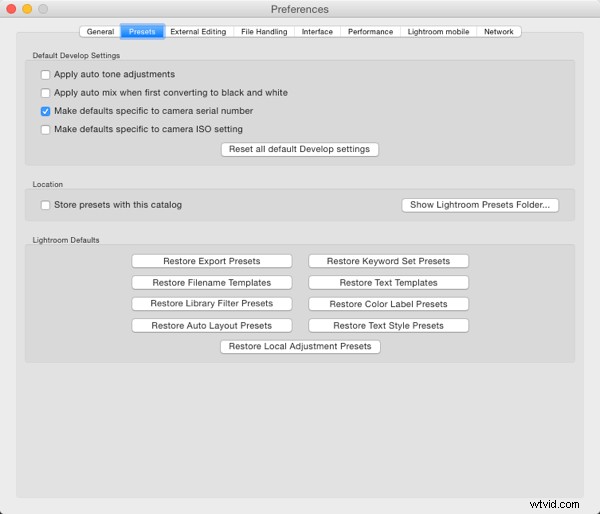
Det sista som är värt att nämna i den här artikeln är Lagra förinställningar med den här katalogen kryssruta. Detta gör vad som står, men den praktiska verkligheten är att det betyder att om du sedan använder en annan katalog, har du inte tillgång till dina förinställningar. Så generellt rekommenderar jag att du inte använder det alternativet.
Förhoppningsvis vet du nu mycket mer om Lightroom Presets än när du började. Om du har några frågor eller kommentarer vänligen dela dem nedan.
Vill du få några professionellt designade Lightroom-förinställningar? Kolla in dessa förinställningar som vi skapade just för dig (för närvarande på special).
