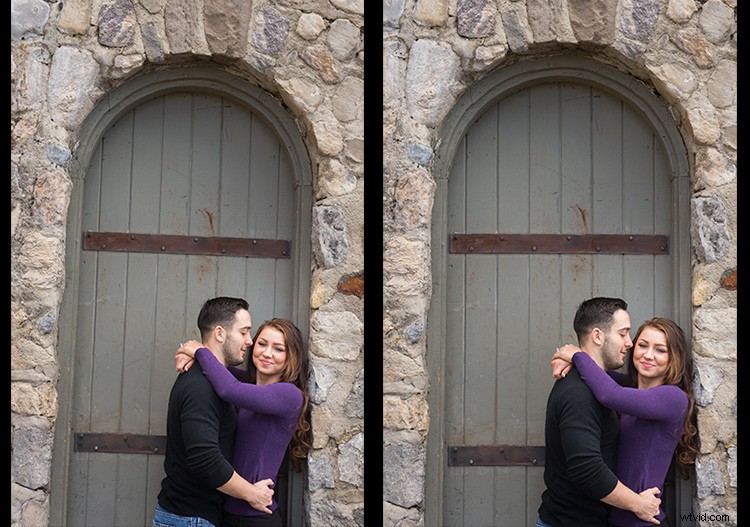Om du är som jag är det så lätt att fokusera på att försöka ta fantastiska bilder att du glömde att se till att dina bilder är raka och inte sneda. Inte någon galen lutning, märk väl – bara en liten lutning. Så liten att när du märker det i dina bilder, ser det bara konstigt ut. En mer dramatisk lutning och vi kallar det bara konst. Men denna lätta lutning är precis tillräckligt för att göra dig galen och kosta oss mycket extra tid på att redigera dina bilder.
Jag är här för att rapportera att jag har hittat ett snabbt och enkelt sätt att fixa denna lutning snabbt med Lightroom. Så enkelt att du till och med kan automatisera det så att Lightroom fixar det åt dig.
Så om det här tipset intresserar dig, fortsätt läsa för att ta reda på hur:

Ta en titt på bilden ovan. Bra skott, eller hur? Rent fotografiskt tycker jag att jag lyckades bra med bilden, men den är sned! Jag kan inte ge den här bilden till min klient så här, den måste rätas ut först.
Lins Corrections Panel
Från och med Lightroom version 5 introducerades fliken Basic inuti panelen Lens Corrections. Den här fliken ger dig de lättanvända Upright Mode-knapparna, som är kraftfulla verktyg som används för att fixa perspektivproblem med dina bilder. Perspektivfrågan som jag alltid tycks syssla med är sneda bilder.
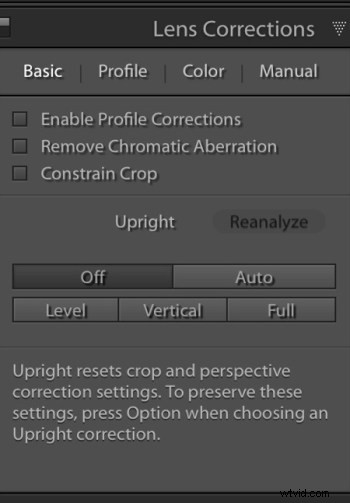
Det finns flera upprätt lägesknappar, men den jag vill visa dig i den här artikeln är nivåknappen. När du klickar på den fungerar den här knappen för att räta ut dina bilder baserat på linjerna inuti dem. Om det inte finns några starka vertikala eller horisontella linjer i bilden kommer den här knappen inte att fungera. Men om det inte finns starka linjer, vem säger att det är snett i första hand, eller hur?
Bilder verkar sneda för våra ögon på grund av de starka linjerna i en bild, därför fungerar nivåknappen utmärkt för att räta ut bilderna snabbt, utan större svårighet. Istället för att gå in i beskärningsverktyget och manuellt rotera bilden något för att räta ut den, kan jag gå till linskorrigeringspanelen istället och klicka på nivåknappen för att räta ut bilden mycket snabbt.
Jag gillar också att ha kryssrutan Aktivera profilkorrigeringar markerad samt kryssrutan Begränsa beskärning. Dessa ser till att Lightroom rätar ut med så mycket information som möjligt.

Automatiska dina vertikala justeringar
Nu är här tricket. När det är gjort på rätt sätt kan du skapa en Lightroom-förinställning eller synkronisera din nivåjustering över valfritt antal bilder, och låta Lightroom analysera och justera varje bild oberoende baserat på varje bilds behov och krav.
Vad detta betyder är att du kan få Lightroom att räta ut alla dina sneda bilder med ett klick på ett par knappar!
Synkronisering
I dialogrutan Synkronisering under kryssrutan Linskorrigeringar finns det tre kryssrutor som du vill vara bekymrad över:Upprätt läge, Upprätt transformation och Transformering.
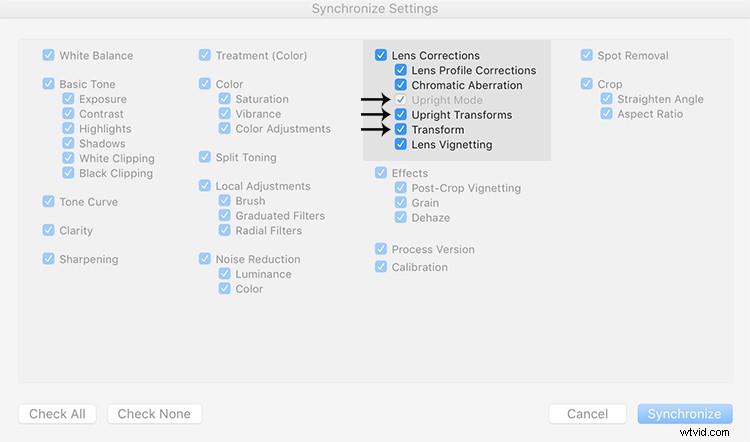
Dessa tre rutor bestämmer hur Lightroom ska hantera din uträtning – om du ska analysera varje bild självständigt eller helt enkelt kopiera samma inställningar från en bild till nästa.
Om alla tre är markerade kommer Lightroom helt enkelt att tillämpa samma inställning på alla bilder, något du inte vill ha eftersom varje bild kräver specifik uträtning baserat på sina egna linjer. Du kommer att märka att upprätt läge är nedtonat, vilket talar om för dig att det inte är aktivt.
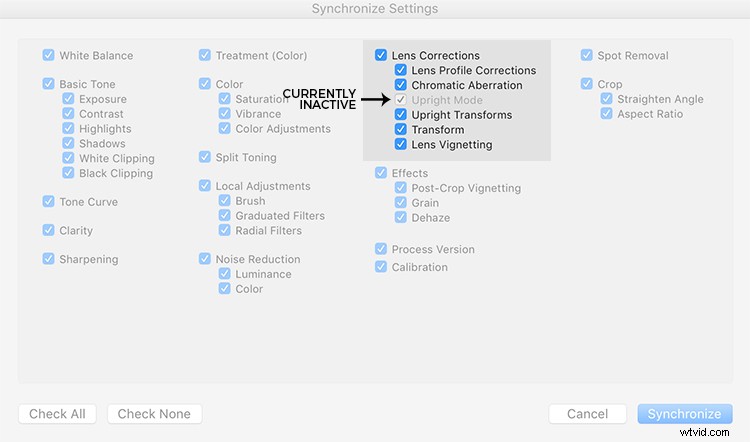
För att göra vad du vill, vilket är att låta Lightroom analysera varje bild självständigt och räta ut den utifrån dess egna behov, vill du ENDAST ha en bock i rutan Upprätt läge. De andra två lämnas tomma (se nedan).
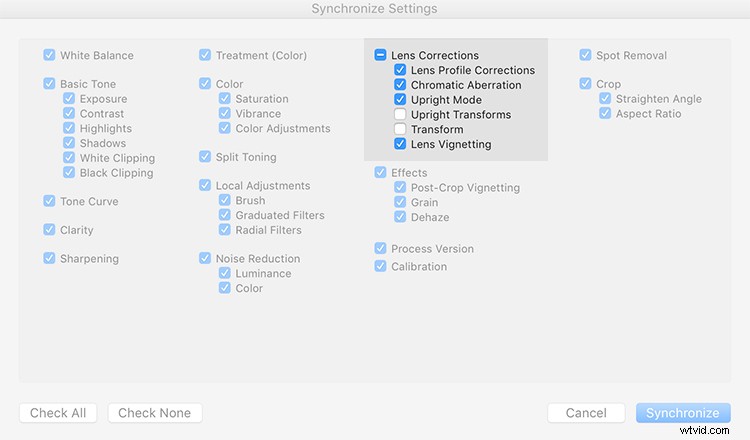
Genom att göra det på det här sättet kommer Lightroom att fixa dina sneda bilder, efter hur mycket uträtning som varje bild specifikt behöver.
Hur coolt är det?
Ta en titt på bilderna nedan. Jag tog många bilder i en sekvens där paret gick, och jag vill räta ut var och en individuellt. Innan jag lärde mig den här tekniken var jag tvungen att räta ut varje bild individuellt – men inte längre.
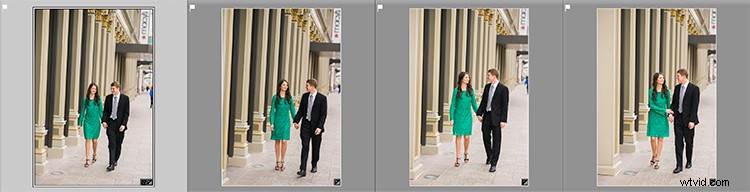
När jag har fixat den första bilden med hjälp av nivåknappen i linskorrigeringspanelen kan jag synkronisera upprätt läge över alla andra sneda bilder, och var och en kommer att analyseras och fixas enligt vad den behöver (även om de alla är olika belopp).
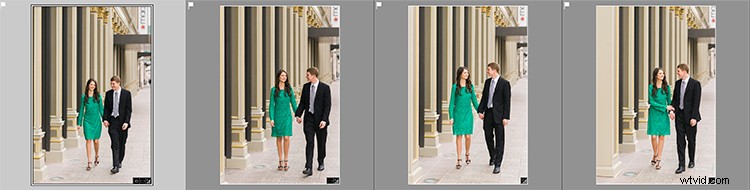
Titta på det där. Alla mina bilder fixades med några klick. Jag vill inte förtydliga poängen här, men jag skjuter ständigt snett och det här lilla tricket sparar mig timmar av tråkig uträtning under loppet av ett år.
Göra en LR-förinställning
Du kan också automatisera denna process genom att skapa förinställning. Du gör detta genom att först räta ut en bild med nivåknappen som finns i panelen Lens Corrections i framkallningsmodulen.
Klicka sedan på plusknappen (+) högst upp på panelen förinställningar för att skapa en ny LR-förinställning.
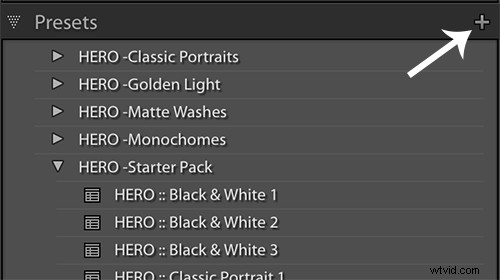
Detta kommer att ta upp dialogrutan Ny utveckla förinställning där du väljer vilka inställningar du vill ha i din förinställning, mappen du vill lagra den i och vilket namn du vill ge den. Ge din förinställning ett namn som du kommer ihåg, markera kryssrutan Upprätt läge och kryssrutan Linsprofilkorrigeringar och tryck på Skapa.
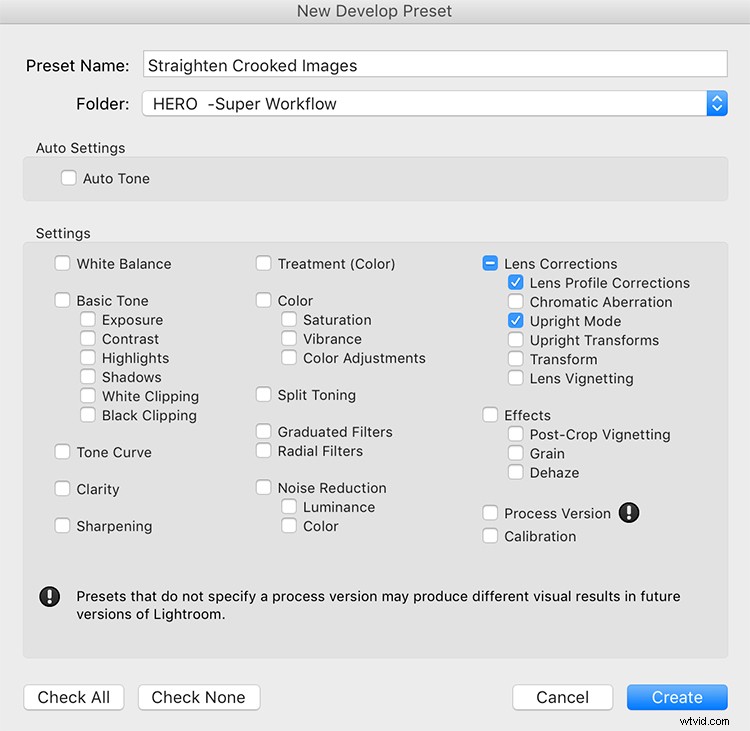
Nu, när du har sneda bilder kan du träffa denna förinställning och nästan magiskt kommer dina bilder att rätas ut jämfört med de starka linjerna i bilden.
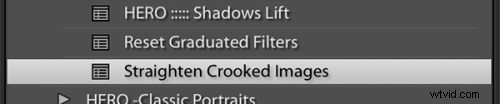
Ge det ett försök, jag tror att du kommer hitta dig själv att använda den här tekniken ganska ofta för att snabbt räta upp dina bilder.