Att bearbeta en bra landskapsbild är ungefär som att få en bra frisyr... den ska se bra ut, men folk borde inte riktigt kunna säga att du har gjort något. Även om det kan vara en lite rolig (förhoppningsvis) analogi, är det verkligen ett bra sätt att närma sig redigeringen av dina landskapsbilder. Helst ska bilden utvecklas till sin fulla potential i enlighet med din vision, samtidigt som den inte överbearbetas. Nyckeln till att få fram en stark landskapsbild kan ibland vara att förstå när man ska sluta.
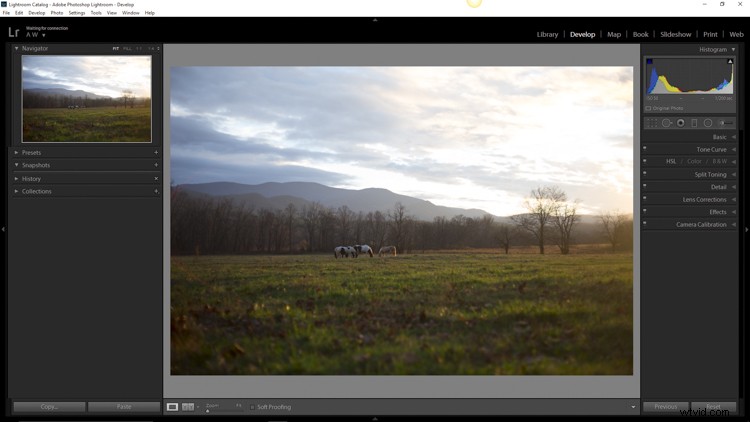
I den här artikeln kommer vi att gå från en RAW-fil direkt ur kameran till ett fullt bearbetat fotografi med Adobe Lightroom CC. Vi kommer att titta på varje steg, och jag kommer att förklara varför varje redigering gjordes. I slutet kommer du att se hur lätt det är för dig att ta full kontroll över din landskapsfotografering med några enkla redigeringar.
Obs :om du ännu inte har Lightroom kolla in detta specialerbjudande som Adobe har för dPS-läsare för närvarande.
Fota i RAW
Här har vi RAW-filen som den såg ut efter importen till Lightroom.
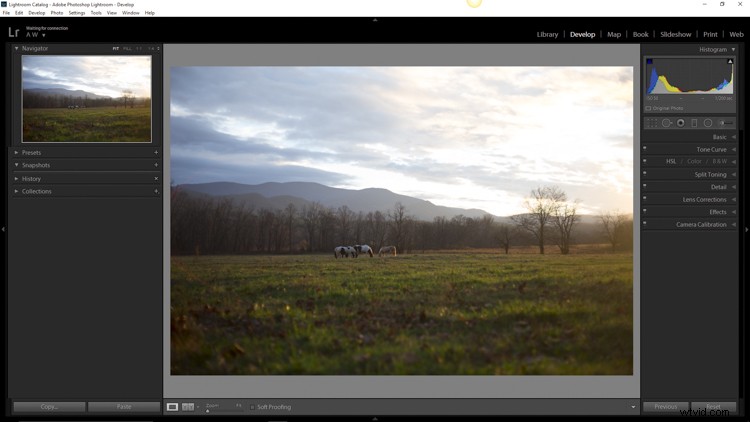
Som alltid, ju bättre ingredienser du har till att börja med, desto bättre blir den färdiga produkten. Detta innebär att alltid sträva efter att få bästa möjliga exponering, beskärning och komposition innan någon bearbetning tillämpas. Att fotografera i RAW-format hjälper dig enormt när du arbetar med landskap. Det större dynamiska omfånget (exponeringslatitud) gör att du kan ta fram skuggor och hantera högdagrar, mycket bättre än med mindre JPEG-filer. Jag vet, jag vet – du har hört allt det här förut – men det skadar inte att höra det igen! RAW är verkligen landskapsfotografens bästa vän.
Beskär först
Bilden ovan är praktiskt taget jämn, men inte helt. Det första vi kommer att göra är att öppna beskärningspanelen och justera justeringen innan vi påbörjar någon utveckling. Att ha ett rutnätsöverlägg kommer verkligen att hjälpa dig att få linjerna i bilden helt rätt (med beskärningsverktyget aktiverat, tryck på O-tangenten för att bläddra igenom alla tillgängliga rutnät tills du hittar det du vill ha). Om du ville beskära bilden ytterligare, skulle detta göras här också.
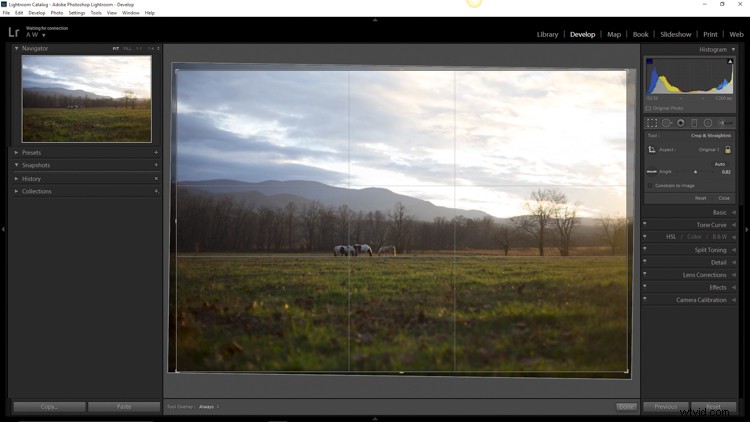
Lägg till graderade filter för att justera himmel och förgrund
Nu när bilden har rätats ut är det dags för det riktigt roliga att börja. Det första du ska göra är att ta kontroll över himlen så att den inte är fullt så ljus. För att göra detta kommer vi att använda verktyget Graduated filter. Den finns precis ovanför grundpanelen i utvecklarmodulen, i samma rad som beskärningsverktyget.
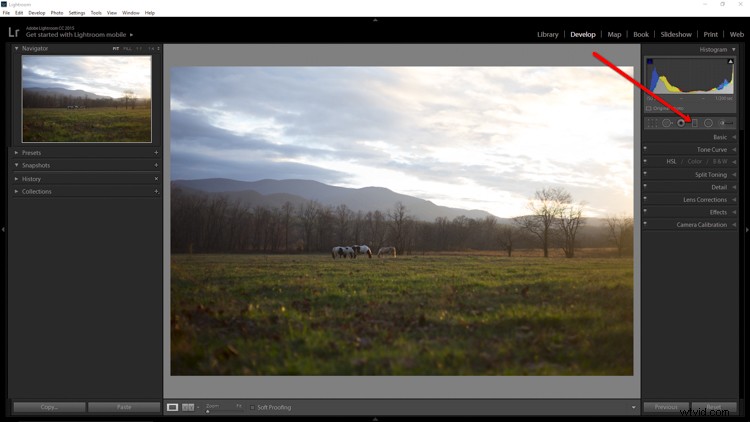
Filtret simulerar effekten av ett graderat filter med neutral densitet. Det är ett oumbärligt verktyg för att justera landskapsbilder. Genom att använda Graduated-filtret kan du minska exponeringen, lägga till lite kontrast och sedan öka klarheten bara för att göra molnen mer uttalade, vilket ger lite dramatik på himlen. I det här exemplet tog jag också stadens höjdpunkter, och dehaskade lite. Dehaze-funktionen är ett relativt nytt tillskott till Lightroom-verktygslådan, finns tillgänglig i Lightroom 6 och Lightroom CC, och hjälper verkligen när du klarnar himmel.
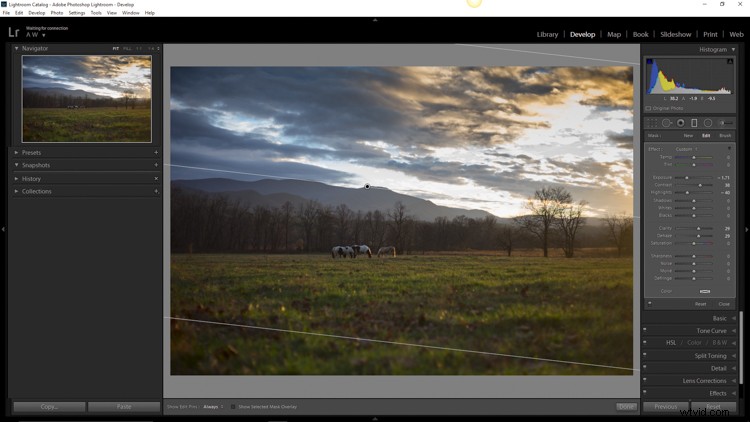
Därefter vill du bearbeta förgrunden men inte störa de redigeringar du just har gjort till himlen. För att göra detta, klicka på ny för att skapa ett nytt graderat filter.
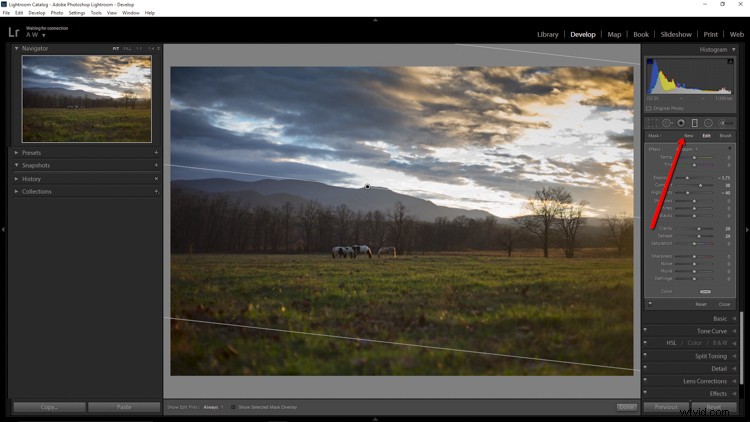
För att bättre förstå var dina redigeringar kommer att tillämpas med ND-filtret, håll helt enkelt pekaren över indikatorpunkten i en sekund. Allt i rött indikerar var filtret fungerar (du kan också bara trycka på o-tangenten så kommer den att visa masköverlägget – det kan också visas i en annan färg på din skärm, tryck på Skift+o för att bläddra igenom alla olika färger).
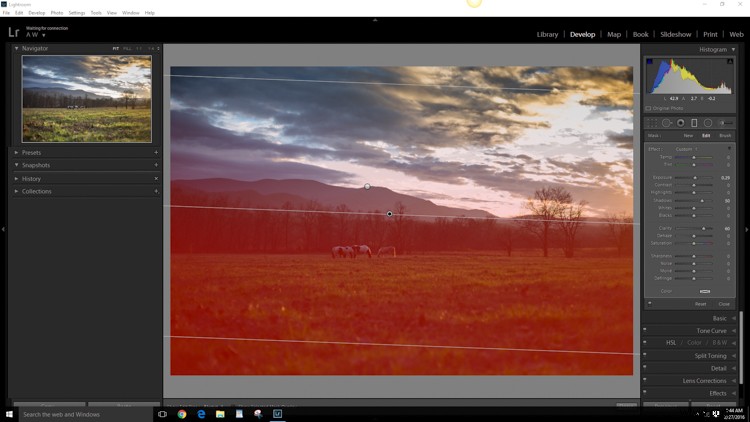
Med hjälp av Graduated-filtret ökade jag klarheten i förgrundsgräset och lyste upp skuggorna. Detta kommer att hjälpa till att dra in betraktarens öga i bilden. Jag är noga med att inte överdriva exponeringen här. Huvudmotiven i bilden är hästarna och bergen i bakgrunden, så jag vill behålla dem framhävda. På tal om hästar...
Gör lokala redigeringar med ett radiellt filter
Jag ville verkligen få hästarna att sticka ut på bilden, så låt oss använda ett annat kraftfullt verktyg i Lightroom-arsenalen – Radial-filtret. Det fungerar nästan på samma sätt som Graduated-filtret, förutom att det appliceras i form av en cirkel (helt justerbar). Den kan ställas in för att tillämpa redigeringar antingen innanför eller utanför den cirkulära konturen.
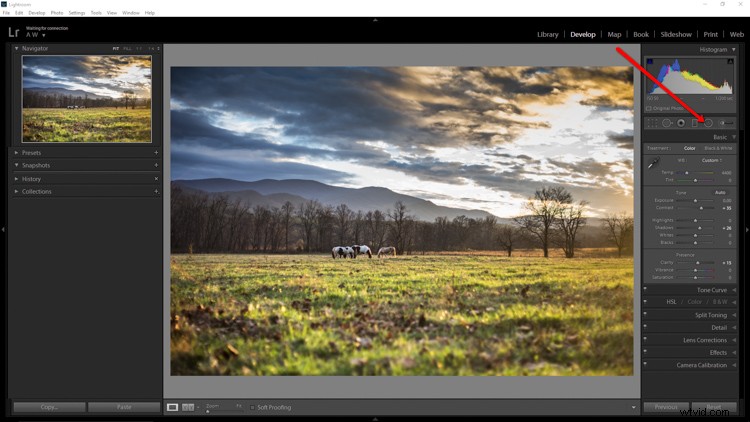
Med Radial-filtret höjde jag skuggorna runt hästarna och ökade förtydligandet något. Jag slängde även in lite extra skärpning där också. När du använder det radiella filtret är det viktigt att komma ihåg att gränsen mellan vad som är och vad som inte är redigerat är mycket kontrollerbar. Använd skjutreglaget för att kontrollera tätheten av dina justeringar när de strålar utåt eller inåt cirkeln. Effektiv fjädring gör att dina justeringar med radialfiltret sömlöst smälter in med resten av bilden. Här kan du se exakt var ändringarna kommer att tillämpas.
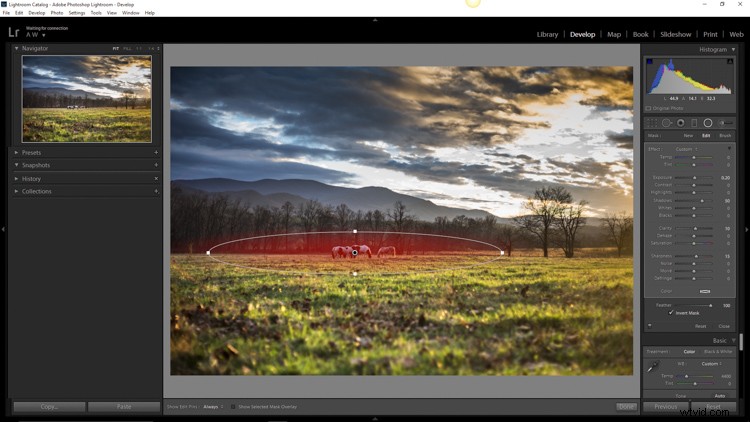
Gör globala justeringar
Hittills har bilden bearbetats endast med hjälp av filterverktygen Graduated och Radial för lokala justeringar (specifika områden). Nu kommer vi att göra några sista globala (hela bilden) justeringar i grundpanelen.
Jag tog upp den övergripande kontrasten och skuggorna och lade till lite mer klarhet. Att göra detta gjorde att höjdpunkterna blev lite för hårda så jag minskade exponeringen med -10. Det här fotografiet togs under solnedgångens avtagande gyllene timmar, så jag ökade den totala temperaturen (vitbalansen) från 4400 till 5200, så att tonen bättre matchade det jag kände vid exponeringstillfället.
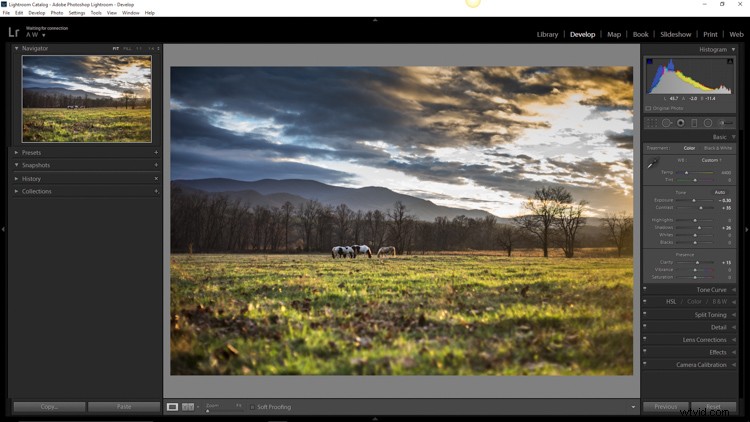
Lägg till en kantvinjett
Som en sista touch lägger jag till en liten mängd vinjettering.
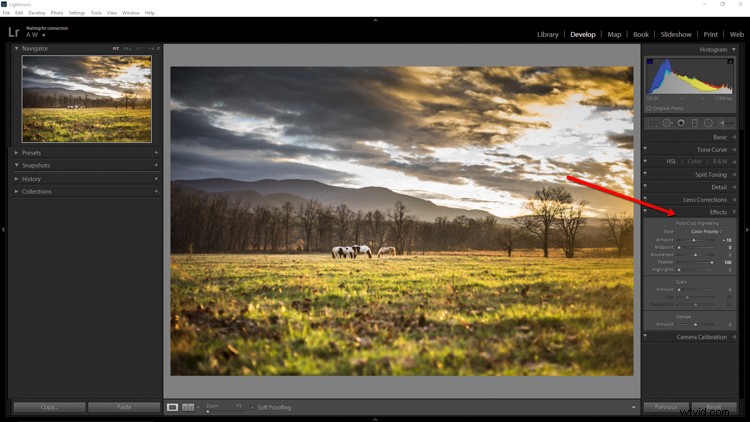
Vinjettering är bra eftersom det tjänar till att dra tittarens uppmärksamhet in i bilden. När det gäller detta foto fungerar det bra, men det är inte alltid fallet. Precis som med alla andra effekter som används vid efterbearbetning, är diskretion namnet på spelet. När du använder en vinjett, se till att den passar bildens övergripande stämning. Experimentera med fjäderreglaget (och andra) tills du uppnår önskad effekt. Som en allmän riktlinje fungerar mycket subtil vinjettering vanligtvis bäst.
Se, det var inte alls svårt! Vi har gått från en helt obearbetad RAW-fil till en färdigutvecklad bild med relativt få redigeringar i Adobe Lightroom.
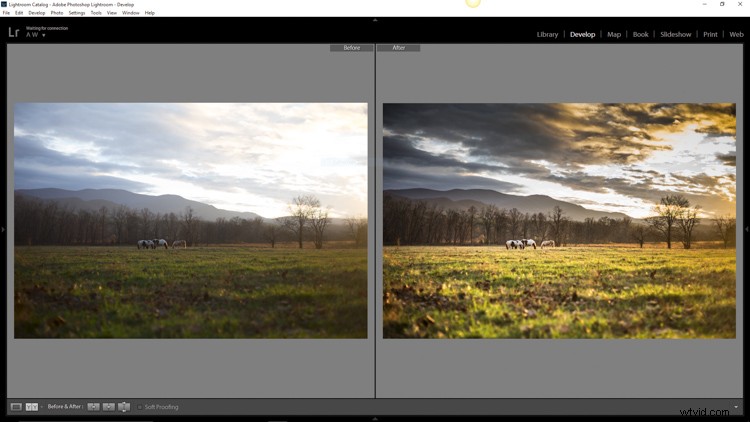
Att bearbeta en landskapsbild behöver inte vara ett stort uppdrag. Allt du gör med ett landskapsfotografi bör komplettera scenen och lägga till harmoni. Du har några otroliga bearbetningsverktyg tillgängliga idag som kan hjälpa dig att uppnå din kreativa vision. Var dock försiktig så att du inte går för långt. Varje fotografi är lika unik som ett fingeravtryck och bör behandlas individuellt. Använd teknikerna i den här artikeln som en guide till din bearbetning och ha kul med att hjälpa dina foton att nå sin fulla potential.

Om du har några ytterligare liggande efterbearbetningstips som fungerar för dig, vänligen dela i kommentarerna nedan.
