Du har förmodligen sett bilder som flyter runt eftersom det är populärt nuförtiden, du vet, de med den bleka retro-looken. Det är ganska populärt bland instagram- och bröllopsfotografer. Det är inte min fantasi men jag handlar om att ge fotografer möjlighet att fotografera vad de har i åtanke. Om det råkar vara retroblekat så här får du det utseendet i Lightroom och Photoshop.

Varför denna look är så populär
Det är därför jag tror att den här looken är väldigt populär, det är ett snabbt och enkelt sätt att avdigitalisera digitala bilder. När du klickar på den där avtryckaren får du en rak, klinisk, tråkig representation av verkligheten. Den bleka retrolooken får bilderna att verka drömska och eteriska eftersom färgerna är dämpade. Eftersom det är lätt att göra och redan är inbyggt i appar som Instagram har du ett recept på popularitet.

Hur får du det här utseendet med Lightroom
I Lightroom gå vidare och bearbeta bilden som du vill först. När du är klar, gå till utvecklingsmodulen och scrolla ner tills du kommer till panelen Tonkurvor. Klicka på knappen längst ner till höger.
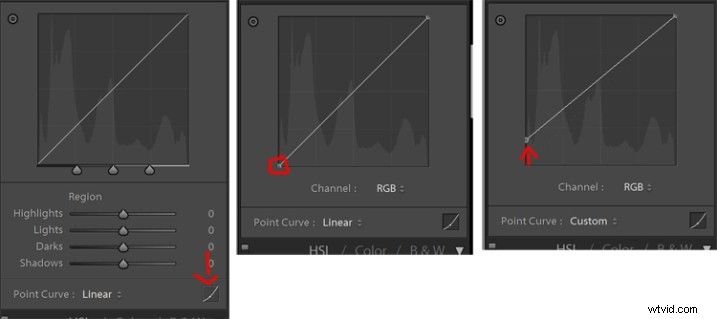
Klicka först på knappen längst ner till höger. Klicka sedan på den lilla cirkeln längst ner till vänster i grafen och dra den uppåt. Ju högre du sätter den, desto mer blekt utseende. Anpassa dig efter din smak och du är klar!
Vad du i huvudsak gör är att sätta ett tak för hur mörka de svarta pixlarna kommer att vara. Föreställ dig att du hade 3 grupper av elever med svarta, gråa och vita skjortor. Den mörkaste tröjan är svart. Men om du säger åt gruppen med svartklädda elever att bli grå, blir den mörkaste tröjan grå. Det är samma princip här, du tar pixlar som normalt skulle vara svarta för att bli mörkgråa.
Hur får du det här utseendet med Photoshop
I Photoshop är principen densamma. När du har bearbetat bilden, gå in i Bild>Justeringar>Nivåer. Du kan också alternativt göra ett justeringslager för att göra oförstörande redigeringar genom att gå till Layer>Adjustment Layer>Levels.
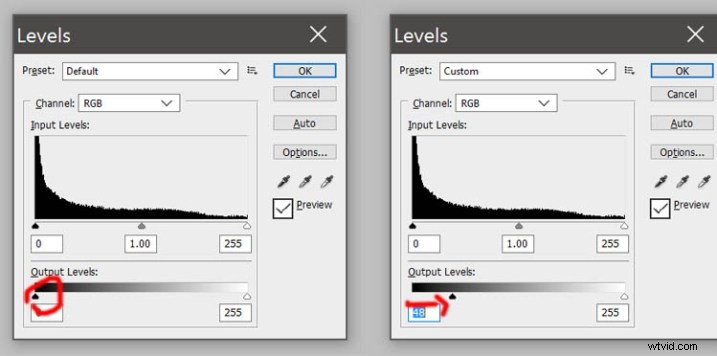
Dra den svarta utmatningsjusteringen till höger för att smaka och du är klar!
Exempel
Så för att sammanfatta, ta din raka bild:

Rak originalbild.
Efterbearbetning efter smak:

Efterbearbetad med grundläggande justeringar.
Redigera sedan de svarta med hjälp av Levels/Curves:

Svartnivån sänks med hjälp av nivåer eller kurvor.
Ytterligare anpassning
Precis som för alla nya tekniker är tricket att experimentera, mixa och hitta din egen favoritstil. Du kan lägga till lite korn i Lightroom (Min favorit, de facto-inställningar är 50-50-50 för mängd, storlek och grovhet) men du kan också leka med färgerna på fotografiet för en extra effekt.
Under utvecklingsmodulen hittar du Split Toning i panelen till höger.
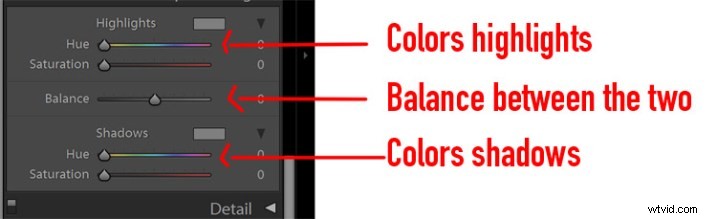
Justeringspanel för delad toning.
Överst är det där du färgar höjdpunkterna i din bild, mättnaden styr hur stark den färgen blir. Nederst väljer du färg för dina skuggor och mättnad gör samma sak som ovan. Reglaget Balans justerar vilken riktning du vill att färgerna ska luta mer mot. Om du trycker det reglaget åt höger kommer bilden att luta mer mot den färg du har valt för högdagrar. Om du trycker reglaget åt vänster kommer den övergripande bilden att luta mer mot de färger som valts för skuggorna. Det är vanligtvis bäst att hålla den på 0 (i mitten) och leka med den efter att ha valt färger.
Startpunkter och exempel
Jag personligen håller mina mättnadsnivåer runt 10 för Highlights och Shadows eftersom för mycket mättnad gör att bilden blir helt enfärgad. Färgbilder, jag tycker att 35 maximal mättnad passar min smak. Här är några resultat:
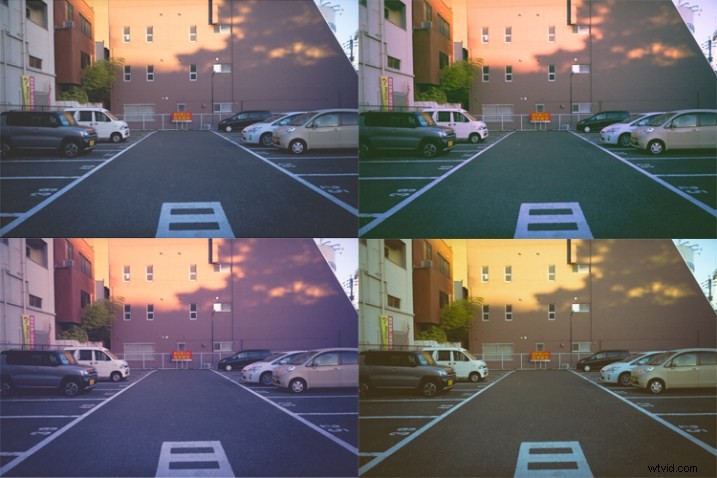
Leker med split-toning för att lägga till retrolooken. Överst till vänster är den ursprungliga bleknade bilden.
Överst till höger:Höjdpunkter färg 299, Mättnad vid 25, Skuggor vid 99 och Mättnad 31 (Balans vid 0)
Nederst till höger:Höjdpunkter färg 101, Mättnad vid 25, Skuggor vid 47 och Mättnad 31 (Balans vid 0)
Nederst till vänster:Höjdpunkter färg 30, Mättnad vid 25, Skuggor vid 253 och Mättnad 31 (Balans vid 0)
Ja, det är verkligen så du får ett korsbehandlat utseende i Lightroom. Den passar bra in i den övergripande retro bleka looken.
Slutsats
Det är allt. Det är ganska lätt att göra om du frågar mig. Det tar förmodligen lite mer tid (och du har mer kontroll) än att använda Instagram-filter men det är värt tiden att lära sig om utseendet resonerar med dig. Du kommer snabbt att lära dig "siffrorna" som du gillar mest och kunna vara konsekvent genom hela dina bilder. Var dig själv, var fokuserad och fortsätt att fotografera.
Se till att dina bilder med blekt retrolook i kommentarerna nedan och berätta hur du uppnådde det.
