I den här artikeln kommer du att se hur du använder en ny funktion i Lightroom som heter Reference View för att matcha din bildbehandling.
Obs! den här funktionen är endast tillgänglig i den senaste CC-versionen av Lightroom.
Varför kan du behöva matcha bildbehandling?
Har du någonsin arbetat med en fil och tänkt att den påminde dig om en annan bild som du har bearbetat? Så du hittar det fotot, kopiera och klistra sedan in inställningarna. Men du kan se att de inte ser likadana ut trots att de har samma inställningar. Så du är tvungen att hoppa mellan de två bilderna för att försöka matcha deras utseende. Det är tråkigt.
Vad sägs om om du jobbar på en moderedaktion och du behöver ha en sammanhållen look på hela fotograferingen? Du använde både naturligt ljus och blixt, samt att du var inomhus och utomhus för fotograferingen. Det är mycket att hoppa runt bilder för att få dem att ha ett liknande utseende och känsla.
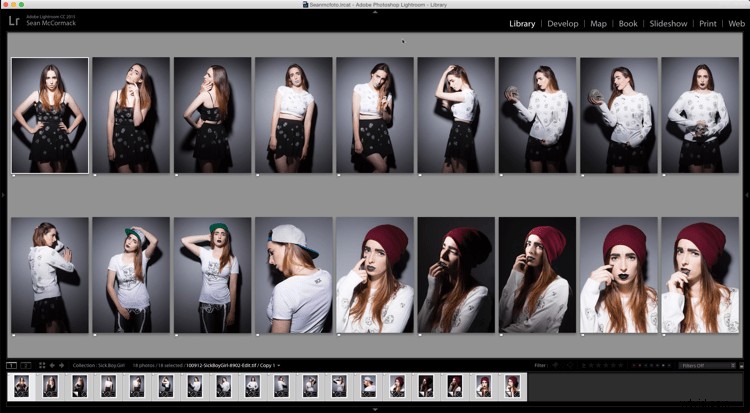
En moderedaktion som behöver ett sammanhållet utseende
Låt oss säga att du har tagit Raw + Jpeg i kameran efter att ha ändrat många kamerainställningar. Du vill nu jämföra de två så att du kan få den bearbetade Raw, att se mer ut som den inbyggda JPEG. Du kanske vill skapa en förinställning så att du sedan kan automatisera denna bearbetning.
Du kan också arbeta med ett långsiktigt projekt över månader och till och med år. Att ha ett liknande utseende är avgörande för att knyta ihop projektet. Varje gång måste du gå tillbaka och försöka få bilderna att matcha, även om du inte bara kan lägga dem sida vid sida när du är i framkallningsmodulen.
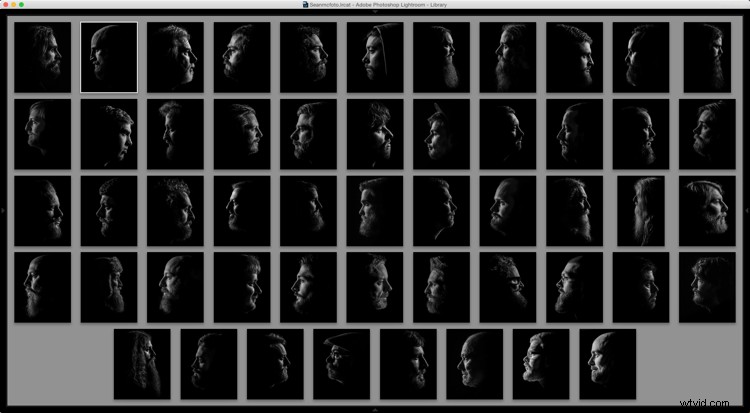
Ett projekt med ett sammanhållet utseende
Eller kan du? Sedan Lightroom 6.8 kan du. I den versionen lade Adobe till en ny funktion som heter Reference View. Referensvy låter dig ta upp en annan bild bredvid den du utvecklar. Du kan zooma in och ut, samt kontrollera färgvärden för att försöka matcha de två fotona.
Använda referensvy
För att öppna referensvyn, gå till utvecklingsmodulen och se till att verktygsfältet visas (T på ditt tangentbord). Klicka sedan på ikonen [R|A] till vänster i verktygsfältet för att aktivera referensvy.

Referensvy i verktygsfältet
Du kan också högerklicka på en fil i filmremsan och välja "Ange som referensfoto". Dra en annan bild från filmremsan till den tomma referensrutan. Alternativt kan du gå till rutnätsvyn i biblioteket (genväg G) och högerklicka på valfri fil och sedan välja "Ange som referensfoto".
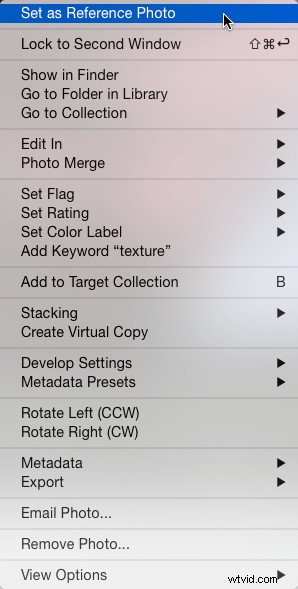
Genom att klicka på pilen till höger om ikonen Referensvy kan du växla mellan en sida vid sida eller uppifrån och ner.
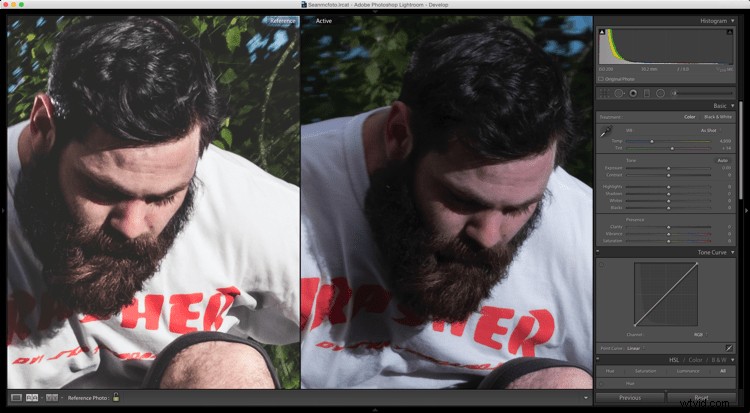
Referens Visa sida vid sida.
Du kan zooma in och ut på varje foto separat, samt flytta runt på fotot. Detta är användbart för att matcha ljusstyrkan och färgen på både skuggorna och högdagrarna.
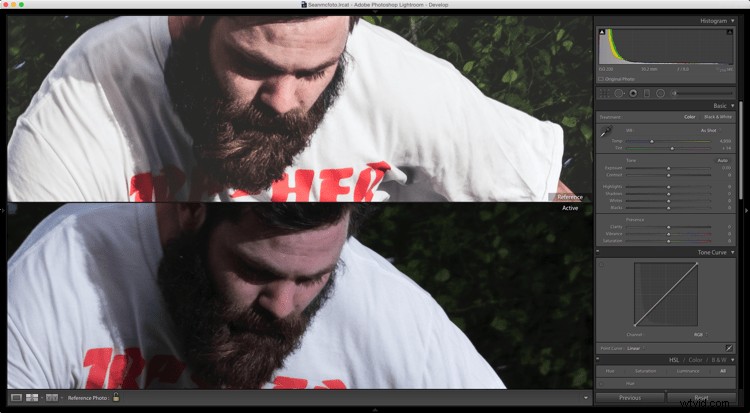
Referensvy upptill och nedtill.
Titta på histogrammet
Om du tittar under histogrammet kan du se RGB-värdena (röd, grön, blå) för pixeln under markören. Om du föredrar att se LAB-färger högerklicka på histogrammet och välj Visa labbfärgvärden.
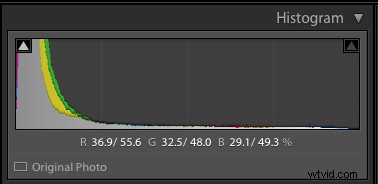
När både din referens och den aktiva bilden har samma dimensioner ser du två värden för varje kanal. Den första är referensvyn, den andra är det aktiva fotot. Värdena läses från pixeln under markören. Om fotona har olika dimensioner ser du "–" istället för nummer. När du håller muspekaren över referensvyn kommer den andra siffran att vara –, medan den första siffran är – över det aktiva fotot.
Alla verktyg i Develop kan användas med referensvyn, förutom Beskär. Om du går till beskärning får du en varning som låter dig veta att du måste lämna referensvyn för att beskära.
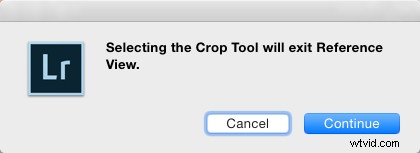
Zooma i praktiken in på bilderna och gör ändringar så att siffrorna på liknande områden på bilderna stämmer bra överens. Ju längre tid du tar, desto närmare kommer det att vara, men ofta kommer några justeringar att få dem till en mer sammanhållen match.
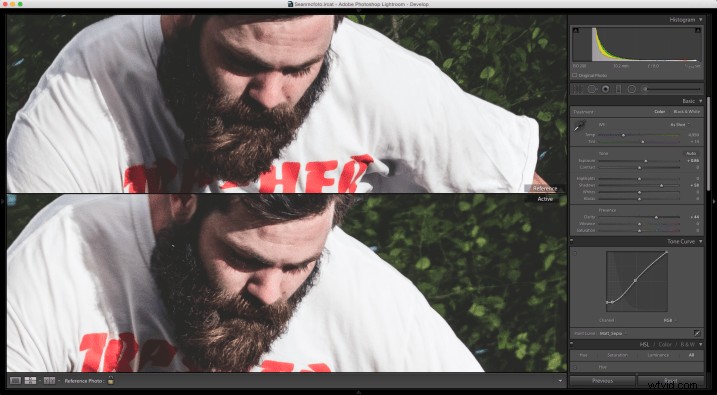
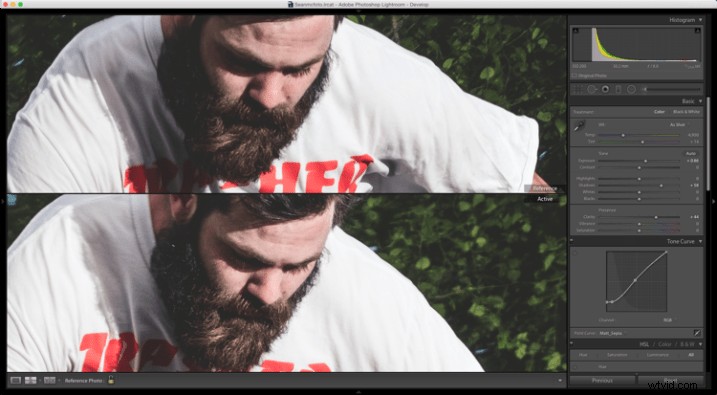
Du kommer också att märka en låsikon i verktygsfältet. När du aktiverar detta betyder det att ditt referensfoto förblir valt även om du lämnar Framkalla. Du kan avsluta referensvyn genom att klicka på ikonen Utveckla lupp i verktygsfältet eller genom att gå till Bibliotek.

För de mer visuella bland er har jag också gjort en video om hur man använder referensvyn i Lightrooms utvecklingsmodul.
Slutsats
Har du testat Reference View än? Vad är dina tankar? Tycker du att det är användbart?
