Det är naturligt för porträttfotografer att ta många bilder under en fotografering. Därför är det också bra att ha ett system i Lightroom som låter dig spara tid på att bearbeta dina porträtt. Det enklaste sättet att göra detta är med Develop Presets.
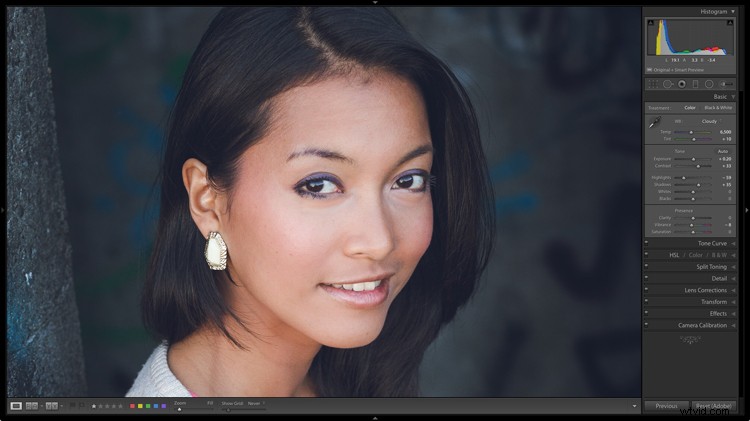
En framkallningsförinställning är en registrering av bearbetningsarbetet du har gjort på ett foto i framkallningsmodulen i Lightroom. Tanken är att spara inställningarna du använde i en förinställning som du sedan enkelt kan tillämpa på andra bilder. Slutresultatet är att du sparar tid och färdigställer dina porträtt snabbare.
Låt oss ta en mer detaljerad titt på hur det fungerar.
1. Välj ett porträtt att bearbeta
Välj först ett porträtt och justera det i Lightroom. Alternativt kan du använda ett porträtt som du redan har utvecklat.
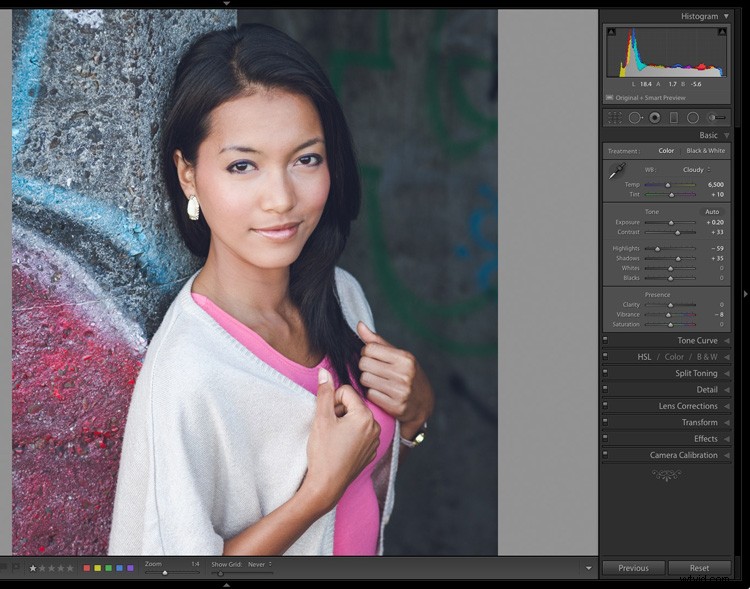
2. Skapa en utvecklingsförinställning
Skapa en ny utvecklingsförinställning genom att gå till panelen Förinställningar (till vänster) i modulen Utveckla och klicka på plusikonen till höger (eller gå till Utveckla> Ny förinställning).
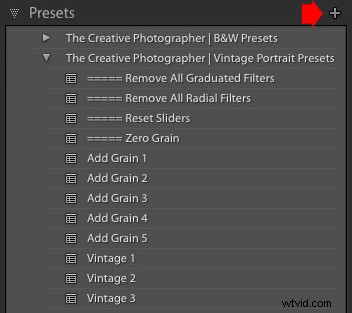
När du gör detta visas fönstret Ny utvecklingsförinställning. Det finns tre avsnitt du måste vara uppmärksam på, se nedan.
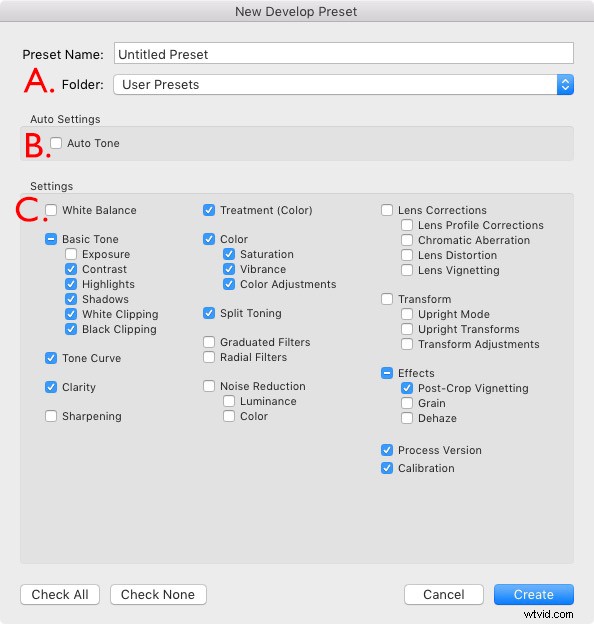
A. Förinställt namn och mapp. Ge din förinställning ett namn och välj den mapp du vill spara den i. Standardmappen är Användarförinställningar men du kan välja en annan eller skapa en ny genom att gå till alternativet Ny mapp högst upp i menyn. Det är en bra idé att skapa en ny mapp för din förinställning eftersom den hjälper dig att hålla ordning på panelen förinställningar.
B. Autoinställningar. Lightroom ger dig möjligheten att markera rutan Auto Tone. Jag rekommenderar att du lämnar det omarkerat. Annars kan din förinställning bete sig oförutsägbar när du använder den på andra porträtt.
C. Inställningar. Det är här du berättar för Lightroom vilka utvecklingsmodulinställningar du vill inkludera i förinställningen.
Vissa inställningar kan vara unika för ditt foto. Du kan till exempel ha använt ett graderat eller radiellt filter för att göra bakgrunden mörkare. Dessa fungerar inte när de appliceras på ett annat porträtt med en annan bakgrund, så du bör utelämna dem.
Det är också en bra idé att inte inkludera inställningarna för exponering eller vitbalans. Dessa måste justeras individuellt för varje porträtt. Av samma anledning bör du lämna rutorna Skärpning, Brusreducering, Linskorrigeringar och Transform ommarkerade.
Du kan markera alla andra rutor, som visas i skärmdumpen ovan.
3. Använd framkallningsförinställningen på andra porträtt
Nästa steg är att tillämpa utvecklingsförinställningen du just gjorde på ett annat porträtt. Öppna det nya porträttet i modulen Utveckla. Klicka på den förinställning du just skapade, som du kan se i panelen förinställningar.
I det här fallet skapade jag en ny utvecklingsförinställning, speciellt för den här artikeln.
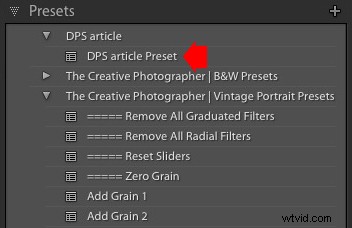
Du kan också använda ditt nya Develop Portrait på mer än ett porträtt åt gången. Detta är användbart om du har flera porträtt som du vill utveckla i samma stil. Här är ett enkelt sätt att göra det.
1. Gå till biblioteksmodulen och välj de porträtt som du vill använda förinställningen på. Det hjälper om du redan har organiserat dina porträtt i en samling.
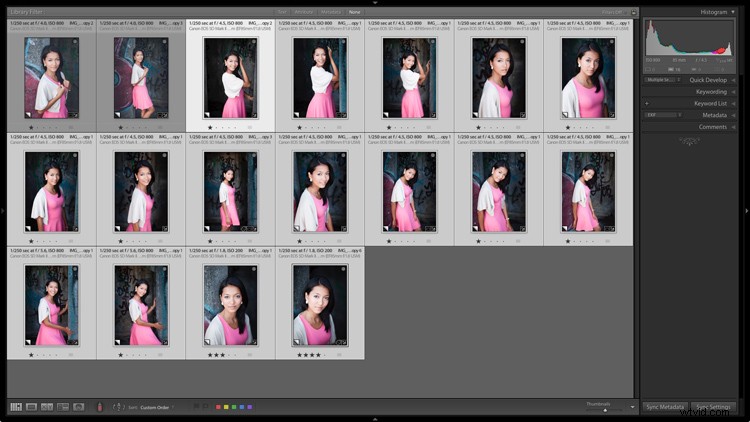
2. Gå till panelen Snabbutveckling. Du kan komma åt alla dina utveckla-förinställningar under Sparad förinställning. Välj den förinställning du just skapade från menyn. Lightroom kommer att tillämpa det på alla dina valda porträtt.
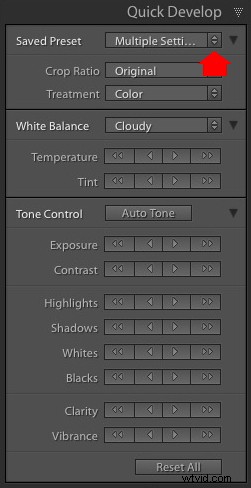
3. Öppna porträtten ett efter ett i modulen Framkalla och justera inställningarna eller retuschera dem om det behövs.
Den kreativa kraften hos utveckla förinställningar för porträtt
Nu har vi utforskat mekaniken för att skapa utvecklingsförinställningar för porträtt, låt oss titta på några av de kreativa sakerna du kan göra i utvecklingsmodulen. Alla dessa kan inkluderas i förinställningar. Så småningom kommer du att bygga ett personligt bibliotek med dina egna förinställningar för porträtt.
Det finns fyra tekniker som är användbara för porträtt.
1. Använd en vinjett
Det finns två sätt att använda en vinjett i Lightroom.
Det första alternativet är att gå till effektpanelen och använda Post-Crop Vignetting. Flytta reglaget Mängd åt vänster för att använda en vinjett. Använd mittpunktsreglaget för att ändra det täckta området.
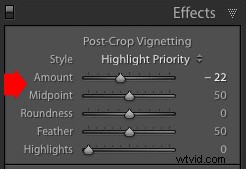
Här är ett före och efter exempel.
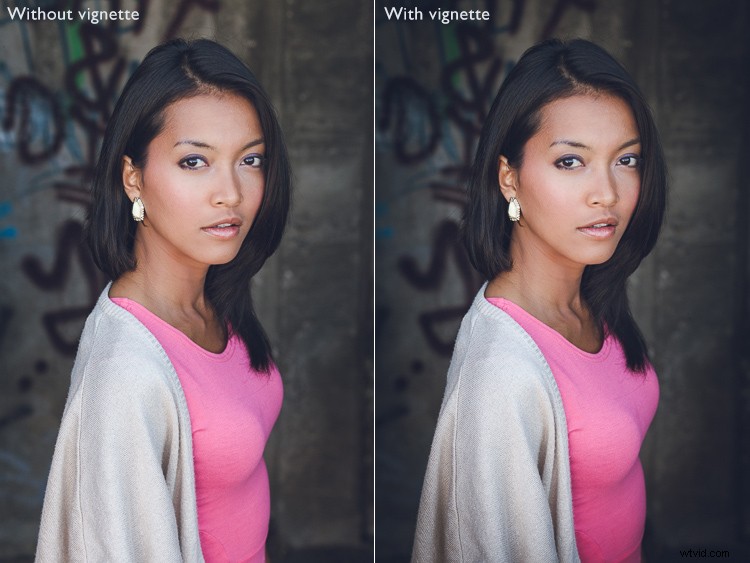
Den enda nackdelen med Post-Crop Vignetting är att effekten är centrerad. Det leder oss till det andra sättet att skapa en vinjett som använder ett radiellt filter. Fördelen med radiella filter är att du kan placera dem var du vill.
Här kan du se två skärmdumpar av ett radiellt filter som jag applicerade på ett porträtt. Den första (vänster) visar radialfiltrets position. Den andra (höger) visar området som påverkas av radialfiltret i rött.
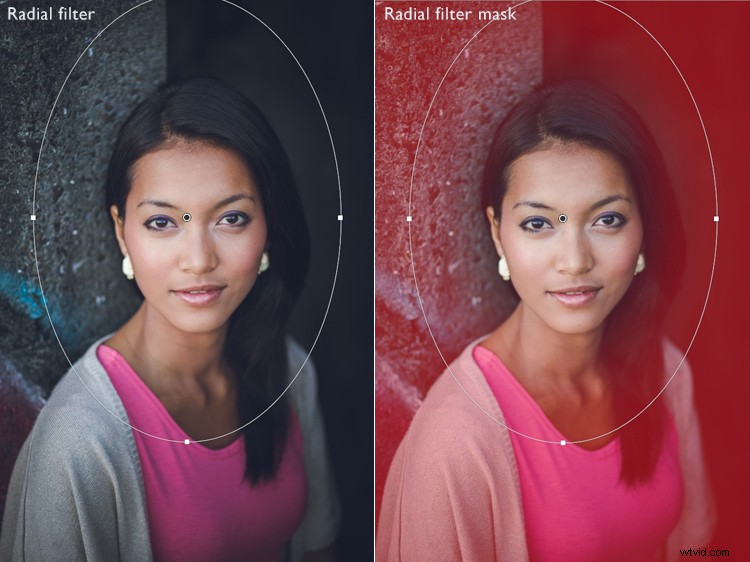
Jag flyttade skjutreglaget för exponering åt vänster för att göra området utanför radialfiltret mörkare.

Detta är jämförelsen så att du kan se skillnaden.

2. Justera färger i panelen HSL / Color / B&W
Lightroom ger dig också möjlighet att justera mättnad och luminans (ljusstyrka) för individuella färger. Detta gör du i panelen HSL / Color / B&W.
På mitt porträtt är det lite blå färg på väggen bakom modellen. Du kan bara justera den färgen genom att gå till fliken Mättnad och flytta skjutreglagen Aqua och Blue åt vänster.
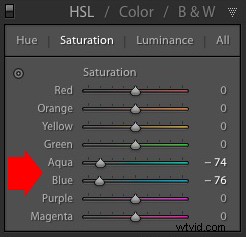
Dessa bilder visar dig effekten.

3. Split Tone
Delad toning är inte bara för svartvitt, det är också mycket effektivt för färgporträtt. Effekten liknar färggradering som används i TV-program och filmer.
Ett alternativ för delad toning är att applicera blått på skuggorna och orange på högdagrarna. En annan är att applicera kricka på skuggorna och gult på högdagrarna. Här är några inställningar du kan prova.
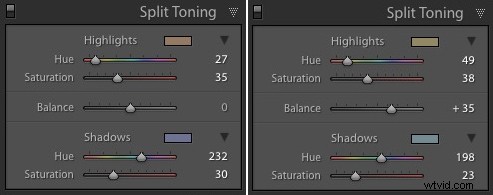
Här är resultaten.
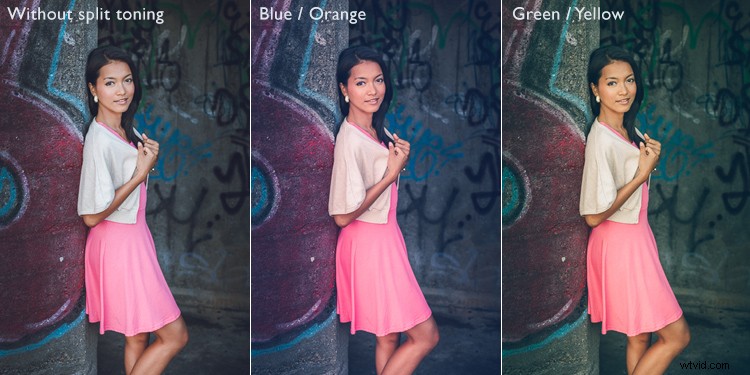
4. Justera tonkurvan
Du kan använda Tone Curve-panelen för att skapa en matt look. Det är där de svarta är mörkgrå snarare än svarta som om fotot har skrivits ut på matt papper.
Lyft upp den vänstra sidan av RGB-kurvan, som visas i skärmdumpen nedan. Du kan också göra samma sak med den blå kurvan för en liknande effekt som också lägger till blått till skuggorna.

Det här är resultaten.

Förinställningar för justeringsborste
Du kan också skapa dina egna förinställningar för justeringspensel för att göra retuscheringen av porträtt enklare. Ett bra exempel är Lightrooms egna förinställning för Soften Skin, som ställer in Clarity till -100 och Sharpness till +25.
Jag gillar att göra modellens ögon mer definierade genom att skapa en justeringsborste och ställa in Exponering på cirka +0,30 och klarhet till +70.

Du kan göra en förinställning för justeringspensel från dessa inställningar genom att gå till Spara aktuella inställningar som ny förinställning längst ned på effektmenyn. Ge förinställningen ett namn och Lightroom sparar den i Effektmenyn. Du kan också använda denna förinställning med filtren Gradient och Radial.
Slutsats
Utveckla förinställningar är kraftfulla verktyg som hjälper dig att utnyttja Lightrooms avancerade utvecklingsalternativ. Med teknikerna i den här artikeln kan du använda förinställningar för att påskynda utvecklingsprocessen och använda kreativa effekter på dina porträtt.
Har du några frågor om hur du använder Lightroom Develop Presets? Vänligen meddela oss i kommentarerna nedan.
Är du ett fan av den naturliga/vintagelooken i porträtt? Kolla då in mina Vintage Portrait Presets för Lightroom. Det finns över 30 förinställningar som hjälper dig att skapa vackra porträtt i Lightroom.
