När alla använde filmkameror var fotograferna tvungna att matcha filmtypen till sitt motiv. Till exempel gillade landskapsfotografer Fuji Velvia 50 eftersom den producerade djupt mättade bilder. Men porträttfotografer gillade filmer som Fuji Reala som återgav bra hudtoner. Idag, så länge du använder Raw-formatet, kan du använda samma tillvägagångssätt i Lightroom.
Det spelar ingen roll vilken kamera du har, Lightroom ger dig mycket kraft när det kommer till att justera färgerna på dina foton. För att ge dig en uppfattning om Lightrooms potential, ta en titt på de olika versionerna av bilden nedan. Den första är mer eller mindre rakt ut ur kameran. Jag utvecklade de andra med anpassade Lightroom Develop Presets.

Låt oss nu titta på några av verktygen Lightroom har för att ändra färg.
Vibrance och mättnad
Reglagen Vibrance och Saturation finns längst ner på grundpanelen. De ändrar intensiteten på färgerna i fotot på olika sätt.
- Mättnadsreglaget ändrar intensitetsnivån för alla färger i fotot lika mycket.
- Vibransreglaget påverkar de mest djupt mättade färgerna i fotot mest. Det jämnar ut mättnadsnivåerna och är en mer subtil justering än mättnad.
Jag föredrar att minska saturation och Vibrance snarare än att öka dem eftersom omättade färger är mer subtila och atmosfäriska än mättade. Dessa foton illustrerar skillnaden mellan Vibrance och Saturation.
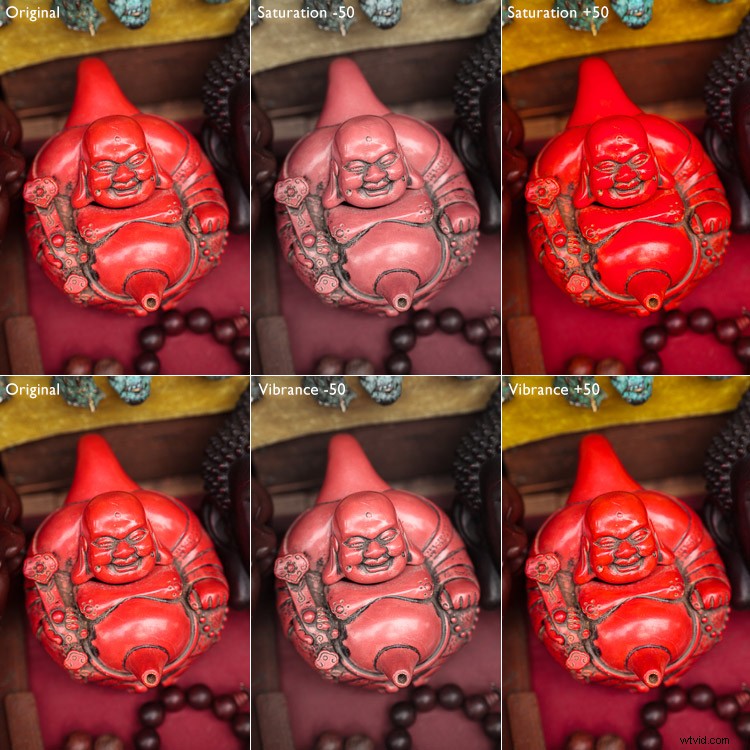
Kameraprofiler
De flesta digitalkameror kommer med en uppsättning färgprofiler. Varje tillverkare ger sina färgprofiler ett annat namn. Till exempel använder Canon Picture Style och Fujifilm använder filmsimulering. Kontrollera kamerans användarmanual om du är osäker. Oavsett din kameratillverkares terminologi visas alla färgprofilerna i panelen Kamerakalibrering i Lightroom.
Färgprofiler är den digitala motsvarigheten till idén att använda olika filmer för olika ämnen. De flesta kameror har profilnamn som Landskap, Porträtt och Monokrom. Undantaget från detta är Fujifilm, som döper sina profiler efter riktiga Fuji-filmer, som Velvia, Provia och Astia. Du hittar de flesta av dessa också i Lightroom, redo att användas.
Färgprofilinställningen är viktig eftersom den anger både färg och kontrast. Du måste välja den bästa profilen innan du justerar andra skjutreglage för utvecklingsmodulen. Om du till exempel använder en förinställning avsedd för landskap på ett porträtt är det osannolikt att du får bra hudtoner.
Detta foto visar tre olika färgprofiler. Jag tog fotot med en Fujifilm-kamera och färgprofilerna är specifika för den modellen.
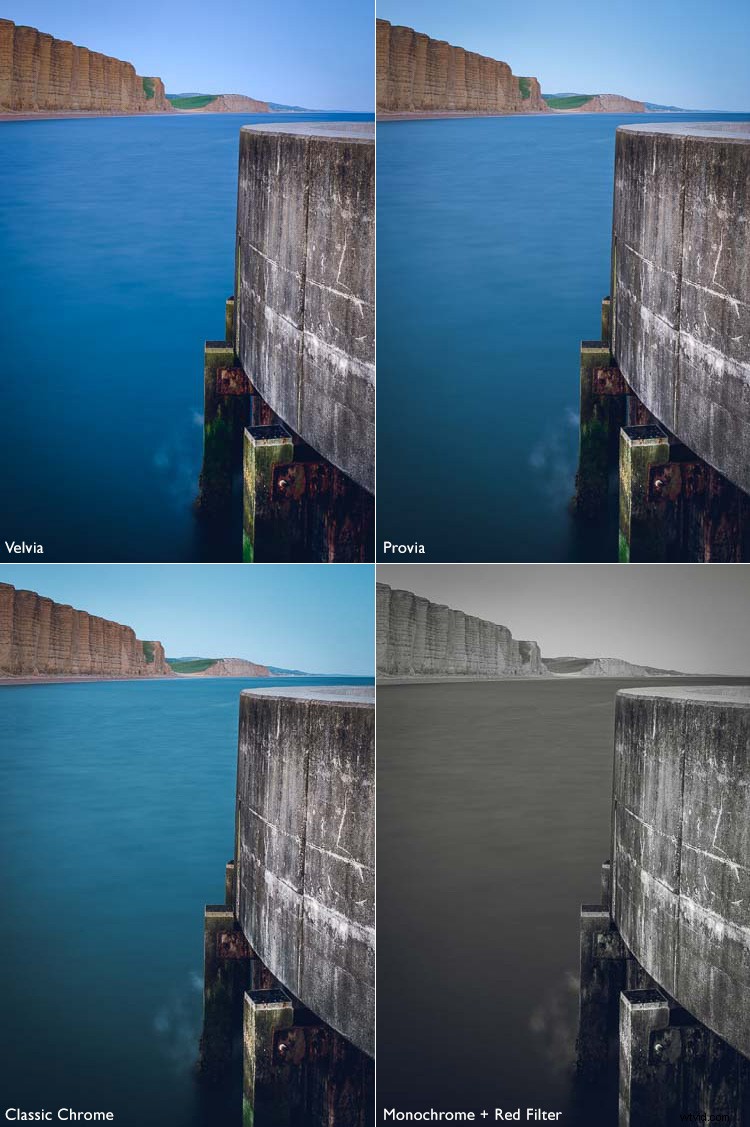
HSL / Färg / B&W panel
HSL / Color / B&W-panelen innehåller en uppsättning kraftfulla verktyg för att justera färger i Lightroom. Flikarna HSL och Färg innehåller båda samma reglage, bara ordnade i en annan ordning.
Jag föredrar att använda HSL-fliken, så låt oss titta på det. Den låter dig justera nyans, mättnad och ljusstyrka individuellt.
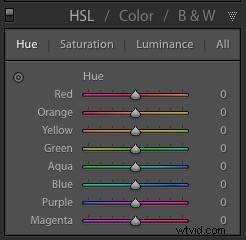
Hue
Nyansreglagen låter dig ändra färgerna i dina foton. Färgerna på reglagen (se ovan) berättar hur de fungerar. Om du till exempel flyttar det röda skjutreglaget åt vänster kommer du att ändra allt som är rött i ditt foto till magenta. Om du flyttar reglaget åt höger blir rödfärgade objekt orange.
I exemplet nedan kan du se att jag flyttade skjutreglagen Röd, Aqua och Blå för att ändra några av nyanserna (färgerna) i fotot.
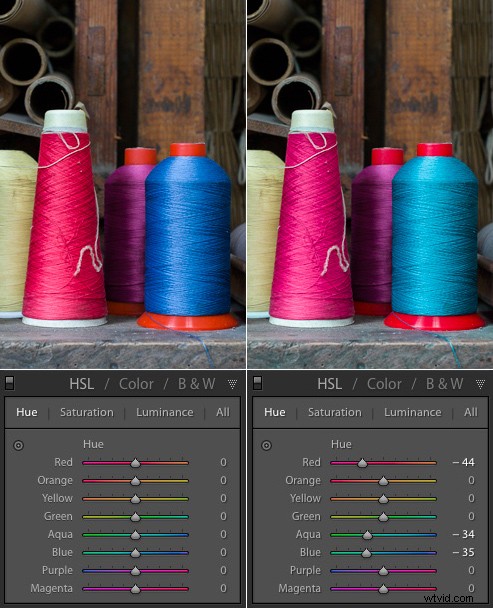
Mättnad
Mättnadsreglagen låter dig ändra intensitetsnivåerna för färgerna i ditt foto individuellt. Detta skiljer sig från skjutreglagen Saturation och Vibrance, som ändrar färgmättnadsnivåerna över hela ramen.
Bilden nedan visar hur det fungerar.
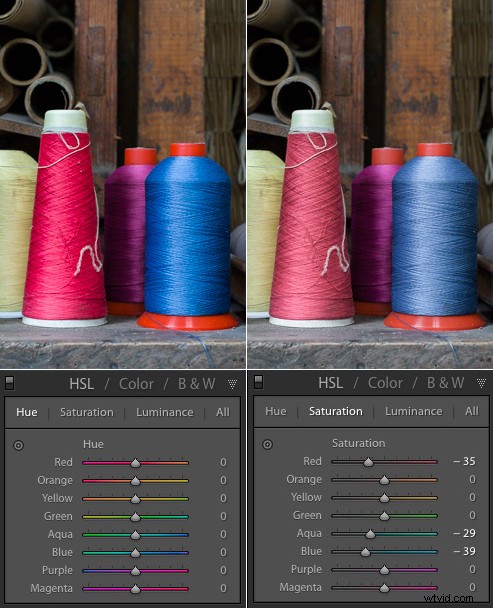
Luminans
Reglagen för Luminans låter dig justera ljusstyrkan för individuella färger i dina foton. Detta påverkar i sin tur den skenbara mättnaden. Om du gör en färg mörkare (genom att flytta motsvarande reglage åt vänster) verkar färgen vara djupare mättad. Om du gör den ljusare (genom att flytta reglaget åt höger) verkar färgen vara mindre mättad.
Exemplet nedan visar hur det fungerar.
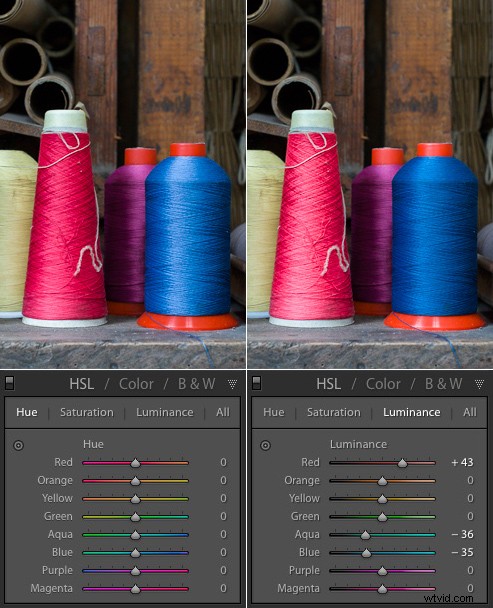
Sätta ihop allt
Nu är det dags att titta på hur du kan omsätta dessa tekniker i handling. Vi gör det genom att titta på porträttet som jag visade dig i början av artikeln.
Här är före-versionen och en av efter-versionerna.

Det här är några av de inställningar jag justerade som påverkade färgerna.
Kameraprofil
Jag ställer in kameraprofilen på Adobe Standard. Detta är en standardiserad inställning skapad av Adobe speciellt för din kamera. Tanken är att om du tar ett foto av samma scen med två olika kameror och sedan tillämpar Adobe Standard Profile på var och en, kommer färgerna att se likadana ut i varje.
Fördelen med att använda Adobe Standard är att det låter dig skapa en framkallningsförinställning som du kan använda på foton som tagits med vilken kamera som helst med konsekventa resultat. Om du inte vill göra detta kan du istället använda en av Lightrooms kameraspecifika profiler.
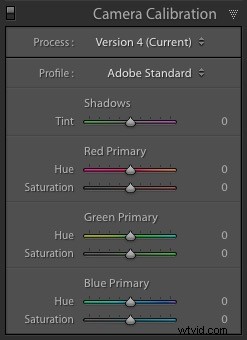
Mättnad
Därefter minskade jag den övergripande mättnaden med skjutreglaget Vibrance.
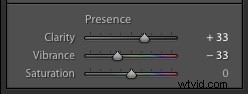
Jag minskade mättnaden för specifika färger med hjälp av reglagen på HSL-fliken.
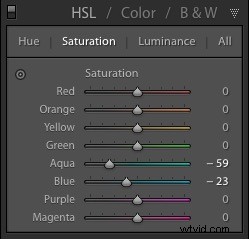
Luminans
Sedan ökade jag ljusstyrkan för några av färgerna med skjutreglagen för Luminans.
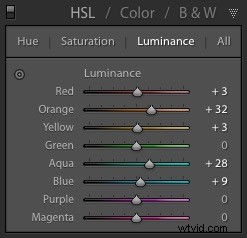
Tonkurva
Därefter är detta inte relaterat till färgen, jag gjorde en Tone Curve-justering för att skapa den bleka effekten. Resultatet av denna tonkurvajustering är att det inte finns några äkta svärta i fotot.
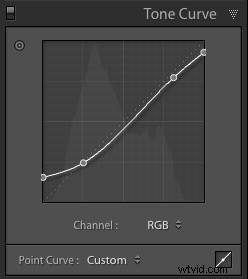
Teknikerna i den här artikeln täcker inte alla färgjusteringsverktyg i Lightroom eftersom det finns för många för en artikel. Men dessa är de viktigaste och de kommer att få dig igång. Låt oss veta i kommentarerna om du har några frågor om någon av dem.
Faded Glory Presets for Lightroom
Vill du komma igång med kreativa färger i Lightroom? Ta en titt på mina Faded Glory Presets för Lightroom, skapade för att hjälpa fotografer som du använda kraftfulla kreativa färgtoningseffekter på dina foton.
