Lightroom vinjettverktyg är som att lägga till lite krydda till din favoritmåltid. Utan lite (men inte för mycket) vitlök, basilika, timjan eller annat salt kan din mat smaka intetsägande. Lägg till för mycket så kan det förstöra det hela. På ett sätt gör vinjetteffekten samma jobb. Det tillför lite krydda, smak och panache , för att ge dina bilder det där lilla extra trycket över klippan. Det gör dem från medelmåttiga till magnifika. Om du vill låsa upp dess fulla potential är det viktigt att förstå vad det gör och se hur, när det appliceras på olika bilder, kan det dramatiskt påverka den slutliga produktionen.

Du och Lightroom Vignette-effekten:En match made in heaven.
Om vinjetter
Vinjetteffekter är inget nytt för fotografering. Ordet i sig har franskt ursprung. Det hänvisar till de vågiga linjerna som skulle se ut som vinstockar (eller på franska, Vignes ) ritade runt sidkanterna som markerar början eller slutet av ett bokkapitel. Med tiden antogs ordet av konstnärer och fotografer för att hänvisa till den gradvisa blekningen eller mörkningen av en bild nära dess kanter.
Även om vinjetter kan vara distraherande om de implementeras dåligt, kan de resultera i en tilltalande konstnärlig effekt när de appliceras som kryddor vid matlagning. Resultatet liknar att lägga en omvänt mörkare oval över en bild så att hörnen och kanterna på bilden blir lite mörkare. Denna metod tjänar också till att dra betraktarens uppmärksamhet till centrum. Du försöker i princip uppnå Goldilocks-balansen där det inte är för mycket och inte för lite, utan helt rätt.

Förstå vinjettalternativen
Det första steget i att använda Vignette är helt enkelt att hitta den. Du hittar det i Effekter panel på höger sida av Utveckla i Lightroom modul. Du får ett alternativ att välja en viss stil tillsammans med fem reglage som hjälper dig att finjustera vinjetten efter smak. Allt detta händer efter din bildbeskärning har tillämpats, så om du använder en vinjett och sedan beskär bilden igen ändras vinjetten så att den passar din nya beskärning.
Det finns tre alternativ för vinjettstilen:
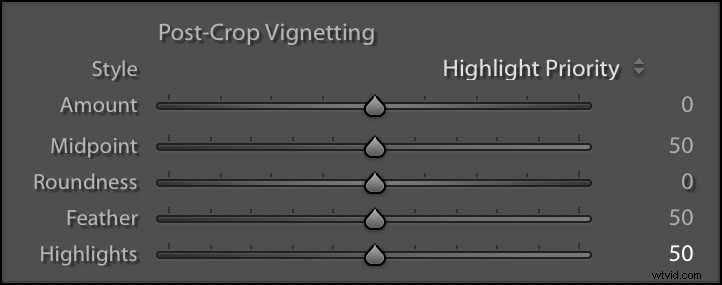
- Höjprioritet – Säkerställer att de ljusa områdena i bilden smälter samman med de mörkare områdena. Nackdelen här är att det kan få delar av bilden med många färger att verka lite konstiga.
- Färgprioritet – Motsatsen till Highlight Priority, den här stilen ser till att färgen bevaras över vinjetten. Det kan dock göra att de ljusa områdena har några skakande skiftningar.
- Paint Overlay – Det här är ett trubbigt instrument. Det gör bara bilden mörkare där vinjetten är applicerad, utan uppmärksamhet ägnas åt högdagrar eller färger.
Om du inte är säker på vilken av dessa du ska använda rekommenderar jag att du håller dig till Highlight Priority. Både det och Color Priority ger liknande resultat som inte skiljer sig från alternativet Bränn i Photoshop (som i sig efterliknar processen att selektivt överexponera delar av en bild när man framkallar film i ett mörkrum). Dessa två låter dig också använda skjutreglaget för höjdpunkter längst ned som hjälper dig att återställa några av de ljusare delarna av bilden som är mörkare med en vinjett, medan Paint Overlay inaktiverar skjutreglaget för höjdpunkter helt.

Ytterligare alternativ:
Utöver vinjettstilen har du ytterligare alternativ som låter dig exakt styra hur effekten implementeras.
- Belopp – Hur mycket vinjett appliceras. Om du flyttar denna till vänster läggs en mörk vinjett till medan du skjuter den åt höger lägger till en vit vinjett.
- Midpunkt – I vilken grad vinjetten når mitten av bilden. Hela vägen till vänster resulterar i att mycket mer av vinjetten når mitten, medan hela vägen till höger håller vinjetten vid de mest extrema kanterna och hörnen. Om du inte är säker på vad du ska göra, lämna bara detta i mitten.
- Rundhet – Hela vägen till vänster gör vinjetten till mer av en rektangel. Lämna den i mitten för en oval vinjett. Skjut den hela vägen till höger för att göra din vinjett till en cirkel.
- Fjäder – Hur smidigt de mörka områdena smälter samman med de ljusa områdena. Hela vägen till vänster resulterar i en hård kant och hela vägen till höger ger dig en fin slät blandning.
Om du inte vill överkomplicera saker och ting kan du lämna alla dessa reglage på sina standardvärden och du kommer att klara dig. Däremot är de roliga att experimentera med över tid för att få precis den look du är ute efter.
Visuella förklaringar
Det här verktyget är lätt att utforska på egen hand, men att titta på hur det påverkar ett svartvitt rutnät kan ge dig en bättre förståelse för vad som händer. Jag använde Paint Overlay istället för Highlight eller Color Priority eftersom Paint Overlay i ett enkelt svart-vitt rutnät ger den tydligaste visuella representationen av hur vinjetten appliceras. Den vänstra sidan av varje är det ursprungliga oredigerade rutnätet medan den högra sidan är samma bild med en vinjett. Inställningarna som används för var och en beskrivs i bildtexten.
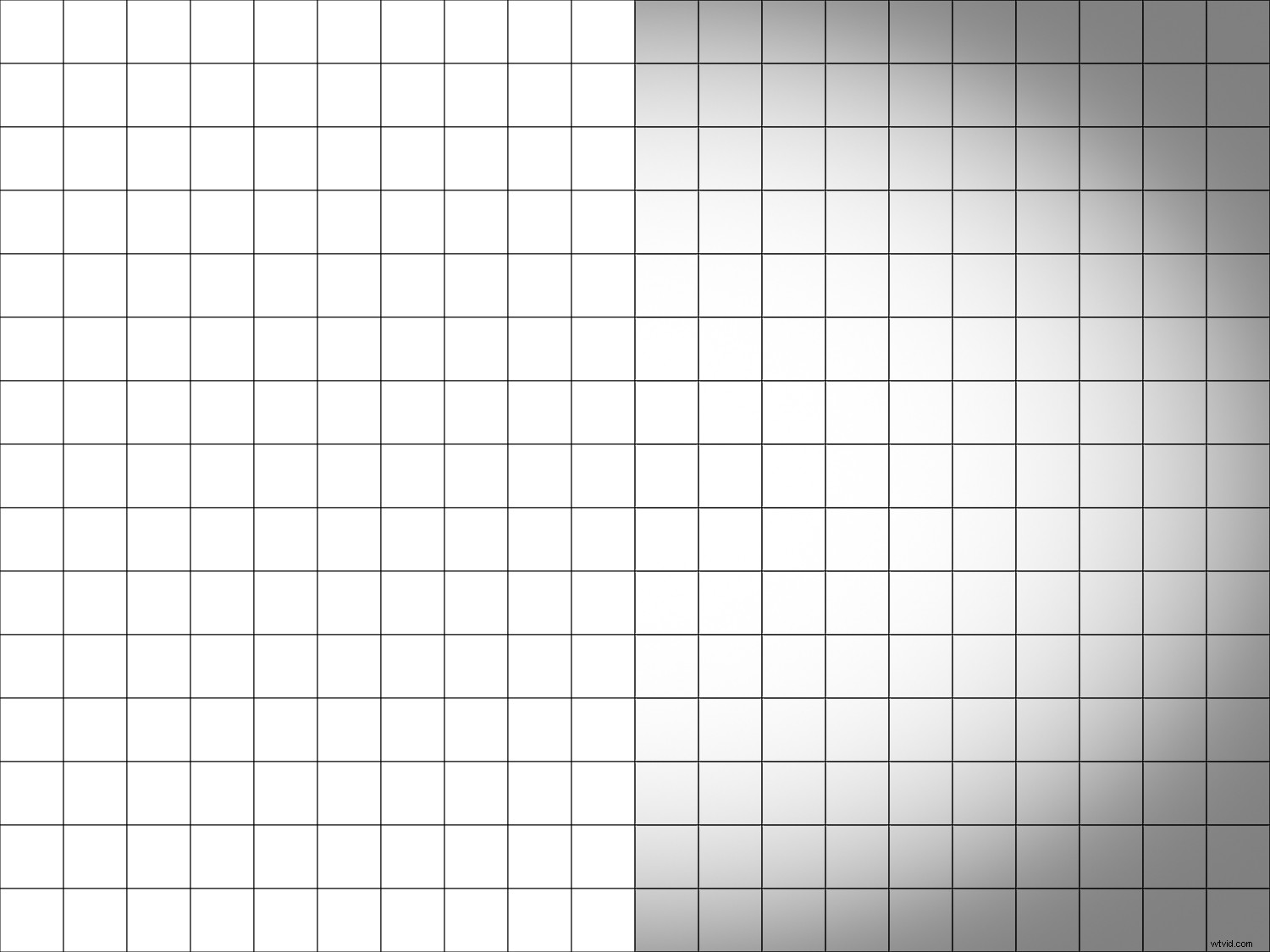
Belopp -50, mittpunkt +50, rundhet 0, fjäder +50
Lägg märke till hur vinjetten gradvis bleknar från mörk till ljus, där mitten av bilden till höger har exakt samma ljusstyrka som rutnätet till vänster utan någon vinjett.
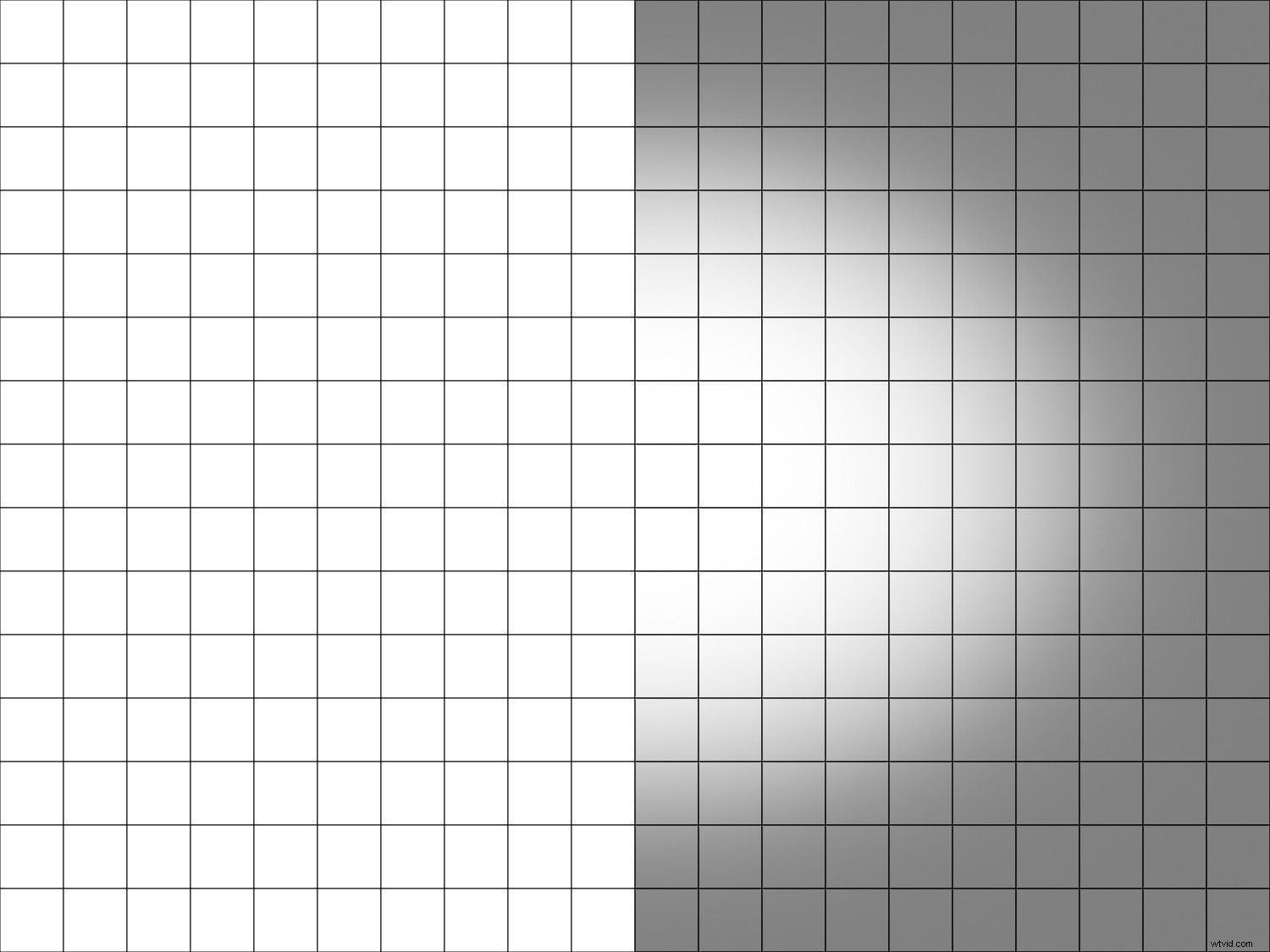
Belopp -50, mittpunkt 0, rundhet 0, fjäder +50
Med mittpunkten inställd hela vägen till 0 koncentreras den opåverkade delen av vinjetten i mitten med kanterna och hörnen jämnt mörka. Detta framhäver enbart mittdelen men det är väldigt lite uttoning mellan den och vinjetten.
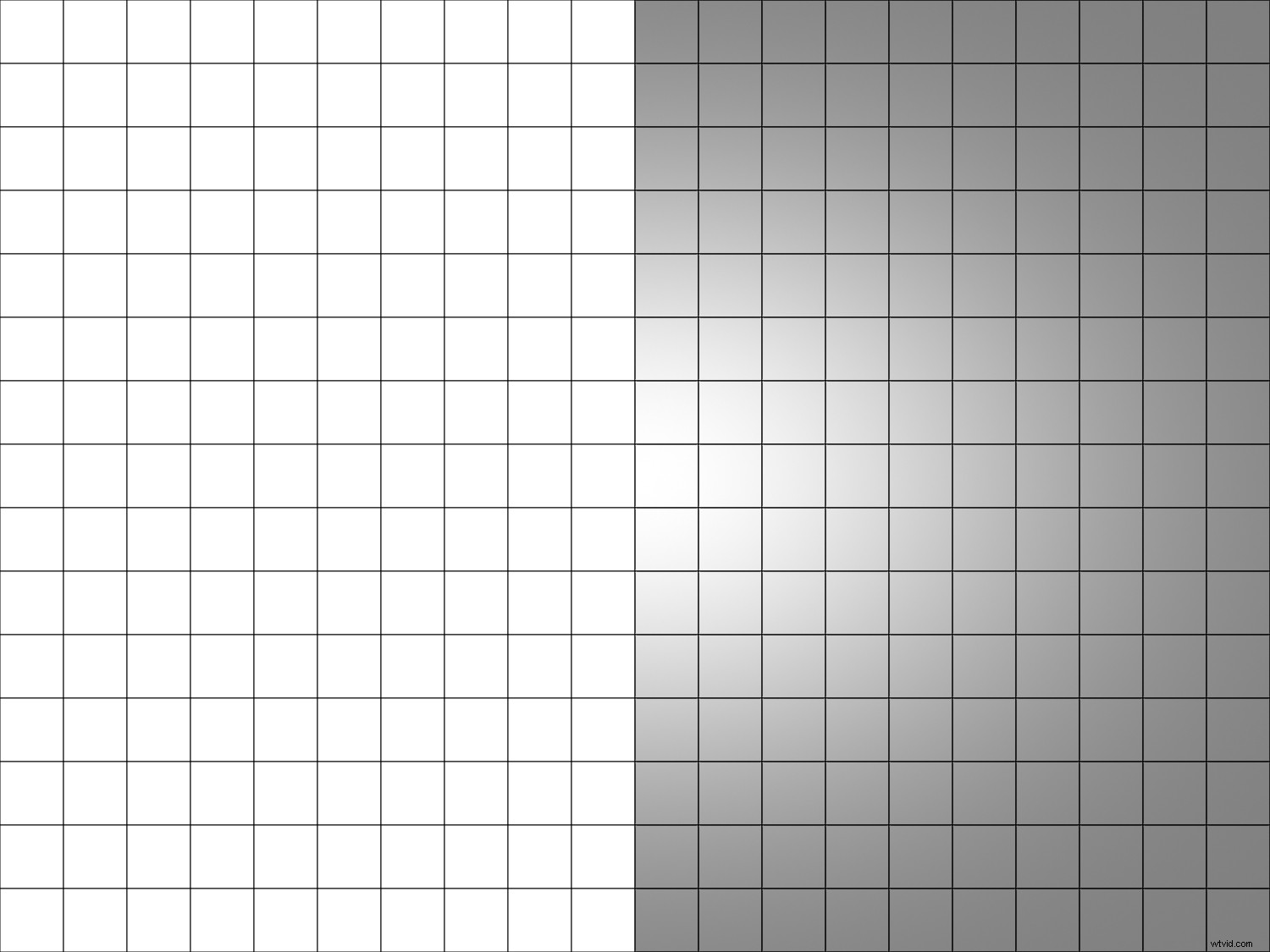
Belopp -50, mittpunkt 0, rundhet 0, fjäder +100
Mittpunkten här förblir densamma, men det sker nu en mer gradvis uttoning till de mörknade delarna tack vare en ökning av fjädern.
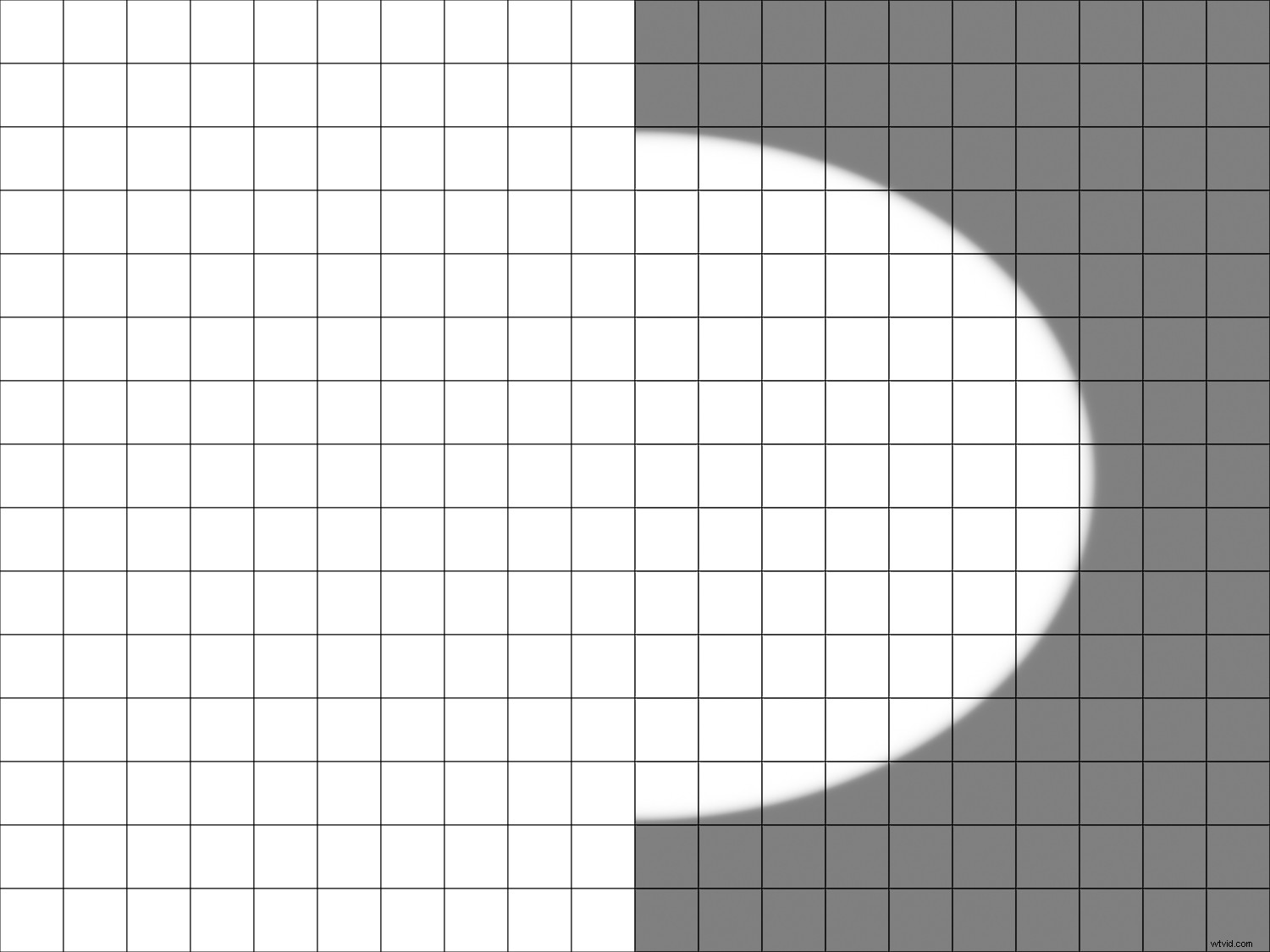
Belopp -50, mittpunkt 0, rundhet 0, fjäder 0
Att reducera fjädern till 0 gör vinjetten tydligt synlig med praktiskt taget ingen gradering i hur den appliceras. Jag skulle aldrig använda detta på ett verkligt foto, men det är användbart för att förstå hur vinjettfunktionen fungerar.
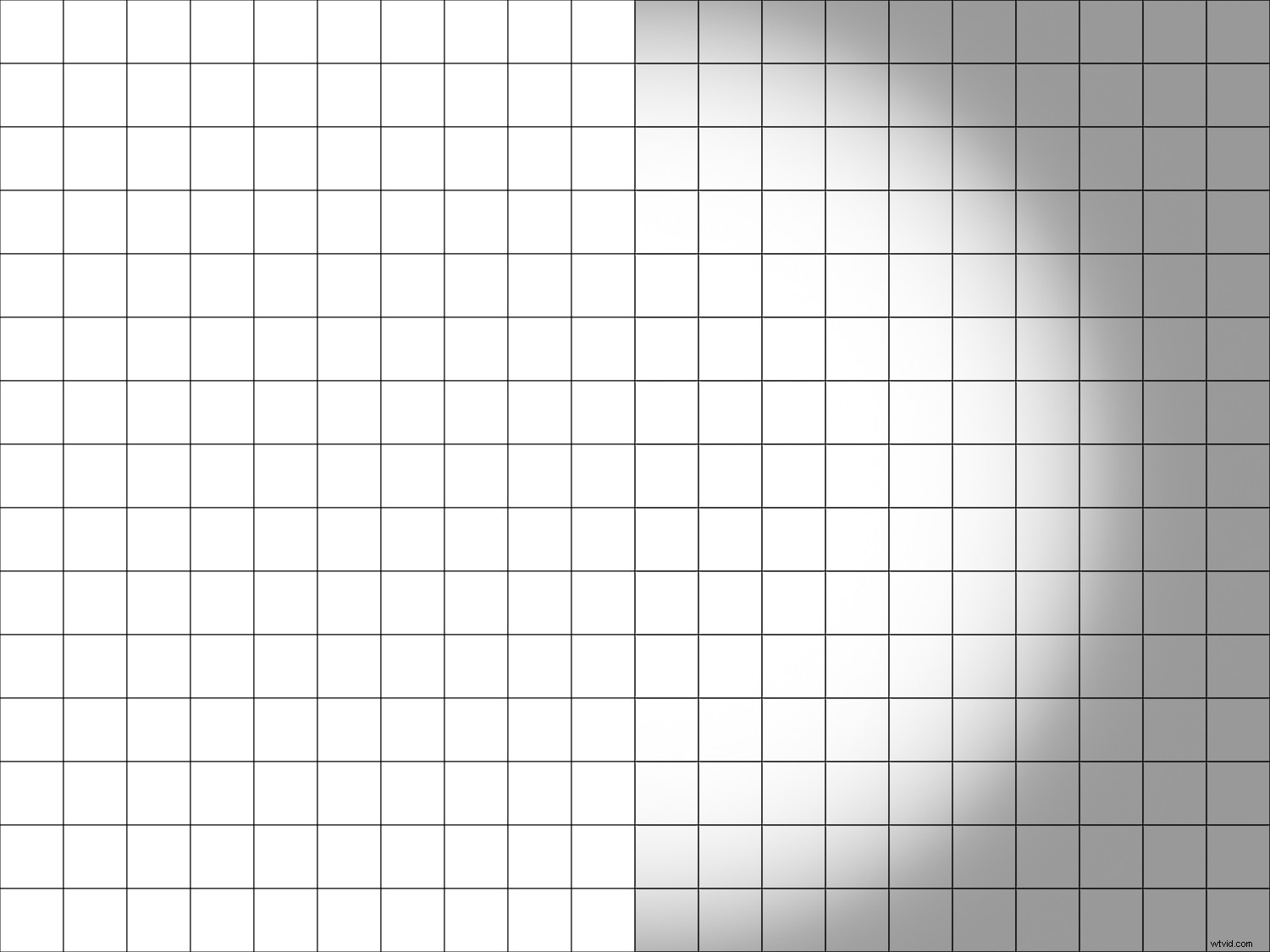
Belopp -40, mittpunkt +25, rundhet +100, fjäder +30
Om du ställer in rundheten till +100 får du en vinjett som är en perfekt cirkel istället för en mer oval form. Det är viktigt att komma ihåg att vinjetter tillämpas efter beskärning, så om du börjar med en kvadratisk bild kommer du att ha en cirkulär vinjett även med rundhetsvärdet satt till standardvärdet +50.
Förhoppningsvis ger den här grafiken dig en bättre förståelse för hur vinjetteffekten fungerar. Men för att verkligen se det i aktion hjälper det att titta på vad som händer när det appliceras på faktiska fotografier istället för bara ett tomt rutnät.
Vignettexempel
Nästan alla fotoredigeringsappar låter dig applicera en vinjett, men med de omfattande verktyg som finns tillgängliga i Lightroom kan du anpassa din vinjett för att göra exakt vad du vill och forma dina tittares uppfattning av en bild på ett mycket specifikt sätt. Om du kontrollerar parametrar som mittpunkt och fjädring, utöver mängden, kan du skapa vinjetter som ger vissa övertoner och till och med känslor och förvandlar dina ödmjuka bilder till konstverk.

Ingen vinjett tillämpad.
Ovanstående bild ser bra ut på egen hand, och tittarens uppmärksamhet är tänkt att dras till vattendroppen precis i mitten, men det finns andra delar av bilden som konkurrerar om uppmärksamheten. Att lägga till en vinjett förändrar scenens stämning totalt och får tittaren att känna att de befinner sig i en mycket mer intim miljö. Lägg märke till hur, med de mörknade hörnen, ditt öga omedelbart dras till mitten och inte till kanterna alls.

Markera prioritet. Belopp -30, mittpunkt +50, rundhet +20, fjäder +40
Vinjetter kan också användas för att eliminera distraktioner i ramens kanter, och på så sätt drar betraktarens uppmärksamhet till motivet i mitten. På den här bilden nedan finns ett staket uppe till höger och ett svart klätterrep uppe till vänster. De tillför inte så mycket substans till bilden och kan istället ta din uppmärksamhet från kaninen i mitten.

Ett sätt att lösa detta är att lägga till en vinjett. Genom vissa justeringar av parametrarna blir slutresultatet en bild som fortfarande innehåller staketet och repet men som gör dem mycket mindre framträdande samtidigt som du fokuserar din uppmärksamhet rakt på kaninen.

Markera prioritet. Belopp -42, mittpunkt +50, rundhet 0, fjäder +70
Jag gör många familjebilder för kunder i min stad, och en av de sista detaljerna jag kommer att lägga till de flesta av mina bilder är en enkel vinjett. Det är ofta väldigt subtilt, vanligtvis bara -10 eller -15, men beroende på stilen (Highlight eller Color Priority), kan jag behöva lägga till mer och sedan justera det med reglagen. Nedan är en bild utan vinjett. Även om det är bra på egen hand, tävlar motiven med de ljusa kanterna och hörnen om din uppmärksamhet.

En Color Priority-vinjett hjälper till att bibehålla färgernas integritet samtidigt som de mörknar dem lite, och sedan tog jag tillbaka några av höjdpunkterna, särskilt i det övre högra hörnet, genom att justera skjutreglaget Highlights till 10.

Färgprioritet. Belopp -53, mittpunkt +55, rundhet 0, fjäder +45, höjdpunkter +10.
Positiva värden
En sak som jag inte nämnde i den här artikeln är positiva mängdvärden, som gör kanterna på ramen ljusare istället för mörkare. Under mina år som fotograf kan jag inte komma på ett enda tillfälle där jag har använt det här alternativet, och jag känner inte till någon annan som använder det regelbundet heller (reds. anmärkning:det kan användas i avancerad fotografering). Du kan hitta tillfällen där du vill göra de yttre delarna av din bild ljusare istället för mörkare och i så fall skulle positiva beloppsvärden göra susen. Vet bara att det är lätt att överdriva det och att resultaten ibland kan framstå som lite töntiga och påtvingade.
Slutsats
Dessa exempel och förklaringar är utformade för att ge dig en bättre förståelse för vad vinjetteffekten gör och hur den påverkar en bild. Jag uppmuntrar dig att prova det själv. Använd de olika reglagen och stilalternativen och lägg märke till hur de påverkar vinjetten som i sin tur kan ha en djupgående inverkan på din bild som helhet. Kom bara ihåg matlagningsanalogin:du vill inte ha för mycket vinjett, och du vill inte ha för lite. Sträva efter att få det helt rätt så kan dina bilder få ett helt nytt liv.
Dela gärna med dig av dina tankar och kommentarer nedan.
