Efter år av att ha motstått lusten att registrera sig för en av Adobes Creative Cloud-planer gav jag till slut upp. Jag köpte en prenumeration på fotografipaketet som inkluderar Lightroom och Photoshop. Även om jag till en början inte såg en massa fördelar med detta, fortsätter jag att upptäcka alla möjliga förmåner som ingår i Creative Cloud som jag inte ens tänkte på innan jag hoppade på tåget.

En av de bästa, och även en av de minst omtalade, funktionerna har varit möjligheten att dela foton offentligt direkt från Lightroom. Den här funktionen har varit en total spelomvandlare för mig och den kan omforma hur du går tillväga för att få ditt arbete att se av andra.
Traditionell Lightroom-delning
Med alla tidigare versioner av Lightroom innebar delning av bilder några steg och några ramar att hoppa igenom. För det mesta handlade det om att exportera bilder till din dator och sedan ladda upp dem till sociala medier, fotoplattformar online eller till och med e-posta dem till vänner, familj och kunder. Tyvärr innebar detta också en del krångel. Som att ha dubbletter av dina delade bilder (en i din Lightroom-katalog och en som du exporterade för delning) och att behöva återexportera och dela bilder efter att du gjort några ändringar. Processen kan också vara tidskrävande, särskilt om man exporterar en stor grupp bilder.
Vissa sociala webbplatser som Flickr och Facebook skapade plugins för Lightroom, men enligt min erfarenhet har de varit något opålitliga, och jag har använt några som till slut övergavs av deras utvecklare. Detta innebar att att förlita sig på dessa plugins var en övning i frustration och, oftare än inte, meningslöshet.

Psst...har du hört talas om Lightrooms funktioner för fotodelning?
Innan jag hoppade till Creative Cloud hade jag flera förinställningar som jag skapade för att exportera bilder för olika grupper av människor. Jag hade en hierarki av mappar i min molnlagringstjänst som jag använde för att dela, och en huvudvärk om jag behövde dela bilder igen efter ytterligare redigeringar. Efter att ha bytt till Creative Cloud Photography-planen, som inkluderar både Lightroom Classic CC och Lightroom CC, har jag ersatt allt detta med ett enkelt musklick eller tryck på min iPad.
Genom att använda delningsfunktionerna i Adobe Creative Cloud kan du omedelbart göra enskilda foton eller till och med hela album offentliga. Då får du en länk att dela med vem du vill. Du kan anpassa dessa funktioner ytterligare. Du kan ange om personer med länken kan ladda ner foton, få tillgång till bildmetadata och bara se bilder som har en viss flagga eller stjärnklassificering. Bilderna du delar kan ha kommentarer och gilla-markeringar från tittare, och du kan också få information om den här aktiviteten.
Dela använder inte din molnlagring
Min favoritdel med den här typen av delning är att ingen av dina delade bilder räknas mot din Creative Cloud-lagringskvot. Även om du har fotografiplanen med bara 20 GB lagringsutrymme kan du dela så många bilder på webben som du vill utan att använda någon av dessa 20 GB-tilldelningar. Den här funktionen använder inte ditt tilldelade utrymme eftersom Adobe inte delar bilder i full upplösning med den här funktionen.
Du skulle förmodligen inte vilja göra det här med klienter som behöver högupplösta nedladdningar för utskrift, men det är bra för att få dina bilder att se av många människor utan någon egentlig ansträngning från din sida.

Dela med Lightroom Classic CC
Om ditt arbetsflöde är beroende av den mer traditionella Lightroom Classic CC i motsats till den molnfokuserade Lightroom CC, har du fortfarande tillgång till de flesta av de molnbaserade delningsfunktionerna. Du kommer dock att behöva starta Lightroom CC någon gång om du vill finjustera dina delningsalternativ. Det första steget i delning är att aktivera synkronisering. Du uppnår det genom att klicka på ditt namn i det övre vänstra hörnet av applikationen och välja "Start" under alternativet Synkronisera med Lightroom CC.
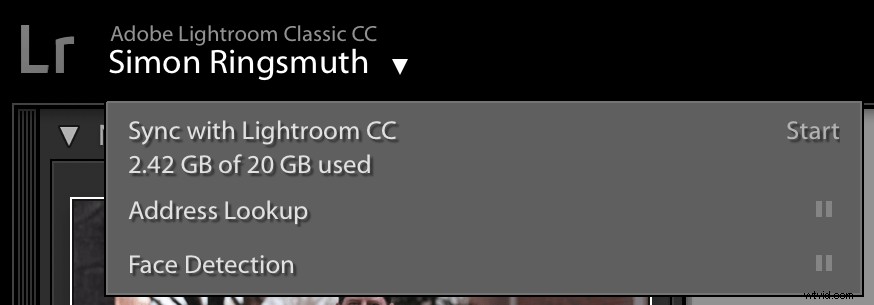
Inget behov av panik just nu – ingenting kommer att hända med dina foton, och inga bilder kommer plötsligt att delas till molnet eller någon annanstans. Allt detta gör är att ge dig möjligheten att synkronisera fotoalbum med Lightroom CC så att du kan redigera dina bilder med det programmet på din stationära eller mobila enhet. Det delar inte ens de faktiska bilderna, bara lågupplösta förhandsgranskningsfiler. När du har gjort några ändringar synkroniseras dessa ändringar automatiskt tillbaka till Lightroom Classic CC.
Den här funktionen ger dig också möjlighet att göra dina bilder tillgängliga offentligt på internet för alla att se. Men först måste du välja enskilda album som du vill synkronisera med Lightroom CC. Högerklicka på en samling i ditt bibliotek och välj Synkronisera med Lightroom CC .
Om du gör det delas inte bilderna offentligt, utan gör dem tillgängliga för Lightroom CC samtidigt som du kan dela dem med andra om du vill. (Observera att den här funktionen endast är tillgänglig för traditionella fotosamlingar i Lightroom och kommer inte att fungera med smarta samlingar.)
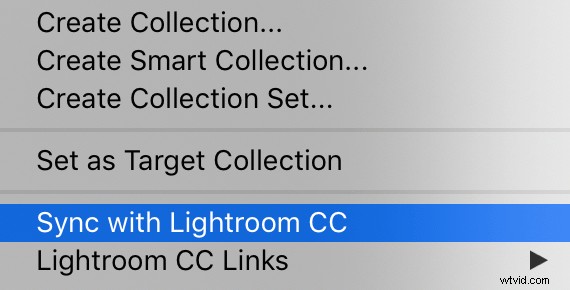
När du har synkroniserat en samling med Lightroom CC kommer du att se en liten tvåvägs pilikon bredvid dess namn, och du kommer att få tillgång till ytterligare funktioner när du högerklickar på den med Lightroom CC-länkarna stark> alternativ. Du kan nu göra albumet offentligt . När du har slutfört det steget kan du se bilderna på webben eller få en offentlig länk att skicka ut till familj och vänner.
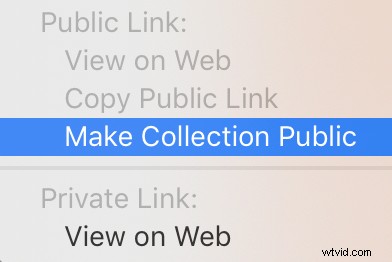
Så enkelt är det! Med ett klick kan du få en länk till en hel fotosamling, och Lightroom gör allt det tunga arbetet med att ladda upp dem och sätta dem i ett rent galleriformat. För fler alternativ, öppna Lightroom CC på din stationära eller mobila enhet.
Dela med Lightroom CC
Eftersom Lightroom CC är byggt från grunden för att leva och andas i molnet, har den en mer robust uppsättning verktyg tillgängliga för delning (även om grunderna är relativt lika sina skrivbordsmotsvarigheter). Oavsett om du har dina originalbilder lagrade i Lightroom CC (eller lagrade i ditt Adobe Creative Cloud-konto) eller synkroniserade från Lightroom Classic CC, är processen att dela dem densamma.
För att komma igång, navigera till ett av dina album på vänster sida av Lightroom CC-gränssnittet. Högerklicka på namnet på den du vill dela till internet via en offentlig länk. Välj sedan alternativet som säger Dela på webben...
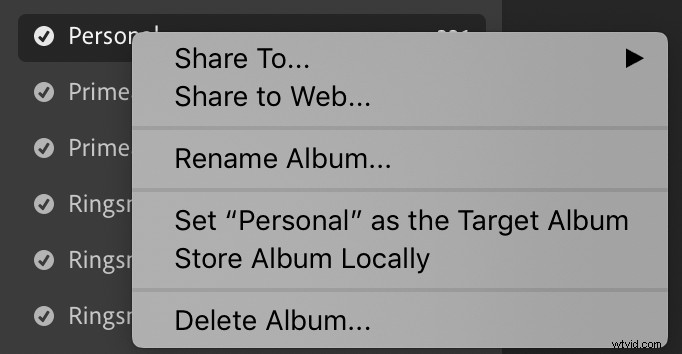
Som man säger, det är här det roliga börjar. När du har valt det här alternativet får du en dialogruta som ger dig flera alternativ för att anpassa hur dina bilder delas online. Det jag gillar med det här är att du kan ange olika parametrar för varje delat album. Se skärmdumpen nedan.
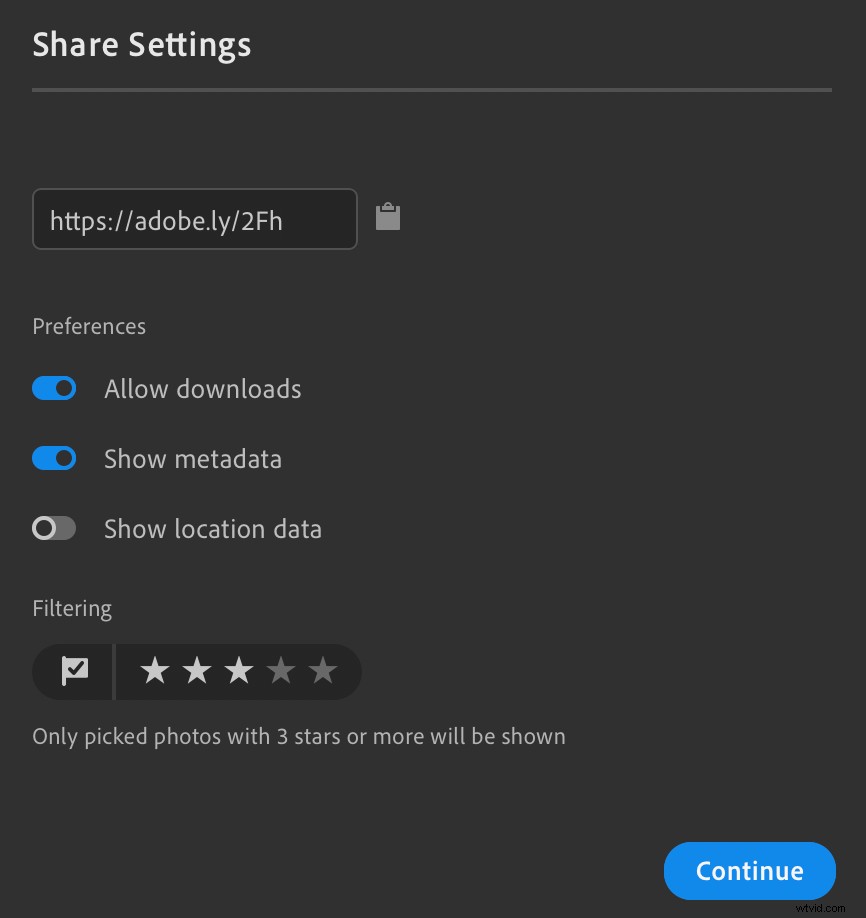
I det här exemplet valde jag att endast visa foton med Väljstatus som har fått tre stjärnor eller högre. Jag tillåter inte heller någon platsdata att vara synlig. Länken kan kopieras och delas med vem du vill, eller läggas upp på sociala medier. Alla ändringar som görs i albumet återspeglas också automatiskt i den delade länken. Så om du lägger till fler bilder i albumet eller ändrar flaggstatus eller stjärnklassificering kan alla med länken automatiskt se de reviderade bilderna.
Om du vid något tillfälle vill sluta dela albumet kan du högerklicka på namnet på albumet och välja Sluta dela alternativ. Om du delar den igen i framtiden genereras en ny länk som du kan skicka till vänner, familj och kunder på nytt.
När besökare klickar på länken till ditt delade album kommer de att se ett rutnät med alla dina bilder som de kan bläddra igenom och klicka på. Ikoner i det övre högra hörnet kan användas för att spela upp ett bildspel eller ladda ner ett ZIP-arkiv med bilderna i galleriet om du har det alternativet aktiverat.
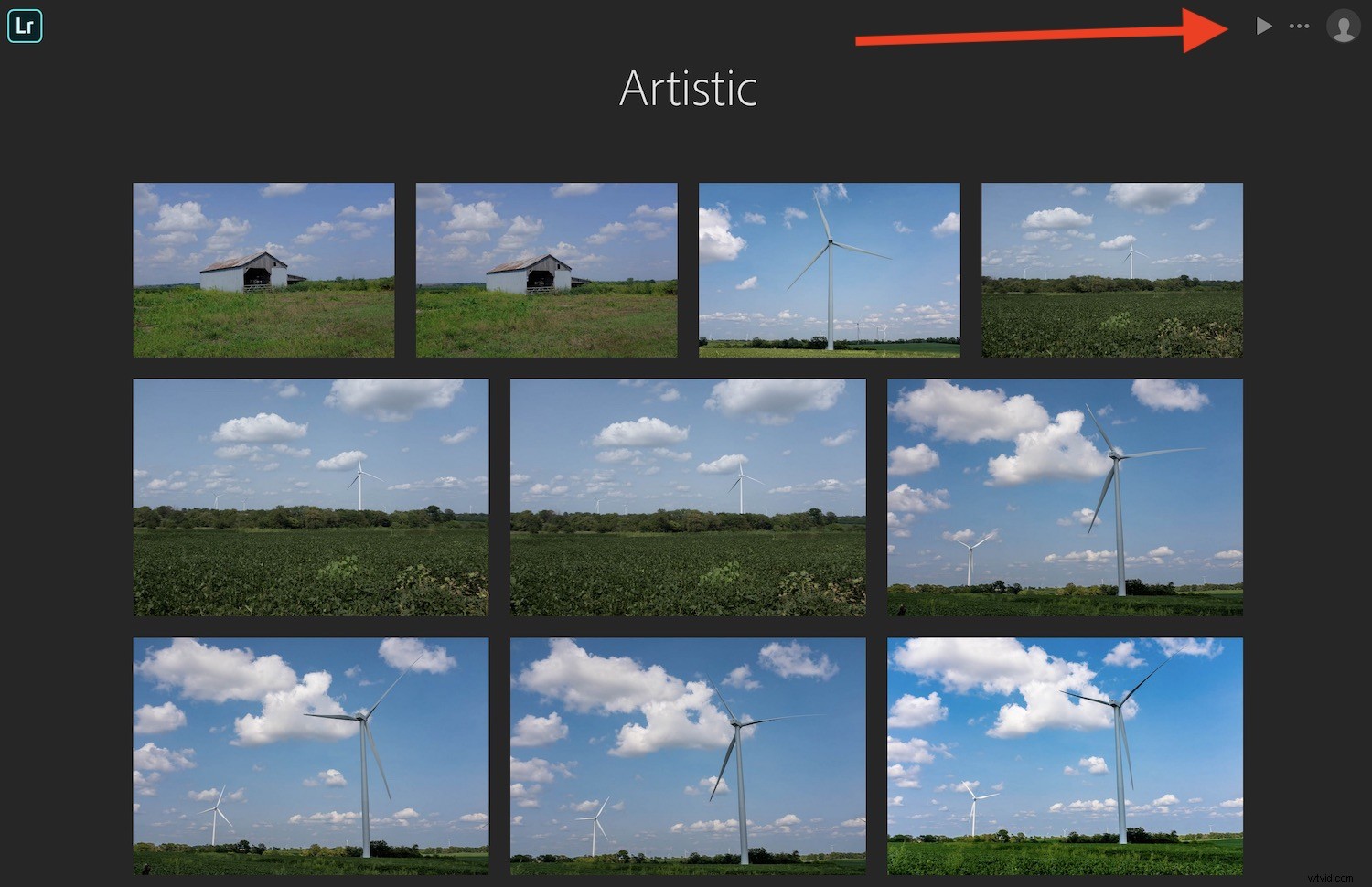
När tittare klickar på en enskild bild har de möjlighet att lämna kommentarer eller klicka på en Gilla knapp. Denna information synkroniseras automatiskt med Lightroom Classic CC så att du kan se den på ditt skrivbord.
När du tittar på länken till ett av dina delade album kan du också se eventuella användarkommentarer och ta bort de du inte vill ha. En hake med detta är att alla som vill lämna ett gilla eller kommentera kommer att behöva ett Adobe ID. Det är lite extra ansträngning men hjälper till att minska på spam och annan oönskad input från slumpmässiga internetanvändare.
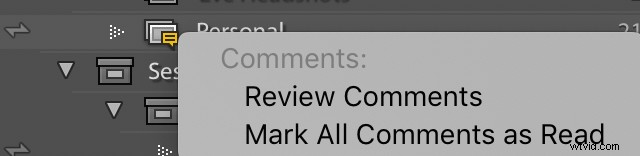
När människor lämnar kommentarer på offentligt delade foton kan du se en gul ikon visas vid samlingens namn i Lightroom Classic CC. Klicka på samlingen för att granska kommentarerna.
Slutligen kan du dela en enskild bild från ett album på webben med hjälp av en egen unik länk. Högerklicka på ett enskilt foto för att få en unik länk för den bilden samt samma delningsalternativ som du har för hela album.
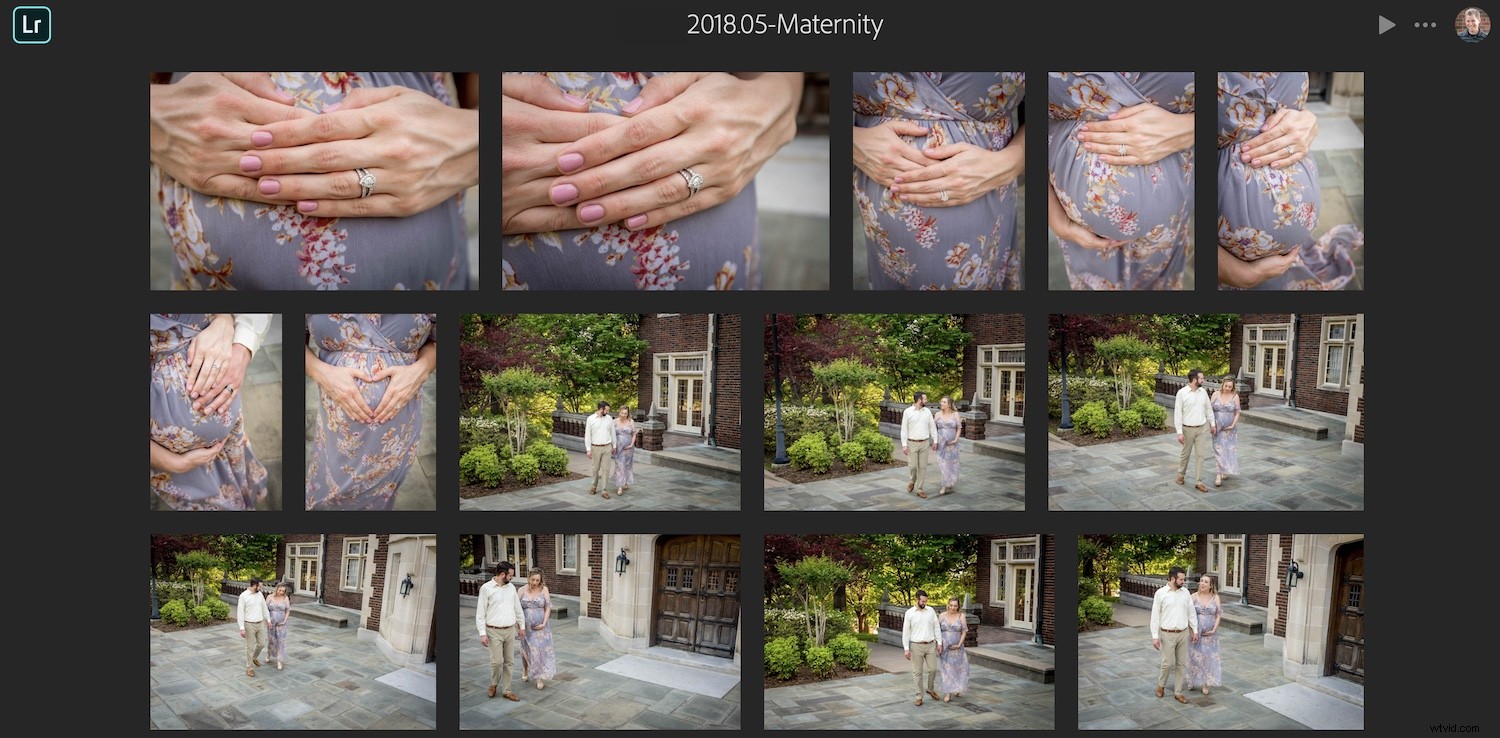
Att dela är ett bra sätt att få feedback från kunder och se vilka foton de verkligen gillar.
Användarkontroll och integritet
Fördelarna med Lightrooms inbyggda bilddelningssystem är enorma. Inte minst som har att göra med användarkontroll och integritet.
När du delar bilder på sociala medier blir dina bilder och personliga data utvunna och används för reklam. Ingen sådan aktivitet äger dock rum när du använder Lightroom delade album. Du styr exakt vad du delar och kan ta bort bilder när som helst. Att ta bort dina bilder från internet är lika enkelt som att klicka på knappen Sluta dela.
Där delning är fördelaktigt
Här är några scenarier som hjälper dig att se var fotodelning kan vara fördelaktigt:
- När du har återvänt från en resa, skapa ett album med dina favoritbilder och dela länken direkt med familj och vänner.
- Skapa ett album med bilder på dina barn eller andra nära och kära i ditt liv och dela länken. När du lägger till fler bilder i albumet kan alla som har länken automatiskt se de nya bilderna.
- Dela ett förhandsgranskningsalbum med kunder efter en fotosession och be dem klicka på Gilla på sina favoriter. Då kan du se resultaten och veta vilka de uppskattar. Detta kan hjälpa dig om du sätter ihop ett fysiskt album för dem.

Jag tog många bilder på en Petting Zoo-födelsedagsfest som mina barn var inbjudna till. Istället för att ladda upp dem till sociala medier delade jag bara en länk till albumet med föräldrar och aktiverade nedladdningar.
Ju mer jag använder dessa delningsfunktioner, desto mer har jag kommit att uppskatta dem. Jag tror inte att jag någonsin kommer att gå tillbaka till mitt gamla arbetsflöde igen. Dessutom hoppas jag att detta är användbart för dig och skulle gärna vilja höra alla tankar du kanske vill dela med dig av i kommentarerna nedan.
