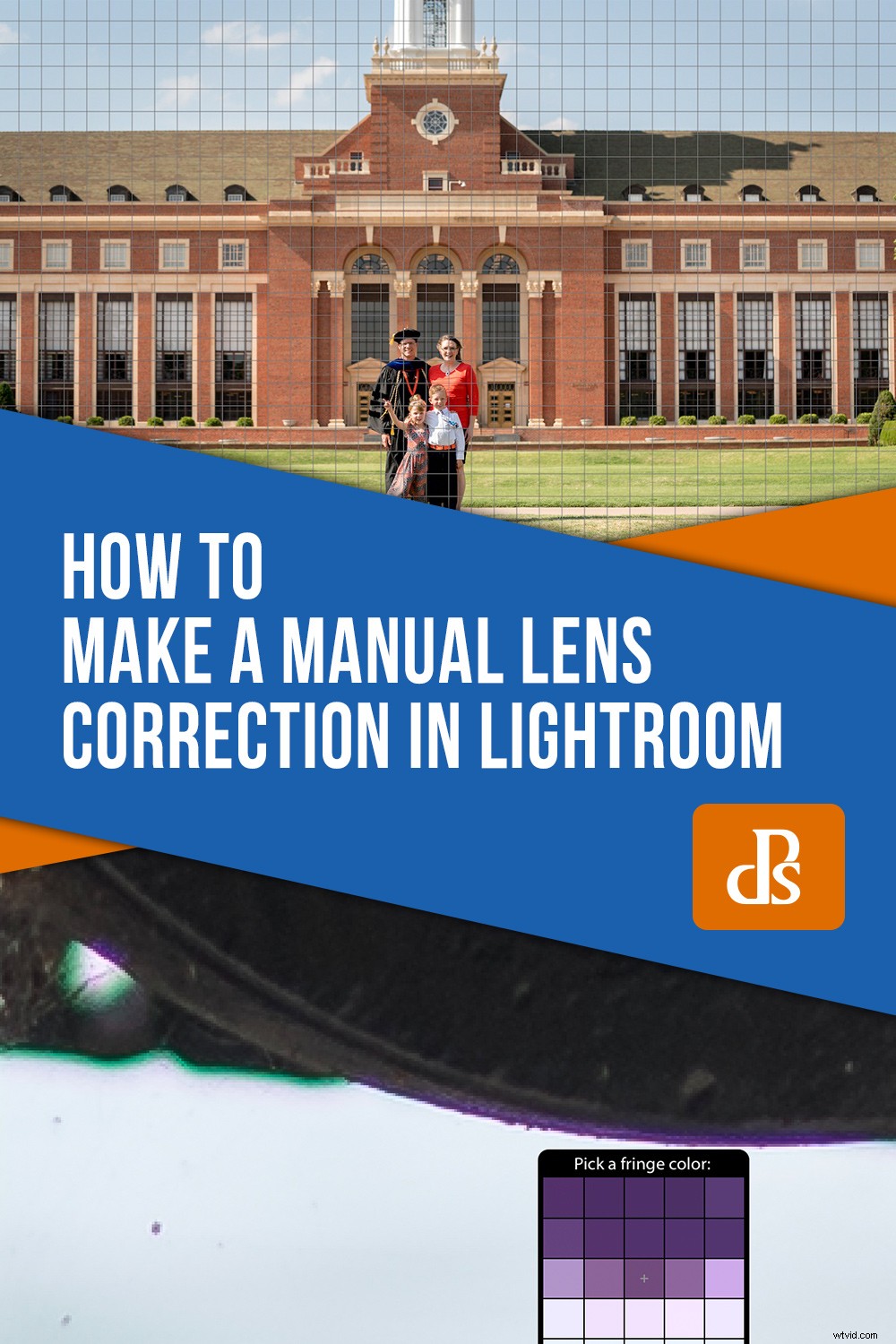Jobbet med en kameralins är enkel:den böjer och fokuserar ljus, och det gör det genom att använda flera böjda glasbitar som rör sig fram och tillbaka. Det låter enkelt men är faktiskt mycket svårare än det kan verka. Biprodukter av allt det glaset är anomalier som kromatisk aberration och fatförvrängning som kan fördärva en annars vacker bild. Lightroom kan fixa dessa på egen hand till en viss grad, men för att verkligen ta kontroll över dina bilder kan du använda panelen Manuell linskorrigering för att finjustera din bild tills den är pixelperfekt.

Förstå kromatisk aberration
Innan du går för djupt in i manuella linskorrigeringar är det viktigt att förstå vad som orsakar problem som kromatisk aberration i första hand. Olika färger av ljus färdas vid olika våglängder. Som ett resultat, när glaselementen i en lins böjer det inkommande ljuset, kan det vara ganska knepigt att få allt att stämma på rätt sätt på kamerans bildsensor. Detta är särskilt framträdande när du fotograferar med största möjliga bländare eftersom det blir riktigt svårt att få ljuset att bete sig ordentligt när man släpper in så mycket på en gång.
Resultatet blir lila och gröna fransar när man ser hårda kanter på en bild. Det kan också producera förvrängda bilder som ser antingen klämda eller utblåsta ut i mitten. Billigare linser, eller linser med mycket breda bländare, har inte så många glaselement för att korrigera för dessa problem. Det är också därför objektiv som Nikon 105 f/1.4 eller Canon 85 mm f/1.4 kostar (och väger) så mycket! De har mycket specialglas inuti för att korrigera de problem som ofta händer med deras billigare motsvarigheter.

Om du inte har några tusen dollar att spendera på ultraskarpa linser kan du fixa dessa bildproblem i Lightroom.
När du fotograferar i RAW kan du använda alternativet Automatisk. Detta gör ett bra jobb med att ta bort lila och gröna fransar och fixa förvrängning baserat på vad den vet om egenskaperna hos din lins.
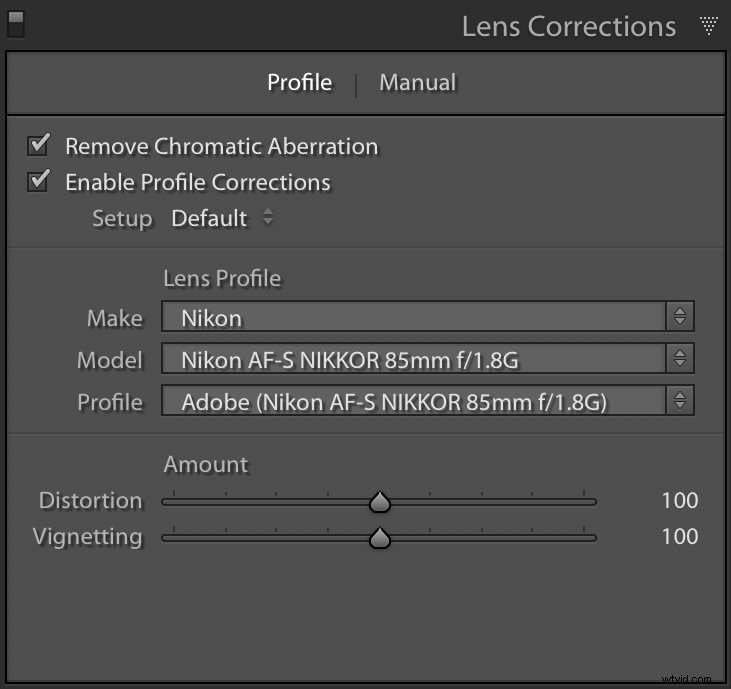
Klicka på dessa rutor för att låta Lightroom automatiskt försöka fixa linsrelaterade bildproblem.
Nio gånger av tio gör den jobbet ganska bra. Men ibland vill du justera saker själv eller bara göra hela operationen på egen hand. Det är här det manuella alternativet verkligen kommer till användning.
Manuell linskorrigering
Panelen för manuell linskorrigering innehåller tre alternativ, som du kan styra var och en separat.
- Distorsion låter dig forma om din bild så att den blir mindre uppblåst i mitten.
- Defringe behandlar lila och gröna fransar i områden med hög kontrast, särskilt med mycket bakgrundsbelysning.
- Vignettering är för att göra bildens hörn ljusare eller mörkare.
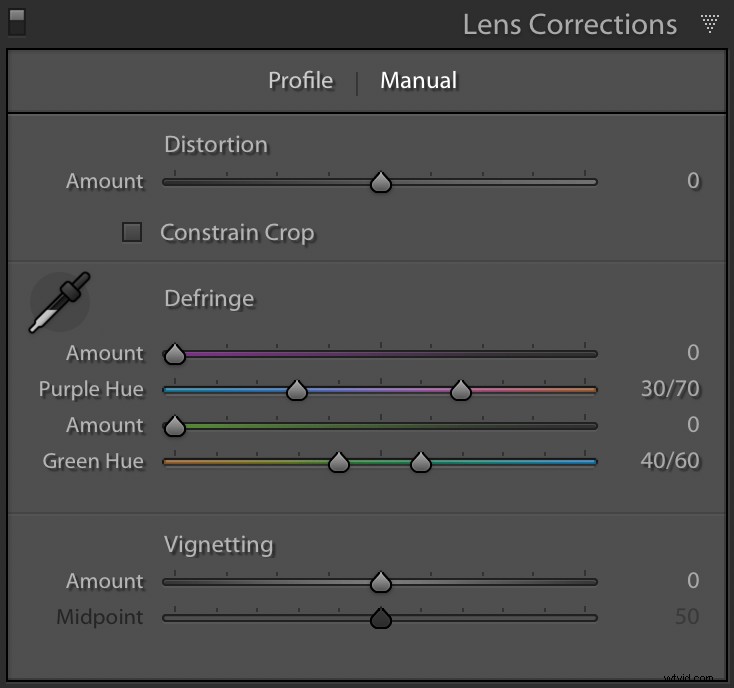
Alternativet Manuell linskorrigering ger dig full kontroll över linskorrigeringar.
Distortion
Detta är ett vanligt problem med många linser som inte alltid är särskilt uppenbart. Men när du märker det kommer du att börja se detta fenomen hela tiden. Lyckligtvis är korrigeringen enkel. Det är vanligtvis bara en fråga om att dra skjutreglaget Distortion åt vänster eller höger.

Något stämmer inte riktigt här. Kompositionen är bra men mitten buktar ut som en ballong.
När du drar skjutreglaget kommer du att se ett rutnät visas över bilden som kan hjälpa dig att få precis rätt värde. Leta efter raka horisontella eller vertikala linjer i bilden och dra reglaget tills de är i linje med rutnätet.

Byggnadens tak ger en fin vägledning när man korrigerar för snedvridning. Det är inte riktigt i linje med rutnätet ännu, men om du trycker på distorsionsreglaget lite mer kommer problemet att lösas.
Alternativet Begränsa beskärning ser till att den slutliga bilden stannar inom en kvadratisk eller rektangulär gräns. Om du justerar reglaget för långt åt höger kan bilden bli lite för skev. Men om du markerar det här alternativet löser du detta genom att i huvudsak zooma in på bilden när den justeras för att undvika en extrem nålkuddeeffekt.

Slutlig bild:

Defringe
Det är här du enkelt kan korrigera lila och gröna fransar som kan dyka upp på dina bilder. Du kan justera reglagen manuellt, men mitt föredragna sätt är att använda pipettverktyget för att välja specifika områden med lila och gröna fransar som du vill ta bort.
Bilden nedan är rakt ut ur kameran utan någon linskorrigering. Lägg märke till hur bänkens kanter har något som verkar vara lätt lila och gröna konturer. Dessa orsakas av att ljuset böjs och formas av kameralinsen. När du vet hur du ska leta efter den här typen av problem börjar du se dem överallt!

Här är en närbild av samma bild. Lägg märke till den lila kurvan vid sätets bas och de gröna kanterna vid den räfflade kanten som går horisontellt över ramen.

För att manuellt korrigera dessa fall av kromatisk aberration måste Lightroom veta vilken färgskala du vill ta bort. Använd pipettverktyget för att välja antingen en lila lugg, en grön lugg eller båda, och finjustera sedan genom att justera reglagen för mängd och nyans.
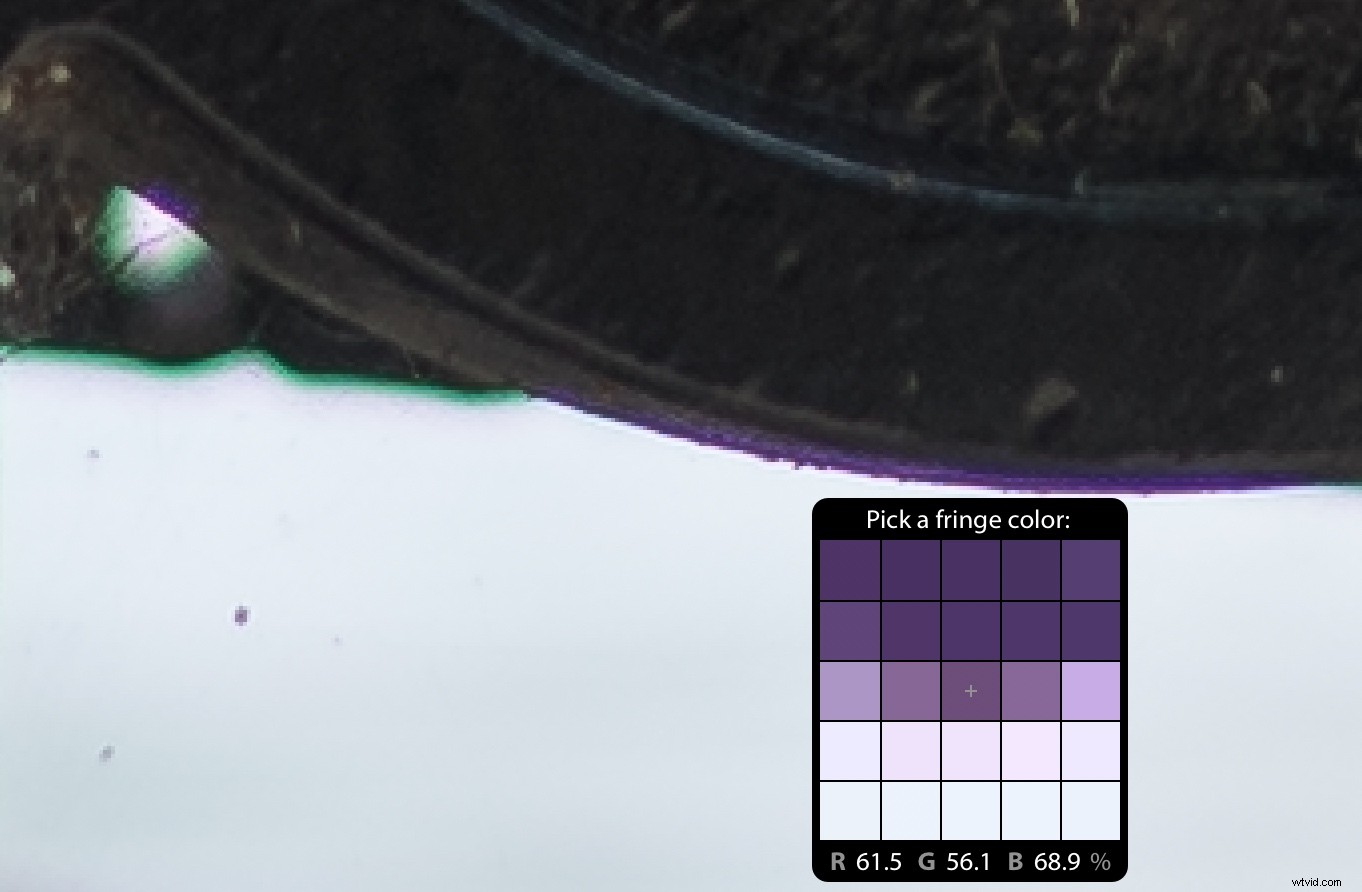
Efter att ha valt din lila och gröna med pipettverktyget kommer Lightroom att göra sitt bästa för att ta bort de specifika färgerna runt alla kanter med hög kontrast. Du kan finjustera avstängningen genom att justera reglagen Amount och Hue, men jag tycker vanligtvis att Lightroom gör ett bra jobb bara med några få klick på pipetten.

När du tittar på hela bilden kan du se att dessa fall av kromatisk aberration nu är borta, och bilden är mycket mer tilltalande som ett resultat.

Denna operation kan vara extremt användbar med porträtt, som ofta tas med större bländare. Även om du inte tar närbilder för att leva är det trevligt att veta att denna enkla, snabba lösning är tillgänglig för dig.
Vignettering
Det här alternativet fungerar ungefär som det vanliga vinjettverktyget i Lightroom. Du kan använda den för att göra bildens hörn ljusare eller mörkare, beroende på om du drar reglaget åt höger eller vänster.
Nästan alla objektiv uppvisar en viss grad av vinjettering, särskilt när de använder sin största bländare, men du kan enkelt korrigera dem med det här verktyget.

Originalbild, direkt ur kameran.
Om du skjuter beloppet hela vägen till vänster blir bildens hörn mörkare. Det är subtilt men effektivt för att dra tittarens uppmärksamhet på motivet i mitten.

Vinjettmängd -100
Omvänt, om du skjuter mängden hela vägen till höger blir hörnen lättare. Detta är ofta användbart för att korrigera för vinjetten som finns i många objektiv med större bländare.

Vinjettbelopp +100
Slutsats
Även om du kan använda Lightrooms automatiska linskorrigeringar, är det trevligt att veta hur du korrigerar saker som kromatisk aberration, distorsion och vinjettering på egen hand med manuell linskorrigering. Det bästa är att ingen av dessa redigeringar är permanenta och du kan ångra dina ändringar när som helst på grund av Lightrooms oförstörande karaktär. Så om du bara vill testa dessa och se vad som händer, gå direkt!