Lightroom har ett stort utbud av knappar, reglage och urvalsrutor som kan förbättra nästan alla bilder, men ibland är alternativen så överväldigande att du inte ens vet var du ska börja! Det är omöjligt att säga vilka specifika justeringar som fungerar för ett givet foto, delvis för att det finns oändliga möjligheter och varje fotograf är unik. Det finns dock några Lightroom-tips som du kan använda med vissa typer av bilder, till exempel landskap, som förbättrar dem med bara några klick. Om du någonsin har velat puncha upp dina landskap snabbt och enkelt, finns det fyra alternativ som du kan använda direkt för att få alla landskap att se fantastiska ut.

Om du importerar en landskapsbild till Lightroom men ser dig själv stirrar omtumlad och förvirrad på mängden redigeringsalternativ, försök att fokusera på de fyra objekten nedan. Jag använder dessa på de flesta av mina landskap, och du kanske blir förvånad över hur bra de fungerar för dig också.
Naturligtvis kan du alltid fortsätta att finjustera och justera med så många alternativ du vill, men dessa är bra att börja med.
- Grundton
- Textur
- Skärpning
- Utgraderat filter
Att lära sig att använda dessa fyra justeringar går långt för att förbättra inte bara dina landskap, utan även många andra typer av bilder.
När du får mer redigeringserfarenhet kommer du att börja ta reda på vilka dina redigeringspreferenser är och lära dig att justera alternativen därefter. Kanske gillar du lite mer tonal kontrast eller lite mindre mättnad? Du kanske föredrar att dina bilder har lite mindre skärpa? Att experimentera med dessa alternativ hjälper dig att förstå vad du föredrar. Det hjälper dig att utveckla dina färdigheter som redaktör för att få de resultat du gillar.
Grundton
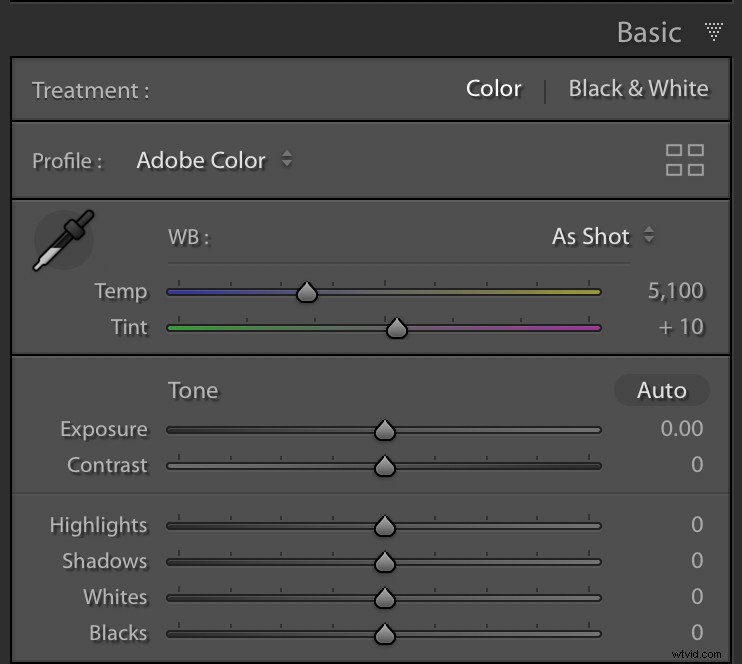
Det finns en anledning till att utvecklingsmodulen i Lightroom har en panel som heter Basic. Denna innehåller de mest populära justeringarna som de flesta fotografer använder direkt. De är särskilt användbara för landskap också. Följande är vad jag rekommenderar som utgångspunkt för dessa typer av bilder.
Höjdpunkter :Dra det här skjutreglaget åt vänster för att göra de ljusaste delarna av ditt landskap lite mörkare.
Skuggor :Dra det här skjutreglaget åt höger för att göra de mörkaste delarna av ditt landskap lite ljusare.
Vita :Dra det här skjutreglaget åt höger för att göra de vita delarna vitare
Svarta :Dra detta till vänster för att göra de svarta delarna svartare.
För att visa dig hur stor effekt dessa enkla justeringar kan ha på ett landskap, här är en bild utan några justeringar direkt från min kamera.

Skott vid National Tallgrass Prairie Reserve i Kansas. En oredigerad bild direkt från kameran.
Bilden är tråkig, livlös och inte så intressant. 15 sekunder av att justera de fyra reglagen i grundpanelen gör underverk och förvandlar den till en helt ny bild.

Höjdpunkter -43, Skuggor +26, Vita +70, Svarta -51. Inga andra justeringar gjordes.
Den resulterande bilden är levande, livlig och spännande att titta på, särskilt jämfört med originalet. Det krävs inte mycket arbete alls för att använda dessa fyra enkla reglage när du redigerar ett landskapsfoto, och resultatet kan bli fantastiskt.
Textur
Effekten av texturverktyget är inte riktigt lika uttalad och kanske inte tar andan ur dig på samma sätt. Adobes senaste tillskott till Lightroom kan dock ge imponerande resultat. Även om Texture är särskilt användbart när du redigerar porträtt, kan den också få fram detaljer i gräs och stenar och andra delar av en landskapsbild som har en hel del naturlig struktur.
Många landskapsfotografer är redan bekanta med verktyget Clarity, som kan ha en liknande effekt som Texture. Men det förra kan ofta leda till bilder som verkar överbearbetade och konstgjorda. Texture är verkligen designad för att förbättra utseendet och känslan av texturerade ytor. Om du inte har provat det kan du bli förvånad över resultatet.
Jag tog bilden nedan i bergen i Pacific Northwest, och medan jag gjorde lite grundläggande Highlight/Shadow/White/Black-redigering, vill jag verkligen få fram detaljerna i de vintergröna träden.

Jag fotade den här när jag vandrade nära Seattle, Washington.
Att öka värdet på texturreglaget hjälper träden att sticka ut. De kommer till liv samtidigt som de lämnar molnen och himlen praktiskt taget orörda. Adobe designade alternativet Texture för att leta specifikt efter texturerade ytor. Den tillämpar effekten endast där den verkligen är användbar istället för över hela bilden som helhet.

Samma bild, med ett värde på Texture +90.
När det ses i full upplösning är resultatet anmärkningsvärt, men även på en liten skärm kan man se att träden har blivit mer uttalade. Bakgrundsträden är också tydligare och mer urskiljbara.
Det här nya alternativet i Lightroom är ännu inte lika populärt och välkänt som Clarity, men det är en välsignelse för landskapsfotografer som vill krydda sina bilder utan att gå överbord.
Skärpning
Skärpningsverktyget har varit en integrerad del av Lightroom i flera år, men kan förbises av nya landskapsfotografer som känner sig överväldigade med alla funktioner framför sig när de redigerar sina bilder. Till skillnad från klarhet och textur hjälper skärpningsverktyget dig att framhäva kanterna på allt i dina bilder samtidigt som det ger dig möjlighet att specificera exakt hur du vill tillämpa skärpan.
Precis som med texturverktyget kommer dina resultat inte att ha lika stor effekt som andra redigeringar, till exempel grundpanelen. Men noggranna justeringar av skärpningen kan lägga till en nivå av resonans till dina landskap och ge de små detaljerna liv.

Skjuten på strax utanför en liten stad i norra centrala Kansas. Vissa grundläggande redigeringar har tillämpats, men ingen skärpning.
Skärpningsjusteringen, som sitter i detaljpanelen, har fyra parametrar:Mängd, Radie, Detalj och Maskering. Även om dessa alla är viktiga, är de jag rekommenderar att du fokuserar på mängd och maskering. Flytta reglaget Mängd åt höger för att få din bild att se skarpare ut och ge en känsla av skarphet. Därefter använder du skjutreglaget Maskering för att tala om för Lightroom var den faktiska skärpan ska tillämpas.
Du kan hålla ned Alt- eller Alternativ-tangenten (på en Mac) för att se hur detta fungerar och justera efter behov. Den svart-vita förhandsvisningen uppdateras i realtid. När du håller ned ändringstangenten och drar skjutreglaget visar det dig precis var skärpan kommer att tillämpas.

Om du justerar parametern Maskering samtidigt som du håller ned Alt- eller Alternativ-tangenten (på en Mac) visas en liveförhandsvisning av var skärpan kommer att läggas till.
Användning av skärpningsverktyget är ett utmärkt sätt att förbättra dina landskap, särskilt när det kombineras med några av de andra redigeringsalternativen.

Skärpning tillagd med följande värden:Belopp 114, Radie 1.0, Detalj 25 och Maskering 85.
Graduated filter
Om du aldrig har använt Graduated Filter på dina landskapsfoton kan du få en riktig njutning.
Med det här verktyget kan du tillämpa graderade justeringar på en del av bilden och till och med redigera justeringarna med selektiv maskering och borstning. Det är ett utmärkt sätt att få fram det rika blåa från en himmel, det subtila gröna gräset och lövverket, eller implementera andra redigeringar på en del av din bild utan att påverka det hela.
För att demonstrera hur Graduated Filter fungerar har jag en bild tagen i sydöstra Nebraska utan några redigeringar förutom att ta bort några dammfläckar på linsen. Förgrunden är mörk, och jag skulle vilja ändra färgen på himlen för att återspegla det jag faktiskt såg. Men globala redigeringar som grundpanelen fungerar bara inte.

Inspelad på landsbygden i Nebraska en kylig februarikväll.
Som en jämförelse, här är samma bild med några enkla justeringar, som i mitt allra första exempel. De grundläggande justeringarna hjälper men ger inte de resultat jag är ute efter.

Höjdpunkter -18, Skuggor +100, Vita +34, Svarta -7.
Det är en förbättring men fortfarande långt ifrån vad jag vill. Lyckligtvis är Graduated Filter här för att hjälpa! Genom att tillämpa denna typ av redigering kan jag ändra den nedre delen utan att påverka den övre delen. Redigeringen tillämpas också gradvis, så den verkar mer naturlig när förgrunden drar sig tillbaka mot horisonten.

Inga redigeringar från originalet förutom ett enda graderat filter som har använts i förgrunden. Temp 76, Exponering 2.16, Skuggor 21, Svarta -13, Textur 50, Skärpa 20.
Du kan gå ett steg längre och lägga till ytterligare graderade filter, vilket är särskilt användbart när du arbetar med landskap. I den här bilden skulle jag vilja ta fram de rika djupa färgerna på himlen utan att påverka fältet i förgrunden.
Ett graderat filter är det perfekta verktyget för jobbet.

Andra graderade filter appliceras på himlen. Temp -73, Exponering -.50, Höjdpunkter -45, Dehaze 10, Saturation 16.
Jag listade Graduated Filter sist eftersom det är den mest komplicerade av dessa fyra justeringar du kan tillämpa på ditt landskap, men det är också, enligt min mening, det mest kraftfulla. Det finns många alternativ för att anpassa dina graderade filter, och det kommer att vara värt din tid att utforska mer. Exemplet ovan borde dock vara tillräckligt för att du ska komma igång.
Det finns så mycket mer du kan göra med landskapsfoton i Lightroom utöver det jag visade här. Dessa grunder borde räcka för att komma igång och hjälpa dig att få fram mycket av färgen, detaljerna och livligheten som dina landskapsfoton kan sakna.
Efter att ha lärt dig dessa hoppas jag att du börjar utforska de andra alternativen som Lightroom har att erbjuda.
Jag skulle gärna se exempel på dina landskapsbilder i kommentarerna nedan!

