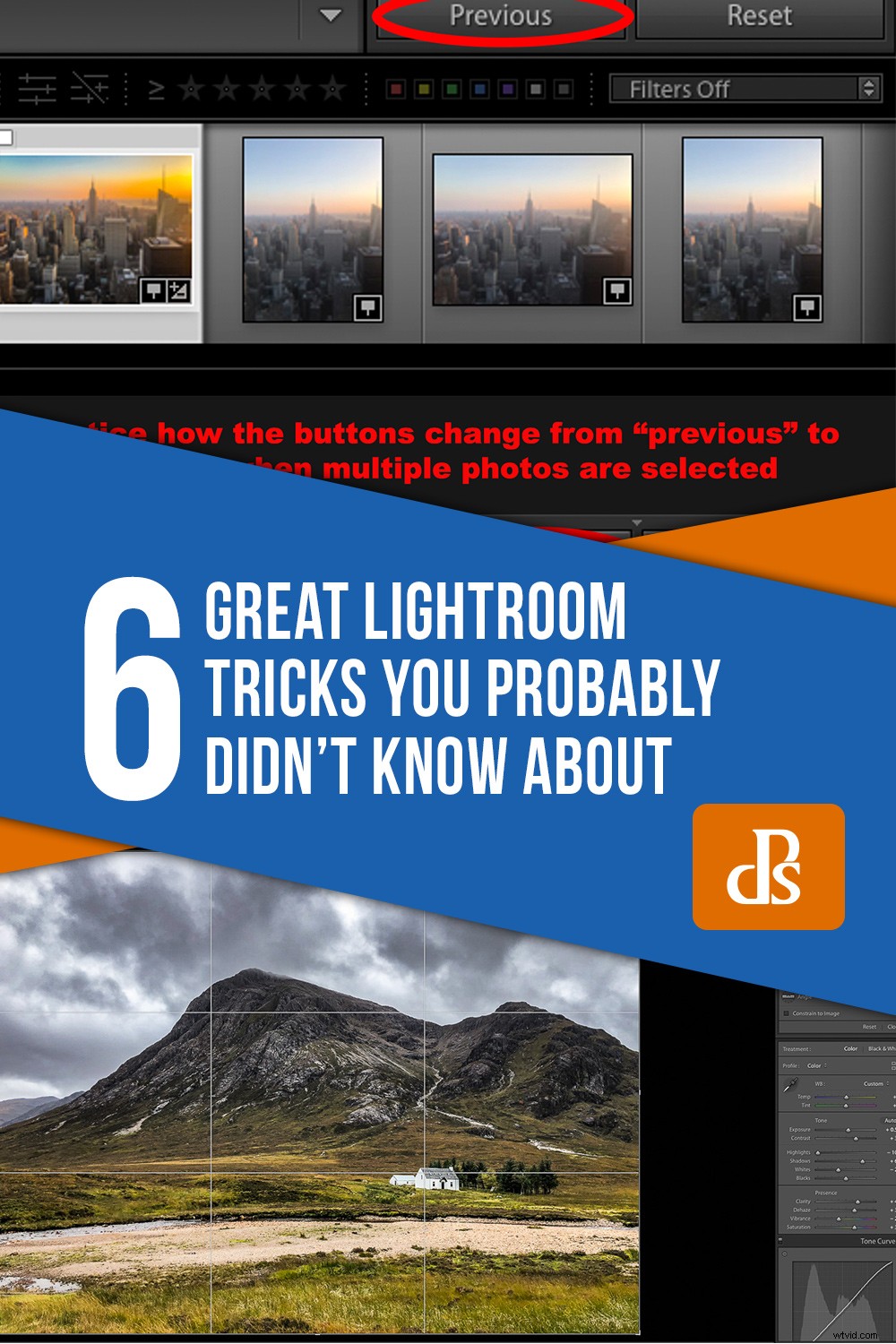Adobe Lightroom är ett viktigt verktyg för alla fotografer. Oavsett om du är professionell eller amatör kan Lightroom göra ditt arbetsflöde snabbare och mer effektivt. Men det finns också en mängd redigeringsverktyg tillgängliga. En del som du kanske inte ens visste fanns. Så här är 6 fantastiska lightroom-trick som du förmodligen inte visste om.
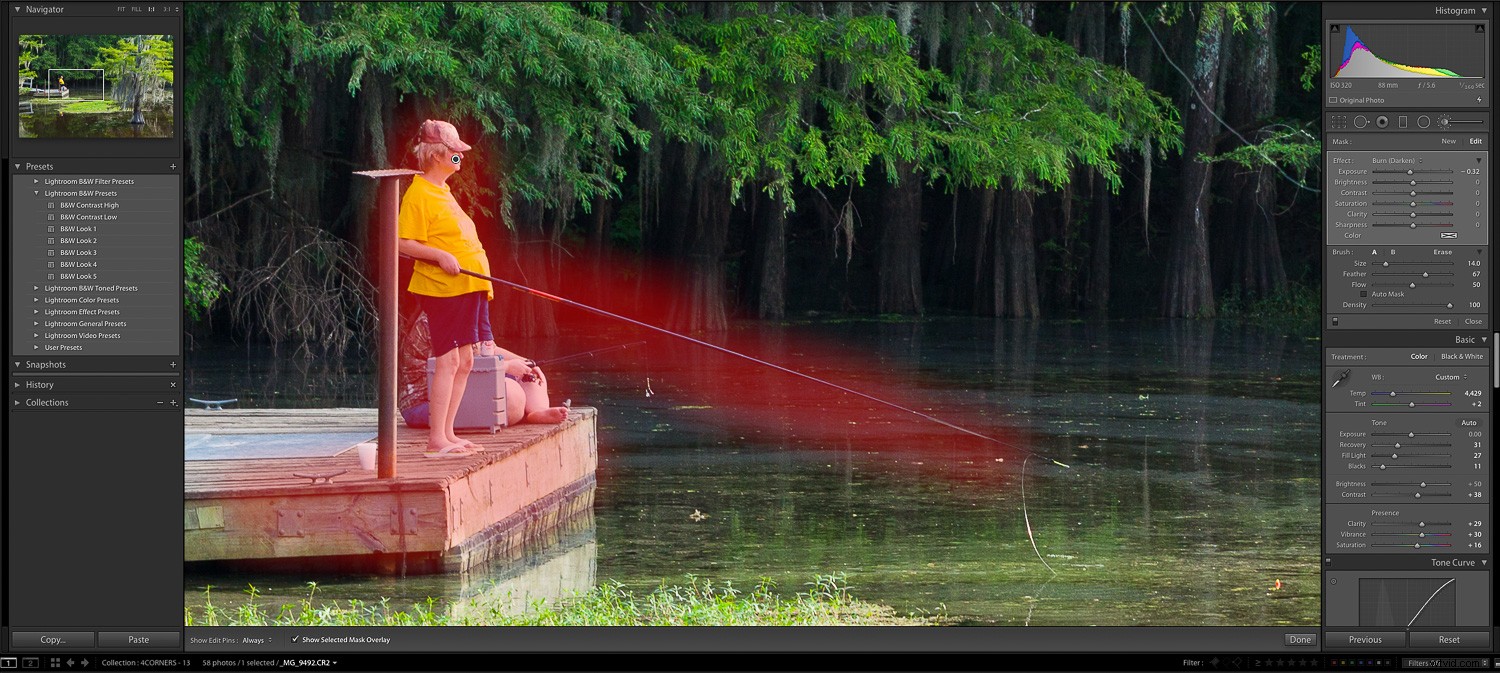
Beskärningsalternativ
Att beskära dina foton kan ibland betyda skillnaden mellan ett bra foto och ett bra. Du kan komma åt beskärningsverktyget Lightroom genom att trycka på R på tangentbordet i modulen Utveckla. Du kanske redan visste det, men vad du kanske inte visste är att när ditt beskärningsverktyg är öppet kan du ändra överlägget som visas på din bild.
Genom att trycka på "O" kommer du att kunna få en mängd olika överlägg på bilden för att hjälpa dig att beskära effektivt. Allt från "Rule of Thirds" till "Fibonacci Rule" kan nås för att hjälpa till att förvandla ett okej foto till ett fantastiskt.
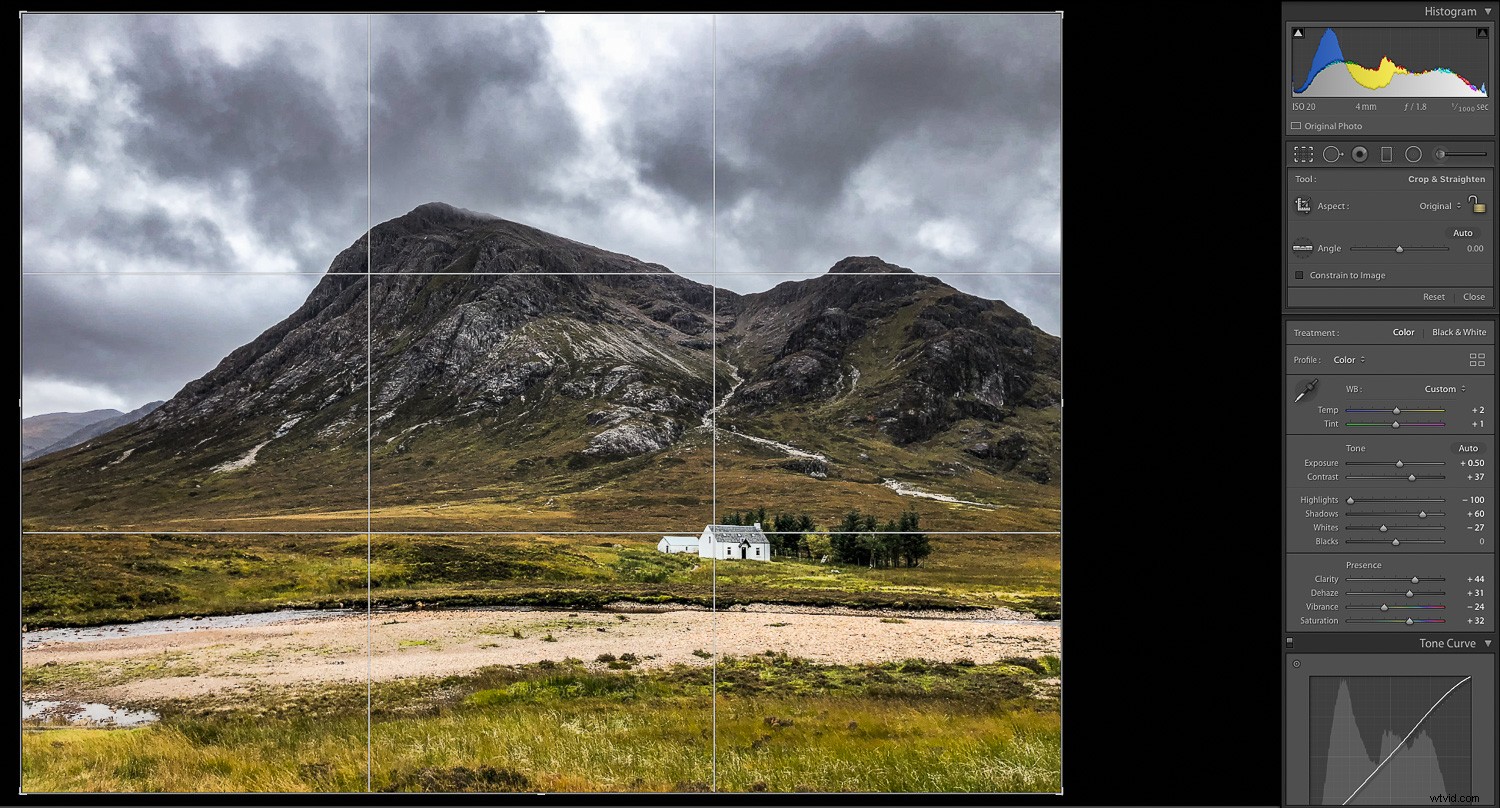
Ljus avstängt läge
Ibland när du redigerar ett foto är det lätt att bli distraherad av alla sidopaneler och tillgängliga alternativ. Ett bra sätt att verkligen se ditt foto är att titta på det i läget "Lights Out". Genom att trycka på "L"-tangenten en gång på ditt tangentbord, dämpas allt utom din bild. Om du trycker på den en gång till ser du bara bilden på en svart bakgrund utan de distraherande sidopanelerna. Tryck på den en tredje gång för att få sidopanelerna att dyka upp igen.

Helskärmsläge
Ett annat användbart knep, särskilt när du arbetar på mindre skärmar som bärbara datorer, är att visa din bild i helskärm. På grund av skärmstorleken ser naturligtvis själva bilden du arbetar med ganska liten ut på en bärbar datorskärm.
För att få en bättre bild trycker du på "F" på ditt tangentbord så får du se bilden så stor som möjligt på skärmen.
För att komma ur helskärmsläge, tryck på Esc på ditt tangentbord.

Vet om din bild är klippt
En av nyckelelementen för att ta ett foto eller efterbehandla det är att se till att dina högdagrar och skuggor inte är överexponerade eller underexponerade till en punkt där det inte finns några detaljer i dessa områden. Detta är en term som kallas klippning.
Det kan vara svårt att bedöma med ögat om några delar av ditt foto lider av detta. Tack och lov kan Lightrooms smarta verktyg göra det mycket lättare att se var detta inträffar.
Klicka på de små trianglarna i hörnen av ditt histogram, och om det finns klippta områden i ditt foto visas de i rött för högdagrar och blått för skuggor. Du kan sedan justera de olika reglagen för att rätta till dessa problem. Du kan också komma åt klipphöjdpunkterna genom att trycka på "J" i modulen utveckla.
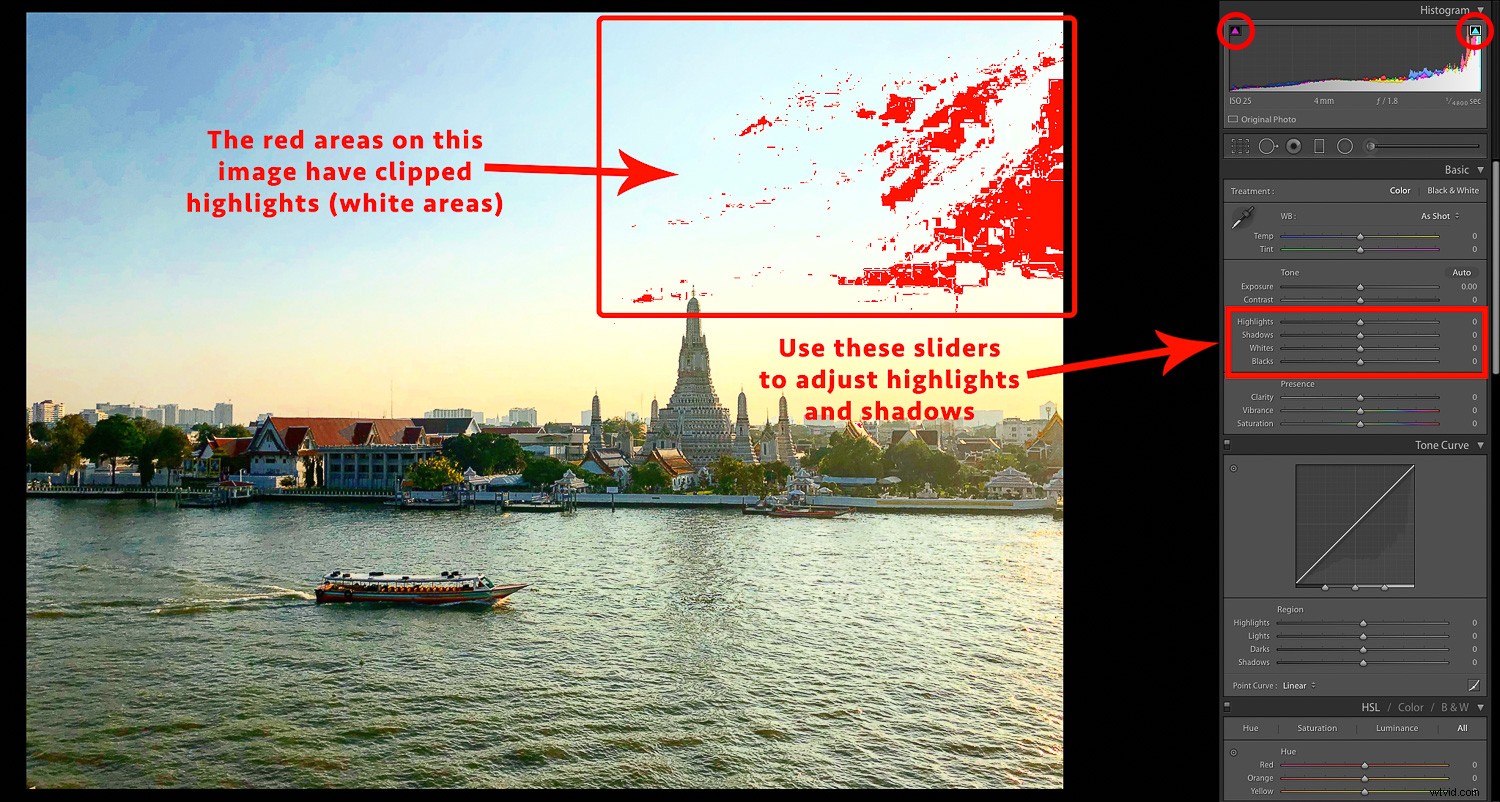
Observera att på äldre versioner av Lightroom kan dessa reglage vara annorlunda.
Välj och organisera
Jag har över 100 000 bilder i min samling. De är till för en mängd olika uppdrag och kunder, och de behöver organiseras på ett sätt som gör det lätt för mig att komma åt dem. En av de mest användbara aspekterna av Lightroom är att kunna organisera och flagga dina foton effektivt. De tre enkla sätten att organisera dina foton är 1) att flagga dem (dvs. sätta en flagga på de du vill), 2) lägga till 1 till 5 stjärnor, 3) färgkoda dem i rött, gult, grönt, blått och lila.
Du kan komma åt dessa genom att använda följande genvägar:
- "P" flaggar ett foto (för att avflagga ett foto tryck på "U"). Du kan också avvisa ett foto genom att trycka på "X"
- Lägg till stjärnor genom att använda den relevanta siffertangenten mellan 1 och 5 (tryck på noll för att ta bort stjärnor)
- Färgkoda bilden genom att trycka på 6 – 9
Hur du använder dessa beror i slutändan på ditt arbetsflöde. Men du kan till exempel välja att använda färgerna som ett trafikljussystem (dvs. grönt för de du älskar, gult för de okej och rött för avvisade). Alternativt kan du helt enkelt stjärna de du verkligen gillar med 5 stjärnor. Valet är ditt.
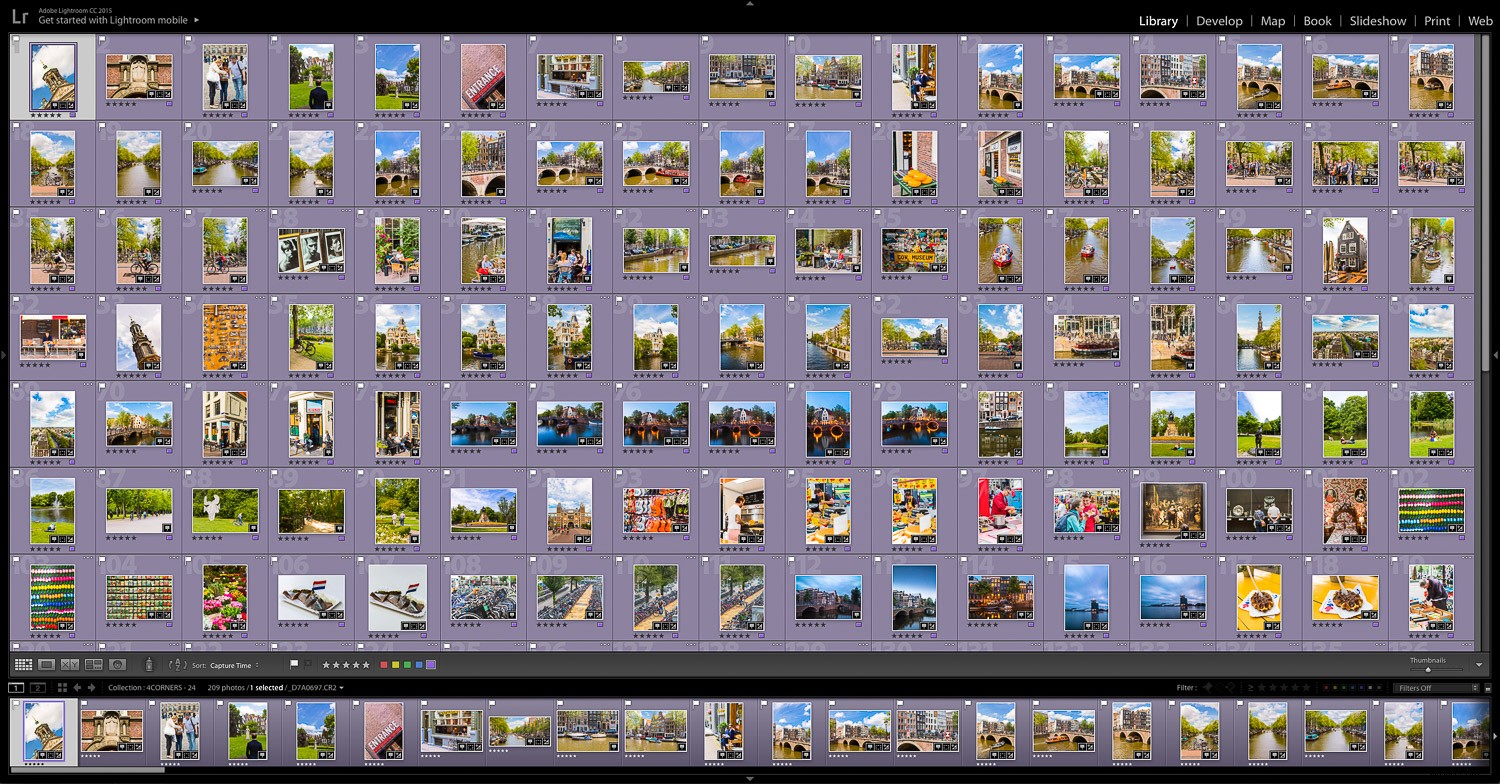
Gör snabbare din redigering
När du är på en plats tar du ofta flera bilder. Ibland kan du till och med ta en uppsättning bilder från samma scen. När det gäller att redigera dem skulle det inte vara särskilt effektivt att redigera var och en individuellt eftersom ljuset och förhållandena inte kommer att förändras mycket på några sekunder. Lightroom har ett par bra alternativ för att hjälpa dig.
Medan du befinner dig i modulen Framkalla, om du klickar på knappen "Föregående" (längst ner på den högra panelen), klistrar Lightroom in samma inställningar som den senaste bilden du var på i den valda bilden.
Om du väljer flera bilder på filmremsan i framkallningsmodulen kommer du att märka att knappen "Föregående" ändras till "Synkronisera". Tryck på denna och vilken bild som än väljs kommer att användas som grund för att klistra in justeringen från till alla bilder du har valt.
När du har klickat på "Synkronisera" får du en popup där du kan välja vilka inställningar du vill lägga till. Det här är ett bra alternativ när du till exempel tar en scen i serieläge där alla förhållanden är lika från en bild till nästa. Du kan alltid göra ytterligare justeringar av ett foto om det behövs.
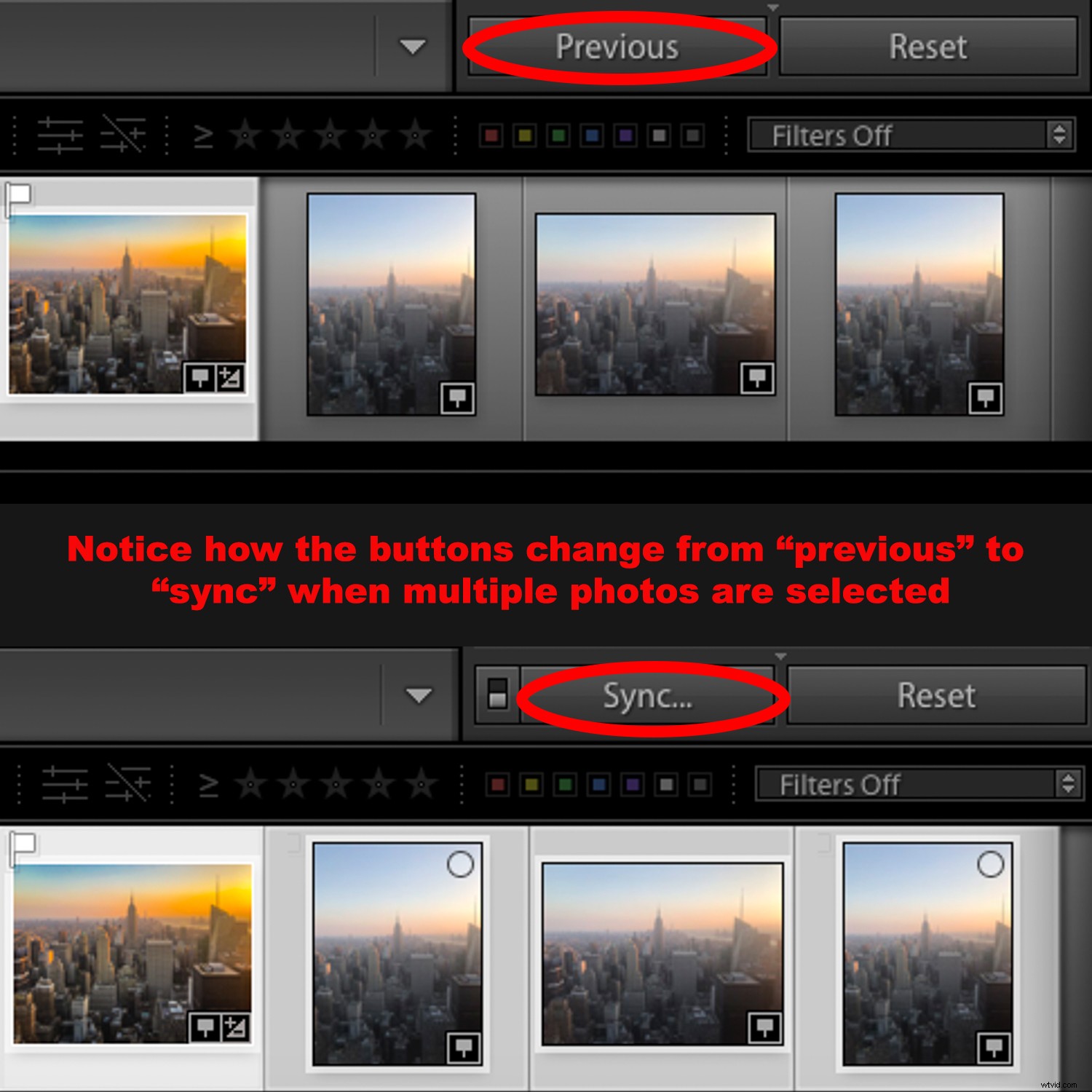
Slutsats
Det här är bara några av de enkla men effektiva redigeringsverktygen som du kanske inte kände till i Lightroom. Det finns så mycket mer Lightroom kan göra. Om du lär dig hur du använder det kommer det att bli en ovärderlig programvara i ditt arbetsflöde.
Glöm inte att berätta om dina fantastiska Lightroom-tricks nedan.