Lightroom är ett mångsidigt och kraftfullt program som används av de flesta fotografer. Både proffs och hobbyister använder det ofta.
Du kan börja förbättra dina bilder direkt. Men det finns en inlärningskurva för att få ut det mesta av detta fantastiska program.
Här är 12 vanliga Lightroom-misstag som du förmodligen gör.

12. Använder inte rätt version av Lightroom
Lightroom kan vara mycket förvirrande med de senaste namnbytena. Speciellt när det kommer till "Lightroom Classic" och "Lightroom CC" . Det senare är ett molnbaserat program.
Vissa fotografer väljer att använda skrivbordsappen, men Lightroom Classic är det bättre valet för de flesta.
Varför? Du behåller fullständig kontroll genom att behålla dina bilder på dina egna hårddiskar istället för i Adobes molnbaserade system.
Om du fotograferar professionellt är det viktigt att ha flera papperskopior av dina foton och katalog.
Du bör också ha dina bilder säkerhetskopierade på ett moln någonstans. Det här borde inte vara din enda kopia. Servrar kan hackas, och även om Adobe sannolikt inte kommer att försvinna någon gång snart, är det inte en bra idé att bara lita på den här typen av extern säkerhetskopiering.
När du har passerat 1 TB data måste du också betala för extra lagring. 1 TB är väldigt lite för alla fotografer, så att använda Lightroom CC kan bli dyrt väldigt snabbt. Detta är ironiskt, eftersom Lightroom Classic är det mer robusta programmet.
Lightroom Classic är också mer pålitlig och erbjuder mer avancerade applikationer som Print, Book och Slideshow Modules. Faktum är att målgruppen för Lightroom CC inte är professionella fotografer.
Det är en slimmad version av Lightroom Classic. Den innehåller inte de verktyg som krävs för en professionell arbetsnivå.
Om du inte är säker på vilken version av Lightroom du använder kan du gå till >Hjälp fliken i menyn. Klicka på >Systeminfo. 
11. Använda flera kataloger
Det finns en stor debatt om att använda flera kataloger med Lightroom jämfört med att använda en enda. De som föredrar flera kataloger resonerar att det är mindre chans att katalogen blir korrupt på grund av faktorer som att ständigt öppna och öppna katalogen.
De föredrar också att ha olika kataloger för olika arbeten. Till exempel, klientarbete kontra lagerarbete, eller personliga foton och så vidare.
Att ha mer än en katalog har dock sina nackdelar.
För det första kan du bara öppna en katalog åt gången. Du kan inte visa alla dina foton samtidigt. Du kanske vill se alla dina blom- eller landskapsbilder. Men du kan inte göra det om de alla är utspridda över olika kataloger.
Du kommer också att ha svårt med dina säkerhetskopior. Ju fler katalogsäkerhetskopior du har, desto svårare är det att hålla reda på och hantera.
Det är svårt att komma ihåg vilka kataloger som har säkerhetskopierats och vilka som inte har gjort det. Och de kommer att ta upp utrymme på din dator, vilket du måste sortera igenom.
Om din hårddisk går sönder eller en katalog blir korrupt och du inte har säkerhetskopierat den kan du råka ut för en katastrof.

10. Använder inte Lightroom-samlingar
Samlingar är där du löser problemet med att organisera dina filer i separata teman som du kan göra med flera kataloger.
Nya användare till Lightroom misslyckas ofta med att använda samlingar eftersom de kan verka förvirrande till en början. Men samlingar ger dig mycket flexibilitet och kontroll när du organiserar dina foton.
Du kan lägga till en bild i så många samlingar du vill. Du kan skapa en "samlingsuppsättning" eller en "smart samling".
Om du vill veta mer om att arbeta med kollektioner, kolla in vår steg-för-steg-guide.
9. Använder inte utveckla genvägar
Om du inte har tagit dig tid att lära dig några viktiga kortkommandon kan du lägga till massor av onödig tid framför datorn. Tid som skulle vara bättre att skjuta!
En av de viktigaste delarna av efterbehandling är ”redigering” . Folk tror att redigering innebär att exponering och färgändringar etc. görs i filen. Det som egentligen kallas är "retuschering" .
Redigering är processen att plocka bort dina foton och bestämma vilka du ska göra ändringar i (retuschera).
Om du är en bröllopsfotograf kan du ha hundratals eller till och med tusentals bilder att efterbehandla. En extra sekund förlorad på varje bild kan lägga till upp till timmar och timmar av bortkastad tid.
Detsamma gäller andra genrer av fotografering där du vanligtvis fotograferar hög volym, som sport.
När du väl lärt dig några viktiga genvägar som är relevanta för dig, kommer användningen av dem att bli en självklarhet och ha stor inverkan på ditt arbetsflöde.
För att ta upp Utveckla menygenvägar direkt i Lightroom, tryck bara på CmdMac)/Ctrl (PC) +/
För att få menyn att försvinna, klicka på den.
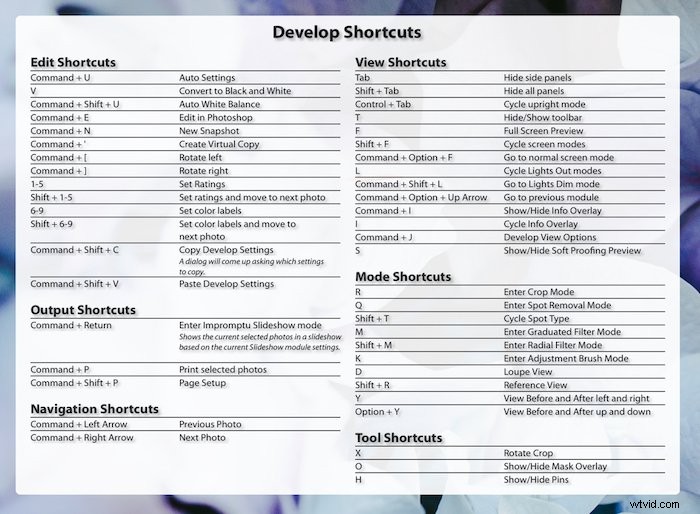
De kan också hittas i menyerna , bredvid deras motsvarande alternativ. Du kan också ladda ner en lista över dem och skriva ut dem via Adobes hjälpcenter.
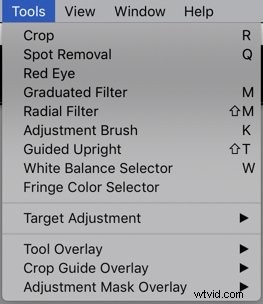
8. Lägger inte in nyckelord i metadata
Detta är ett misstag som kan kosta dig mycket tid när du söker efter vissa bilder.
Det finns olika sätt att söka efter bilder i Lightroom-gränssnittet. Du kan till exempel söka efter text, färgklassning, starter, kamera, och lins för att nämna några.
För att söka efter vissa foton måste du vara i biblioteksmodulen. Tryck på Cmd/Ctrl + F för att söka med någon av dessa parametrar.
Detta är mycket användbart om du till exempel söker efter alla dina bilder av äppelpaj. Eller så kanske du vill hitta alla dina cocktailbilder för att uppdatera ett portföljgalleri på din webbplats för matfotografering.
Om du fotograferar, måste du lägga in minst 20 nyckelord i metadata för varje bild du laddar upp till din aktiebyrå.
Att söka efter nyckelord är det viktigaste sättet för fotoköpare att hitta de bilder de letar efter på dessa webbplatser.
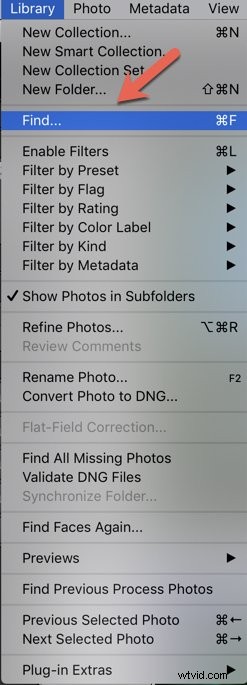
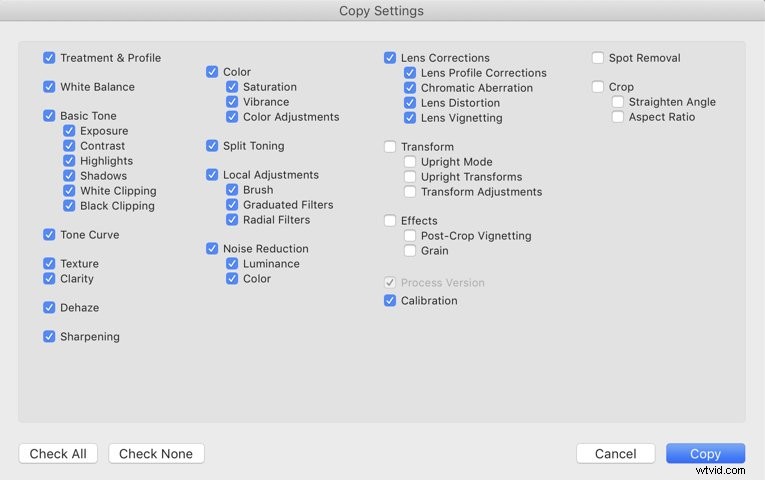
7. Byta namn på eller flytta bilder utanför Lightroom
Om du någonsin har bytt namn på en bild eller fil eller inte noterat var du lagt den, då vet du vilken mardröm din organisation i Lightroom kan bli. Du måste leta efter dessa bilder och länka om dem alla.
När du ändrar namnet på en fil utanför Lightroom vet den inte var den hittar den. Du bör alltid ändra namnet inom själva programmet.
Du kan byta namn på dina mappar och foton i mappen panelen i Bibliotek modul. Du hittar detta i det övre vänstra hörnet av Lightroom-gränssnittet.
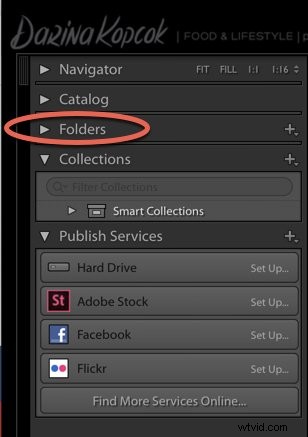
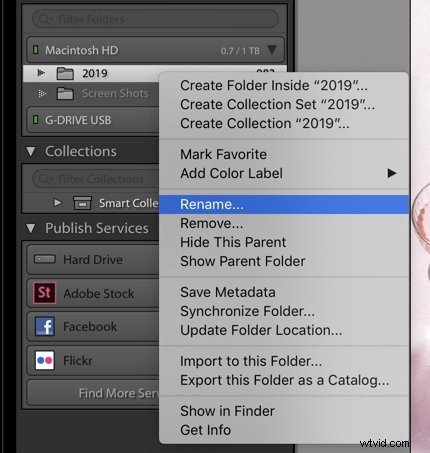
6. Ignorera histogrammet och urklippsvarningen
Ett av misstagen som nya fotografer gör är att inte uppmärksamma histogrammet tillräckligt . Det här kan vara den i kameran eller den i Lightroom.
Ett histogram ger dig korrekt information om hur väl en bild är exponerad. Och det gör att du kan göra avgörande justeringar.
I Lightroom har Histogram-panelen varningar. Dessa kommer att tala om för dig om du tappar skugga eller högdagerdetaljer i din bild.
Om du klickar på den övre högra triangeln i histogrammet kommer det att tala om för dig om dina höjdpunkter är bortblåsta. Om du klickar på den vänstra triangeln kommer den att ge dig information om dina skuggor.
Det kommer också att visa dig var i din bild du förlorar detaljer. Områden med förlorade skuggdetaljer är markerade med blått, medan förlorade högdagrar (utblåsta) detaljer visas i rött.
Datorskärmar kan vara ganska förlåtande. Om du skriver ut ditt arbete blir eventuella brister så mycket mer uppenbara.
Avklippta skuggor och utblåsta högdagrar är ett helvete för skrivare att försöka rätta till och de kommer att försämra ditt arbete.
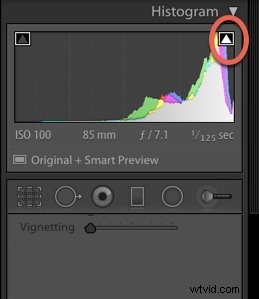

5. Gör inte korrekt färggradering
Ett vanligt misstag i Lightroom är att övermätta dina bilder eller inte mätta dem tillräckligt.
Fotografier som är för mättade är överväldigande och tar bort den övergripande effekten. Om det första du lägger märke till med en bild är färgen, har du gått för långt.
Å andra sidan kommer att inte gå tillräckligt långt, att inte färggradera dina bilder eller använda HSL-panelen också förringa dina bilder.
Av naturen är digitala filer ganska platta. Du måste lägga till kontrast, livfullhet och justera högdagrar och skuggor. Detta kallas "efterbehandling" och i princip är det inte annorlunda än att ta filmen till ett labb.
Detta förutsätter att du fotograferar RAW-filer. En .jpeg-fil bearbetas. Men det är väldigt begränsat i antalet toner den kan innehålla jämfört med en RAW-fil. Varje gång du redigerar en .jpeg-fil förlorar filen mycket information och kvaliteten försämras.
Färggradering är en färdighet du lär dig med tiden. Du utvecklar din stil när du tränar. Börja med ett naturligt utseende. När du är klar kan du gå vidare till mer unika effekter, som orange och kricka.
Ett tips när du vill öka livligheten i en bild är att använda Vibrance skjutreglaget i Närvaro panelen istället för Mättnad reglaget. Vibrerande ökar mättnaden av mellantonerna medan Mättnad förstärker all färg på en gång. Det börjar se clownaktigt ut väldigt snabbt.
Hur långt du kommer att gå kommer att påverkas av vilken typ av fotografering du tar. Mindre är till exempel mer när det kommer till porträtt- och matbilder. Landskap kan ofta tolerera lite mer mättnad.
4. Använder inte tonkurvan till sin fulla potential
Tonkurvan kan vara skrämmande för mindre avancerade användare av Lightroom. Vissa undviker det eller använder det inte till sin fulla potential. Ändå kan det här verktyget göra den mest kraftfulla skillnaden för dina foton.
Tonkurvan påverkar den övergripande ljusstyrkan och kontrasten i en bild. Genom att justera tonkurvan kan du göra bilderna ljusare och påverka kontrastnivåerna.
Du kan också göra justeringar av röd, grön och blå i ett foto individuellt via RGB-kanalerna (röd, grön, blå).
När du justerar RGB-kurvan , kommer du att upptäcka att dina bilder börjar få mycket djup.
Det finns flera sätt att arbeta med färg i Lightroom. De bästa resultaten kommer alltid när du lager dessa verktyg.
För mer mer information om hur du använder tonkurvan, gå till den här artikeln.
3. Använder inte kopiera/klistra in eller synkronisera
När du har retuscherat ett foto kan du kopiera alla ändringar du gjort i filen till andra bilder. Hur bra är det?
Det finns ett par sätt att göra detta.
Du kan klicka på KOPIERA i det nedre vänstra hörnet av Utveckla modul.
Detta kommer att visa en meny med Kopiera inställningar som gör att du kan välja exakt vilka inställningar du vill kopiera.
Sedan väljer du bilden du vill kopiera inställningarna till i filmremsan och klickar på KLIMRA.
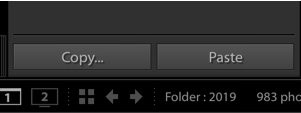
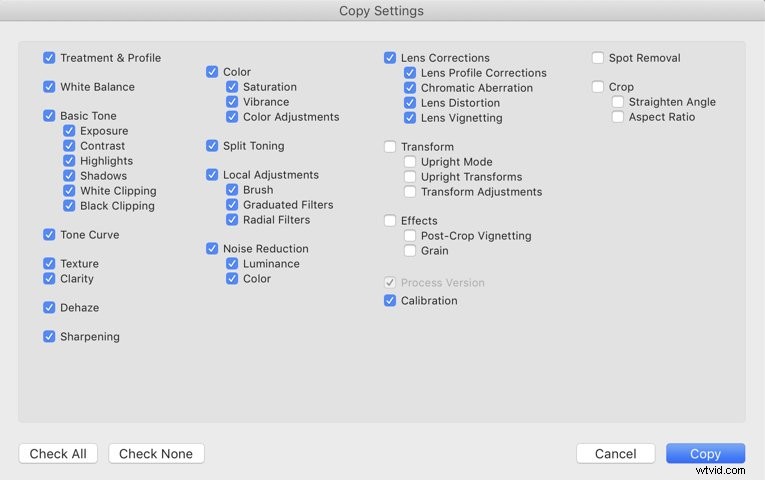
Men du kommer troligen att vilja tillämpa dessa inställningar på mer än en bild.
I så fall kan du klicka på bilden och sedan klicka på den sista bilden i raden med fotografier du vill kopiera dem till.
Tryck på SYNC i det nedre högra hörnet av Utveckla Modul.
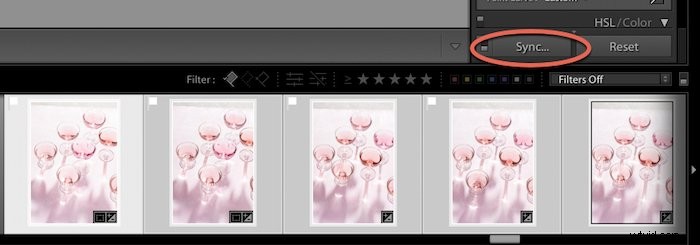
2. Överskärpa dina bilder
Bilder från en digitalkamera kräver skärpa.
Om du fotograferar i .jpeg är de redan till viss del skärpta, men de behöver fortfarande skärpas lite.
RAW-filer behöver definitivt också skärpas vid efterbearbetning. Nyckeln är att du inte vill skärpa dem för mycket.
Överskärpa foton kommer att framhäva brus eller lägga till en kornig, pixlad look till bilden och skapa glorier och hårda kanter.

Lyckligtvis har Lightroom ett verktyg som hjälper dig att inte gå för långt.
I Detalj gå ner tillSkärpa och tillämpa en standardnivå för skärpning som +40 eller +50.
Klicka på Alternativ/Alt och dra markören åt höger. Bilden kommer att börja se ut som en röntgen, med svarta och vita områden för att visa dig var den skärps.
I den här bilden räckte +80-90 eller så. Jag ville vässa byggnaderna mer än himlen eller vattnet, vilket inte var lika nödvändigt.
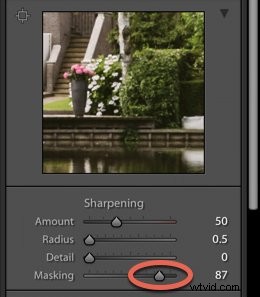

1. Att inte dra fördel av alla verktyg
Lightroom Classic erbjuder så många verktyg som hjälper dig att få bästa möjliga bilder. Det lönar sig att lära sig dessa verktyg och ägna lite tid åt att leka med dem för att se hur de påverkar olika bilder.
Lägger till tydlighet till en bild kan vara ett bra sätt att kontrastera. En mild hand med Split Toning kan verkligen få en bild att poppa upp.
De lokala justeringsverktygen kan hjälpa dig att göra en justering av vissa delar av bilden som inte är bra exponerade, som tappar detaljer eller behöver lite färgförstärkning.
Vinjettering kan uppstå naturligt från din lins. Vignettering i Lightroom kan användas för att fördjupa skuggorna runt ramens kanter.
Detta drar blickarna mot motivet och ser bra ut i porträtt eller stämningsfull mat och stillebenfotografering.

Slutsats
Utöver dess kraftfulla efterbehandlingsmöjligheter är Lightroom ett fantastiskt program som hjälper dig att organisera dina foton.
Genom att läsa den här artikeln kan du ha fått några idéer om hur du kan förbättra ditt arbetsflöde och snabbt ta dina bilder till nästa nivå.
Kolla vår guide om hur du flyttar Lightroom till en ny dator eller använder klonverktyget!
