
Du fotograferar en scen som inkluderar en vacker blå himmel med pösiga vita moln. Du är upphetsad – tills du tittar ner på din LCD-skärm, bara för att se att himlen som kameran fångade är inte vad du ser framför dig. Den är urtvättad. Den har få eller inga detaljer. Det ser överexponerat, färglöst ut och verkligen riktigt tråkig. Så vad gör du?
Här är de goda nyheterna:
Du kan åtgärda detta problem både snabbt och enkelt i Lightroom. Och du behöver inte vara en efterbearbetningsguide för att få det att hända.
Faktum är att det finns tre redigeringssteg som du kan använda för att få din dagstid att slå upp. Varje steg är helt enkelt, och du kan göra bara ett av stegen, eller så kan du göra alla tre tillsammans.
Även om din himmel redan ser ganska bra ut, kommer dessa steg att hjälpa! Här är en teaser på vad den kommer att göra för dina foton (med det oredigerade fotot till vänster och det redigerade fotot till höger):
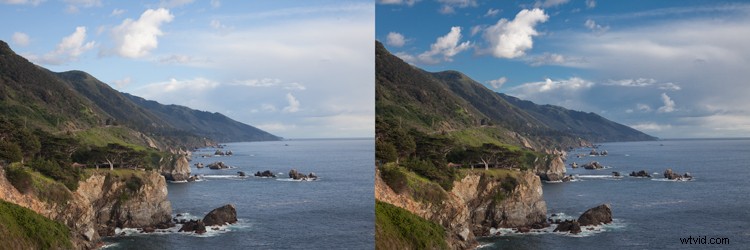
Så om du är redo att förbättra din himmel i Lightroom, låt oss komma igång!
1. Gör blåtonen mörkare
Här är det första steget för att förbättra en himmel:
Mörkar bluesen.
Detta är enkelt att göra i HSL/Color-panelen i Lightrooms utvecklingsmodul. Du kommer att se ett antal reglage som styr individuella färger – och du kan justera nyansen, mättnaden och luminansen (ljusstyrkan) för varje färg.
Så hitta det blå reglaget. Kom ihåg att målet är att minska ljusstyrkan för bara de blå tonerna.
Klicka sedan på Luminans :
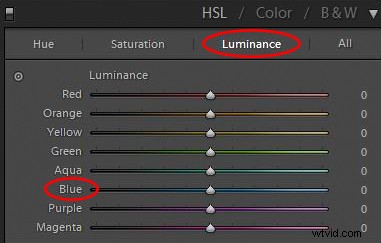
Och dra det blå reglaget åt vänster.
Hur mycket ska du justera det blå reglaget? Ärligt talat, det finns ingen fast mängd eller värdeintervall för denna förändring; det beror bara på varje bild. Men jag rekommenderar inte att du gör bluesen för mörk (annars kommer himlen att börja se onaturlig ut).
När du har gjort din Luminansjustering kanske du vill lägga till mer kraft till bluesen. Så klicka på Mättnad och tryck det blå reglaget åt höger. Detta kommer att intensifiera bluesen ytterligare och ge din luminansjustering mer känsla.
Vid det här laget bör du se en dramatisk förbättring i din himmel. Ibland är det allt du behöver göra att justera bluesen!

Notera:Som nämnts ovan, var noga med att inte gå för långt. Om du justerar blåtonen för hårt kan det orsaka ränder (d.v.s. separering av färgerna i ränder) och andra former av bildförsämring.
2. Kontrollera höjdpunkterna
Du kanske undrar:
Varför började vi inte med att tona ner höjdpunkterna? Det skulle trots allt hantera många av de urtvättade områdena på himlen.
Sanningen är att en del av det som får en himmel att se bra ut är djupa, fylliga, blå toner kombinerade med ljusa vita moln. Om du sänker höjdpunkterna, ja, kommer du att lägga till detaljer till molnen – men du kommer att trycka ihop tonerna av blått och vitt så att det inte blir den starka kontrasten du vill ha.
Det är varför vi började med att mörka de blå tonerna.
Förresten, efter att ha mörknat bluesen, ta en noggrann titt på ditt foto. Om det finns tillräckligt med detaljer i molnen behöver du inte återställa de ljusa områdena ytterligare. Faktum är att du kanske till och med vill öka de vita eller höjdpunkterna för att skapa mer kontrast mellan den blå himlen och de vita molnen.
Andra gånger kommer dock din himmel fortfarande att vara för ljus och molnen kommer att sakna detaljer (även efter att ha justerat blåtonen). Om så är fallet för ditt foto är det dags att tona ner de ljusaste delarna av bilden genom att dra ned högdagrarna.
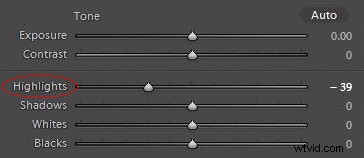
Här vill du lägga till detaljer till himlen, men inte så mycket att dina moln blir grå. Låt histogrammet vara din guide. Dra skjutreglaget Highlights åt vänster tills det inte finns några histogramtoppar som trycker upp mot höger sida av grafen.
Helst får du en effekt så här:

3. Lägg till en blå nyans på himlen
Vid det här laget borde din himmel se väldigt bra ut. Faktum är att i de flesta fall borde de två stegen som delas ovan vara allt du behöver för att få din sky att poppa upp.
Om du har en särskilt platt och livlös himmel, kanske du vill ta fram de stora kanonerna:lägga till en nyans.
För att göra detta behöver du justeringsborsten. (Du kan förresten använda justeringsborsten för något av de två stegen ovan, men du behöver vanligtvis inte göra det.)
Så klicka på Justeringsborsten ikon:
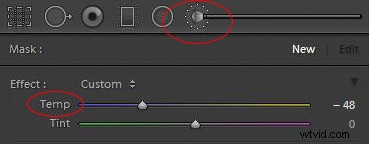
Hitta sedan skjutreglaget Temp och dra det åt vänster. Detta kommer att öka mängden blått i bilden – men bara på platser du målar med penseln.
Innan du målar på himlen är det en viktig sak du behöver göra:
Kontrollera att Automask rutan längst ned på panelen Justeringsborste är markerad. Detta kommer att begränsa borsten till himlen så att den inte blöder över i mellan- eller förgrundsobjekt. När Auto Mask är markerat, fortsätt och borsta in effekten!
När du har borstat de relevanta områdena på fotot kan du alltid öka eller minska den blå nyansen genom att flytta reglaget Temp. Du kommer att få en vacker blå himmel!

När ska du justera din himmel med Lightroom?
Du kan göra mycket för att förbättra en himmel i Lightroom.
Men det gamla ordspråket om att få det rätt i kameran gäller fortfarande. Försök att få din himmel att se så bra ut som möjligt i fält med rätt exponeringsteknik. Och om du har ett polariserande filter, överväg att använda det; effekten kommer att få en middagshimmel att se mycket bättre ut. Du kan också arbeta med ett graderat neutralt densitetsfilter för att tona ner himlen och hjälpa till att balansera den med förgrunden.
Ibland, med rätt teknik, behöver du inte ens Lightroom för att förbättra en himmel. Men det kommer också att finnas tillfällen när du bara inte kan få det att se rätt ut, eller så gör du ett misstag i fältet (t.ex. att du av misstag överexponerar himlen).
Och det är då du vill använda stegen jag har diskuterat ovan.
Så nästa gång din himmel inte ser som bäst ut, prova att använda Lightroom för att uppnå den effekt du är ute efter. Följ de tre stegen jag delade – vid sidan av ditt vanliga arbetsflöde – för att skapa hisnande himmel!

Förbättra himmel i Lightroom:sista ord
Lightroom erbjuder några kraftfulla verktyg för himmelsförbättring – och nu när du har avslutat den här artikeln vet du hur du använder dem för fantastiska resultat.
Så hitta några bilder som inkluderar urtvättad himmel. Och öva på att förbättra dem med Lightroom! Ganska snart kommer du att bli en mästare på himmelsredigering.
