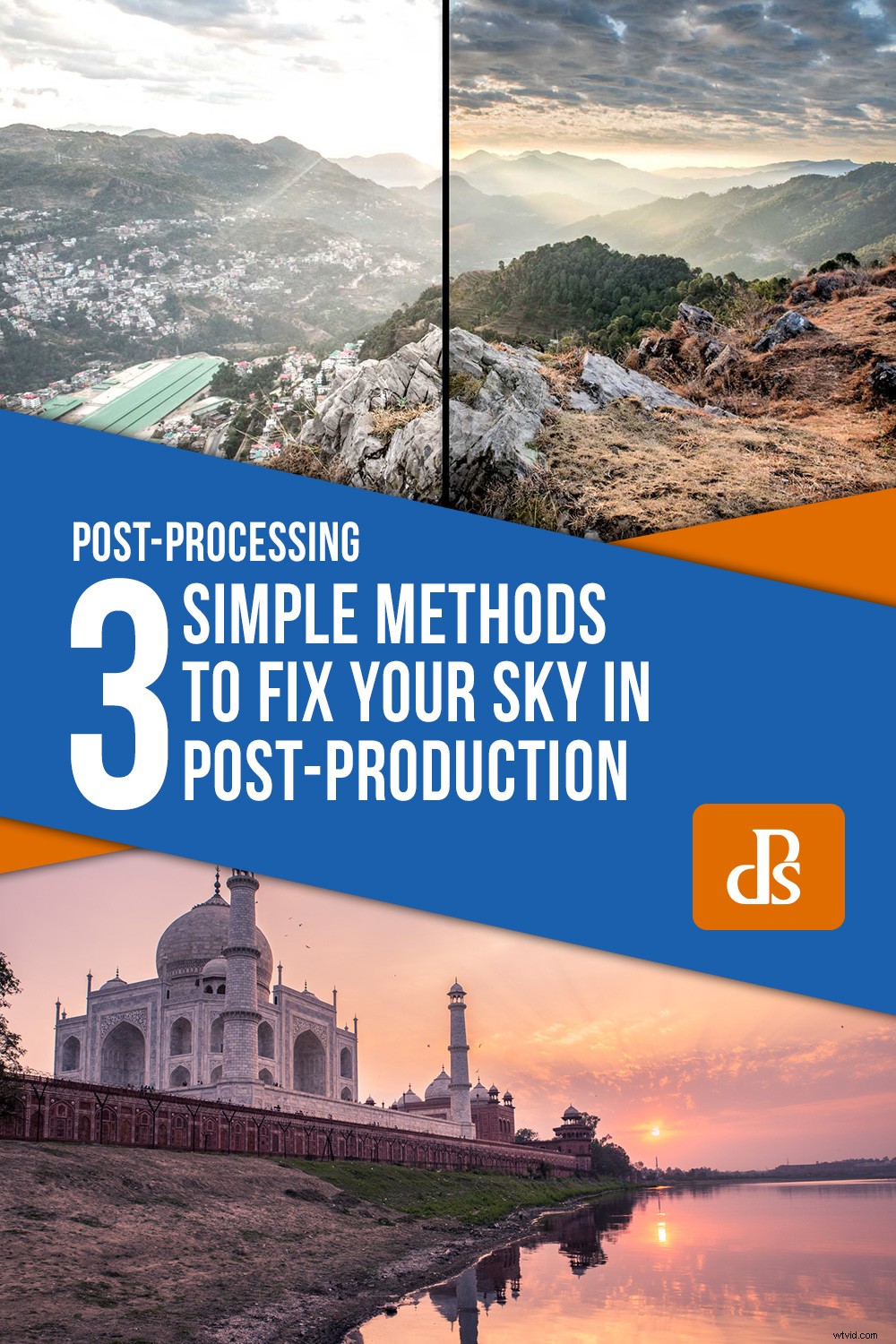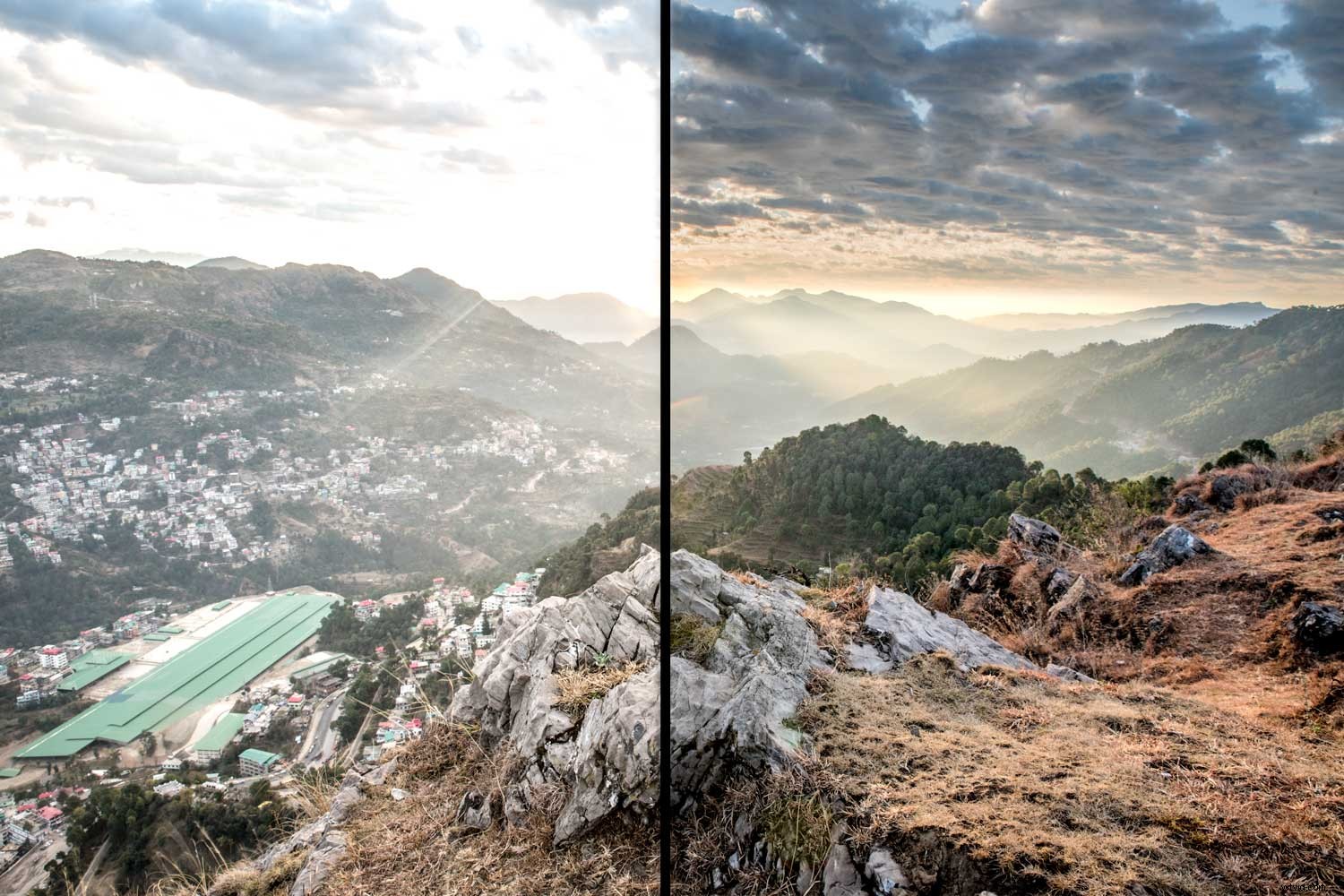
Det du ser är inte vad du får
Ganska ofta tittar vi på en fantastisk scen, tar fram kameran, tar en bild och blir besvikna. Vi kan inte fånga det vi såg. Ibland beror det på perspektiv och sammansättning. Andra gånger är det en fråga om dynamiskt omfång. När vi arbetar under en klar himmel är det senare ett problem.
Dynamiskt omfång betyder det ljusområde där vi fortfarande kan se detaljer. Det är allt mellan becksvart och bländande vitt. Det mänskliga ögat har ett mycket brett dynamiskt omfång. För oss är det inga problem att se alla detaljer på himlen, samtidigt som vi känner igen varje sten på ett berg.
Vår kamera måste dock hitta en kompromiss. Antingen får den detaljerna på klipporna och en utblåst (vit) himmel i bakgrunden, eller så får den detaljen på himlen, men bara den mörka siluetten av berget. Ibland vill man ha den effekten, och ibland är det bara en besvikelse.

Om du verkligen gillar landskapsfotografering kan du överväga att skaffa ett graderat filter med neutral densitet. Du kan sätta filtret framför ditt objektiv och göra en del av bilden mörkare samtidigt som du lämnar resten orörd. Det finns system för fyrkantsfilter, som du fixar på med hjälp av en adapter framför ditt objektiv. Du kan även få påskruvade filter, som du fäster direkt på din lins. Båda har fördelar och nackdelar, och det finns många alternativ för ND-grad-filter.
Om du bara fotograferar landskap då och då, eller om du inte vill investera för mycket pengar just nu, kan du fixa bilderna i efterproduktion.
Här är tre olika sätt att fixa din himmel i Lightroom eller Photoshop.

1. Graduated Filter in Lightroom
Att fixa något i efterproduktion betyder inte att man kan vara lat när man fotograferar. När du tar din bild måste du se till att du får den nödvändiga detaljen och hitta en bra exponering. Jag rekommenderar alltid att du fotograferar i RAW-format eftersom det sparar mycket mer detaljer än vad .jpg-filer gör.
Lightrooms graderade filter ändrar exponeringen av en del av din bild. Det kommer aldrig att återställa förlorad information. Ta din bild så balanserad som möjligt. Hitta en kompromiss för att få lite detaljer i himlen och några i förgrunden.
Innan du använder det graderade filtret bör du justera bilden på ett sätt så att de mörkare delarna är väl exponerade och himlen blåses ut. I exempelbilden tryckte jag på skuggorna och det vita för att få byggnaderna att poppa. Allt beror på din bild. Få bara allt utom din himmel att se ut som du vill att den ska vara.
Klicka sedan på den lilla rektangeln i din verktygslåda. Detta är det graderade filtret.
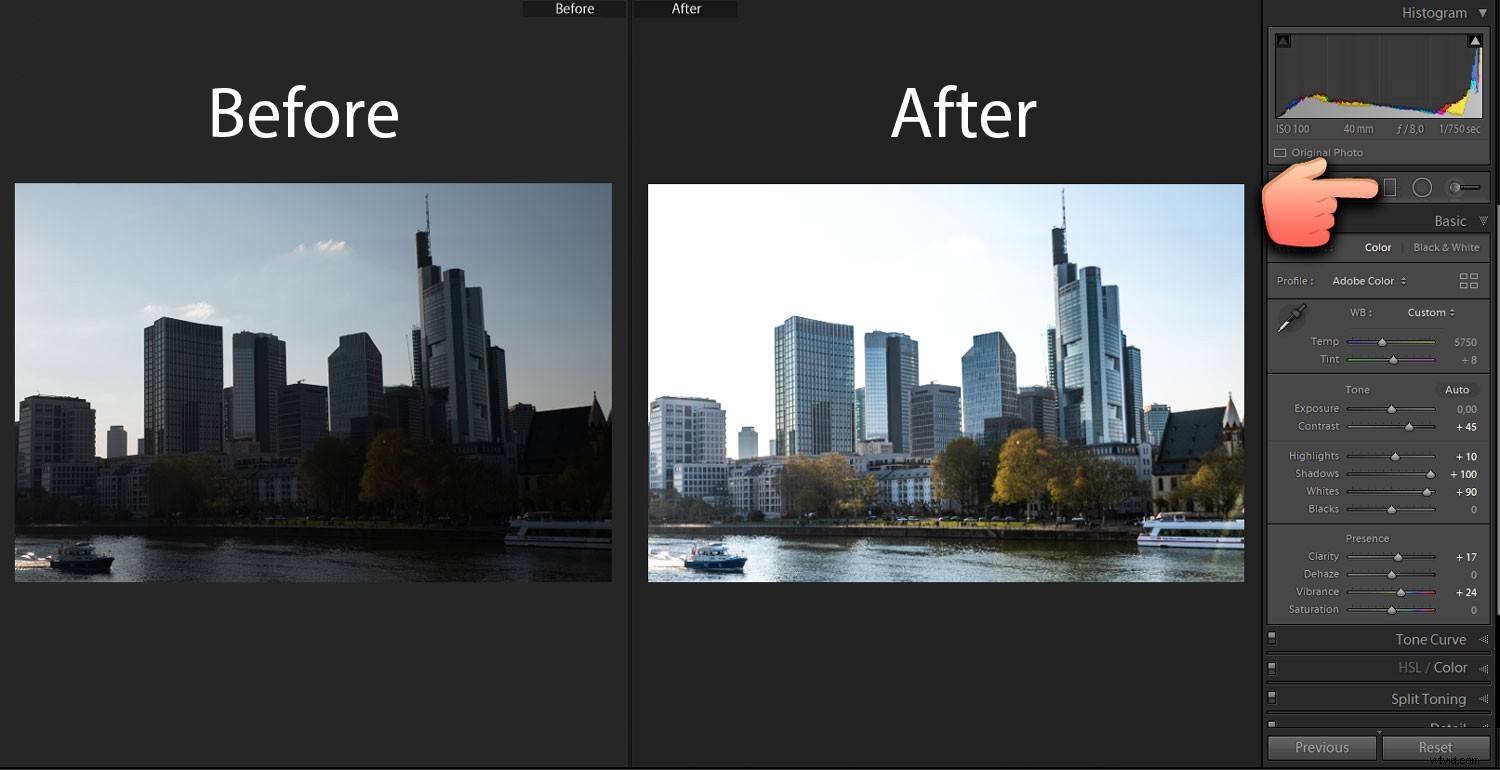
Det är enkelt att applicera det graderade filtret. Vänsterklicka bara någonstans i bilden, håll nere musknappen och dra den i den riktning du vill att examen ska ske.
I landskap brukar vi dra ner det, eftersom vi vill ha examen längs horisonten.
Verktyget markerar gränserna där filtret kommer att påverka bilden. Du kan också se intensiteten på filtret genom att trycka på "O." Detta markerar området i rött för att ge dig en bild av examen.
Om det valda området av din bild på något sätt blir becksvart, vitt, blått eller ser konstigt ut på något annat sätt – få inte panik! Kontrollera bara om filterjusteringarna till höger redan är aktiva. Återställ filterjusteringarna genom att dubbelklicka på reglagen så kommer bilden att se ut som den gjorde tidigare.

Nu kan du justera himlen. Vanligtvis innebär det att du måste göra högdagarna mörkare. Dra skjutreglaget Highlights åt vänster. Jag lade också till lite blått i vitbalansen och tryckte på de vita, för att få lite dramatisk kontrast på himlen. Om du är irriterad över filtermärkena, tryck på "H" för att få dem att försvinna.
Ändå finns det ett stort problem med bilden. Eftersom det inte finns någon rak horisont påverkar det graderade filtret även byggnaderna. Detta är inte alltid ett problem i landskap – speciellt när man använder bilder av havet, där horisonten är rak. Om föremål reser sig över horisonten finns det ett enkelt sätt att hantera det.

Lägg till intervallmasken
Range Mask hjälper oss att snabbt ta itu med att avmarkera vissa delar av det tillämpade filtret. I det här fallet klickar vi på Range Mask -> Luminans i filteralternativen till höger. Här kan vi välja vilka delar av det graderade filtret som kommer att påverkas. Det är ett filter i ett filter!
Luminans innebär att vi kan få filtret att påverka ett visst ljusområde inom det valda området. I exemplet vill vi att filtret endast ska påverka de ljusare delarna (d.v.s. himlen) och inte de mörkare (dvs. skyskraporna). Därför kommer vi att skjuta den vänstra markören på avståndsreglaget åt höger tills vi utesluter byggnaderna från vårt urval.
Det är det!

För- och nackdelar med det graderade filtret i Lightroom
Det graderade filtret i Lightroom gör i princip samma sak som ett ND-gradigt filter framför ditt objektiv gör – det ändrar en del av bilden och lämnar den andra orörd. I Lightroom kan du dock välja mellan många olika justeringar, medan det fysiska analoga ND-graderade filtret bara gör bilden mörkare. Du kan också individuellt ställa in det område du vill redigera och bestämma hur mjukt kanten ska vara.
Nackdelen med det digitala graderade filtret är dess begränsningar. Du kan inte återskapa informationen som din sensor inte fångade. Ett filter framför ditt objektiv kommer att påverka vad din kamera fångar på sin sensor. Det digitala filtret kan bara fungera med det du har. Du kan inte driva allt så långt du vill och vanligtvis kommer du att förlora en del detaljer.
Ändå är det graderade filtret i Lightroom ofta ett bra sätt att få din sky att poppa.

2. Blanda olika exponeringar med HDR
HDR är förkortningen för High-Dynamic-Range. HDR-bilder ökar på konstgjord väg det dynamiska omfånget för vår kamera genom att summera informationen om olika exponeringar. Därför måste du planera en HDR-bild i förväg.
Medan du fotograferar måste du skapa olika exponeringar av samma bild.
Jag brukar ta tre bilder:
- En "välexponerad-kompromiss-bild" som jag skulle ta för att tillämpa det graderade filtret i Lightroom.
- En mörkare bild (siluett med stora himmelsdetaljer), ett eller två stopp under den första.
- En ljus (bra detalj i förgrunden, utblåst himmel), ett eller två stopp ovanför det första.
Se till att dessa bilder visar samma bild och att du inte rör på kameran. Det är bäst om du fotograferar med ett stativ.
Om du inte är bekant med att beräkna stopp finns det goda nyheter – de flesta kameror kan göra det åt dig. Din kamera kommer sannolikt att kalla det "bracketing".
Någonstans i din meny kan du välja bracketing-inställning. Min kamera frågar mig hur många olika exponeringar jag behöver och hur många stopp de ska skilja sig från varandra. Sedan trycker jag på slutaren tre gånger och har mina tre exponeringar.
Glöm inte att återställa bracketing, för det är mer än irriterande att ha olika exponeringar när du inte vill ha dem.
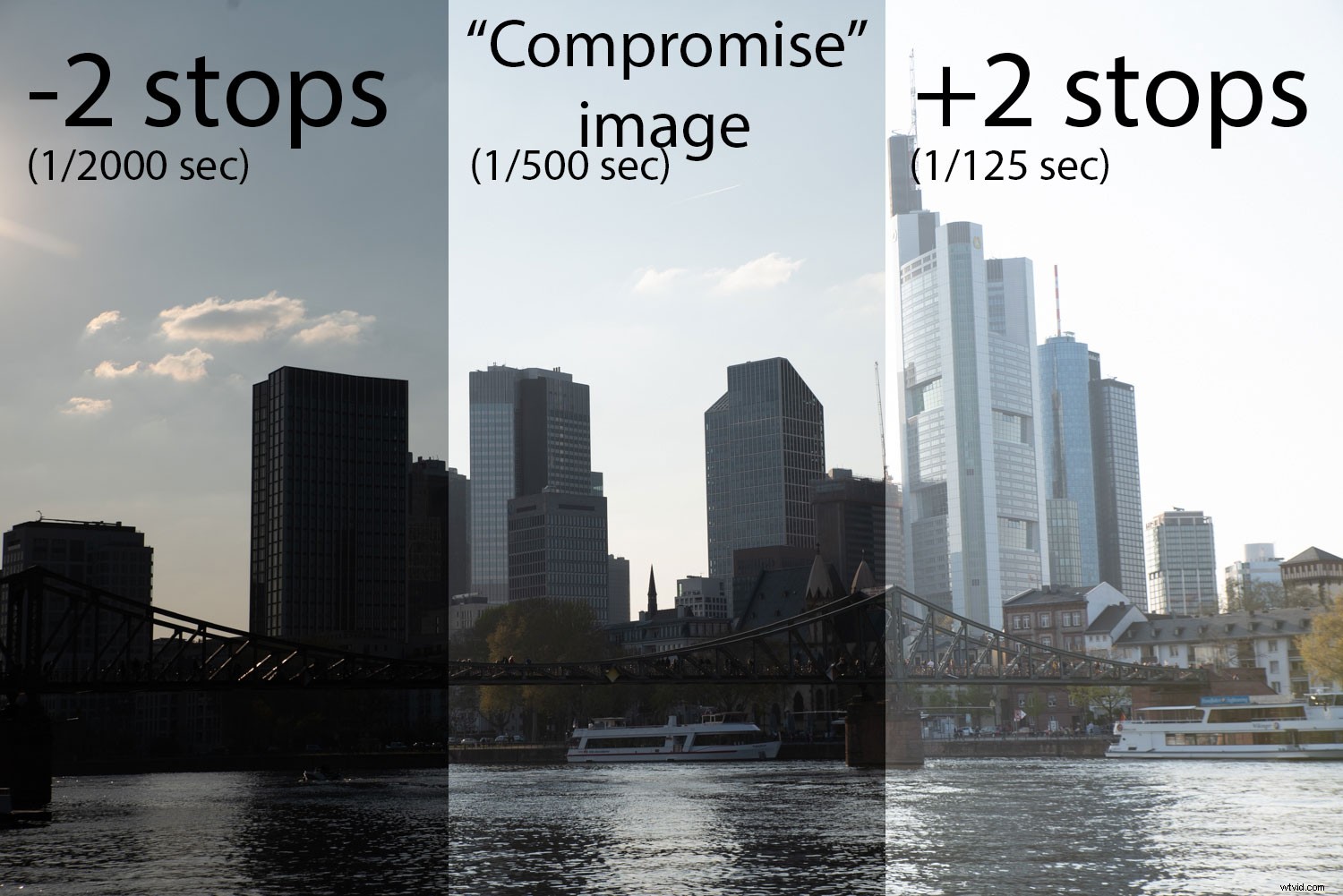
Nästa steg är ganska enkelt. Ladda upp dina tre exponeringar till Lightroom och välj dem. Högerklicka på en av dem. Välj Photo Merge -> HDR och vänta tills beräkningen är klar. Detta kan ta lite tid, beroende på bildstorleken och datorns hastighet.
Ett nytt fönster med photoshop bör dyka upp. Jag markerar alltid rutorna Auto Align och Auto Settings och använder oftast medium Deghosting. Avghosting är den process som Lightroom använder för att hantera små olikheter i de tre bilderna (t.ex. rörliga människor, moln, vågor).
Sedan trycker du på sammanfogningsknappen och väntar igen. Här är din färdiga HDR-bild.
Var inte det lätt?
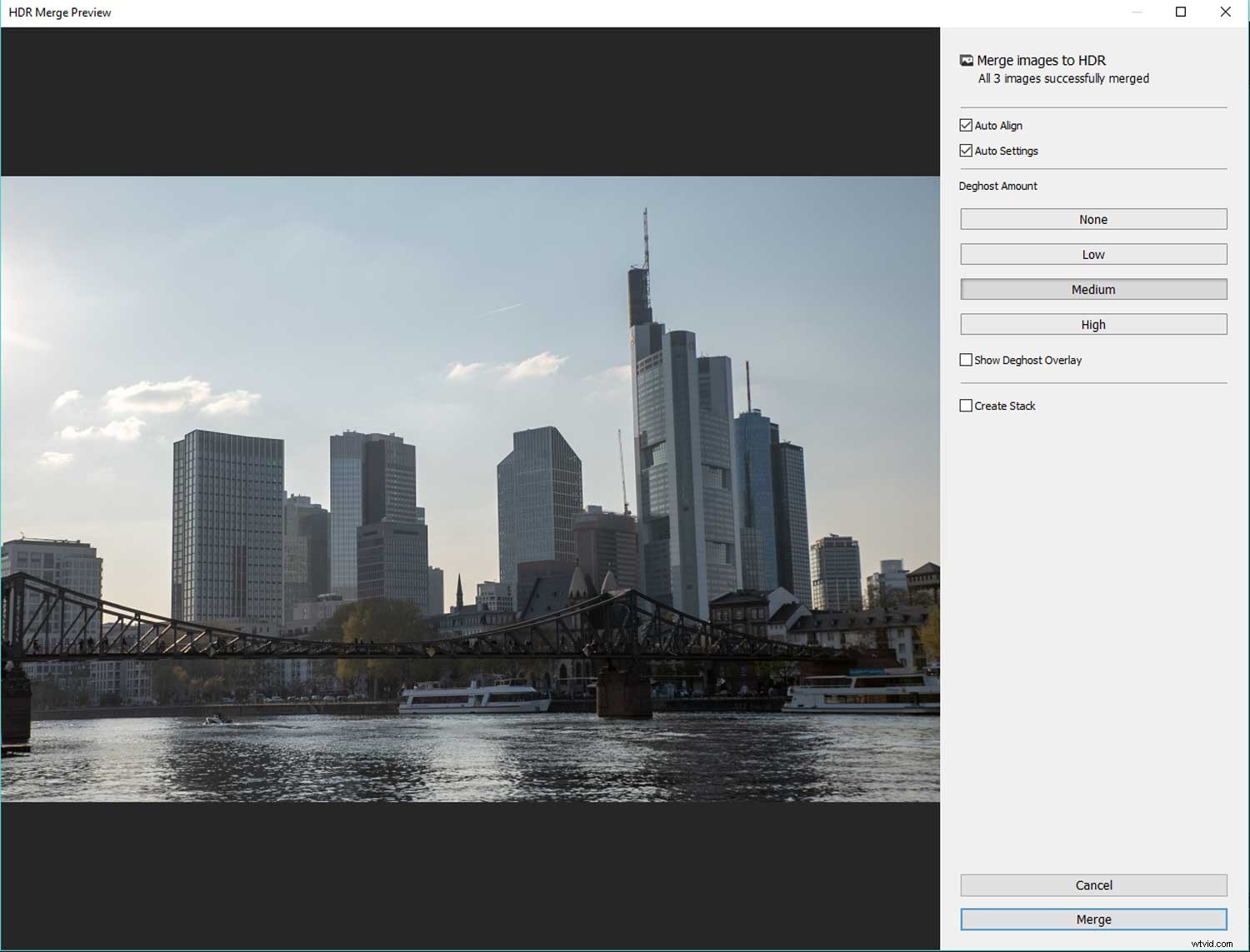
Blandningsmetoder!
Ibland kommer du inte att vara nöjd med HDR-bilden. Du kan fortfarande justera det! Även om bilden ovan ser lite oskyldig ut så finns det mycket detaljer där. Få ut det genom att tillämpa lokala justeringar som ett gradfilter.
Ändå måste du vara försiktig. HDR är fortfarande bara en datorberäkning, som inte vet vad du såg på plats. Om du gör hårda redigeringar kommer du att hitta artefakter på din bild. Artefakter är störningar som orsakas av bearbetning av en bild.
Titta noga på exemplet nedan så hittar du en svart nyans runt toppen av det högsta tornet. Sådana artefakter förekommer ofta runt områden med hög kontrast.

För- och nackdelar med HDR
HDR är ett snabbt och effektivt verktyg för att få din sky att poppa upp. Medan examensfiltret i Lightroom bara kan fungera med tillgänglig information, ökar HDR denna information. Om du kollar filstorleken på originalbilden kommer du också att upptäcka att HDR-bilden ofta är tre gånger så stor som varje enskild exponering. Om din dator är lite långsam med att bearbeta bilder kommer den att ha fler problem med HDR-bilder.
En annan nackdel är förberedelserna på plats. Du behöver extra utrustning för att få en liknande komposition under olika exponeringar. Rörelse i bilden, såväl som områden med hög kontrast, kan också skapa artefakter.
HDR har ofta överanvänts för att skapa en "edgy effekt". Överdriv inte här. Det finns en enkel tumregel – om du ser att det är en HDR är det för mycket.

3. Gör en sammansättning i Photoshop
Komposit innebär att man skär ut delar av en bild och ställer den ovanför en annan. Det har varit många debatter om denna fråga tidigare och nu. Är kompositer falska?
I vårt exempel tycker jag att det är bra att skära bort himlen för en bra exponering och lägga den ovanpå samma scen. Åtminstone såg himlen ut så här några sekunder innan. Den fanns där – kameran kunde helt enkelt inte fånga den.
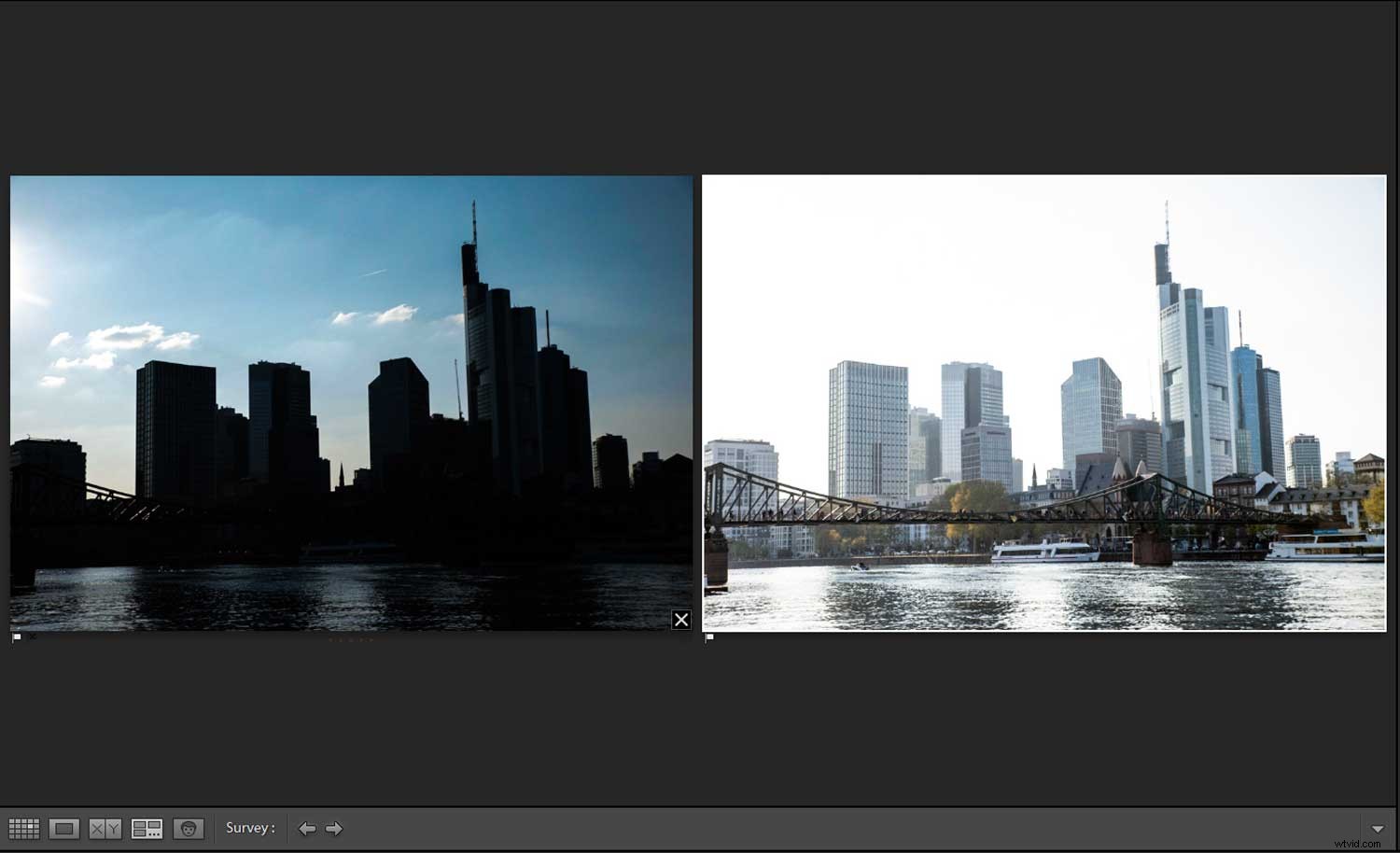
För att göra en sammansättning i Photoshop bör du redan ha justerat bilderna i Lightroom. Förbered en bild med en fantastisk himmel och en annan med en bra förgrund. Markera båda bilderna, högerklicka och välj Redigera i -> Öppna som lager i Photoshop. Ett Photoshop-projekt med två lager dyker upp.
I det här exemplet valde jag att behandla bilden med den utblåsta himlen som bakgrund och lägga den blå himlen ovanpå den. Det betyder att vi måste ordna lagren därefter. Photoshop visar alltid det övre lagret av ditt projekt. Därför måste vi behålla himlen som det övre lagret, men få byggnaderna att försvinna, så att det nedre lagret syns.
Den bästa metoden att göra detta är att skapa en lagermask. Det tillåter oss att dölja en del av den nedre bilden utan att radera någon information. För att skapa en lagermask väljer vi det övre lagret och klickar på den lilla fyrkantssymbolen med cirkeln i. En vit rektangel visas bredvid ditt lager.
Varje vit del av lagermasken kommer att visas. De svarta områdena kommer att vara osynliga, medan allt grått kommer att vara delvis synligt. Nu måste vi fylla de områden vi inte vill se (dvs byggnaderna) med svart. Denna process kallas maskering.
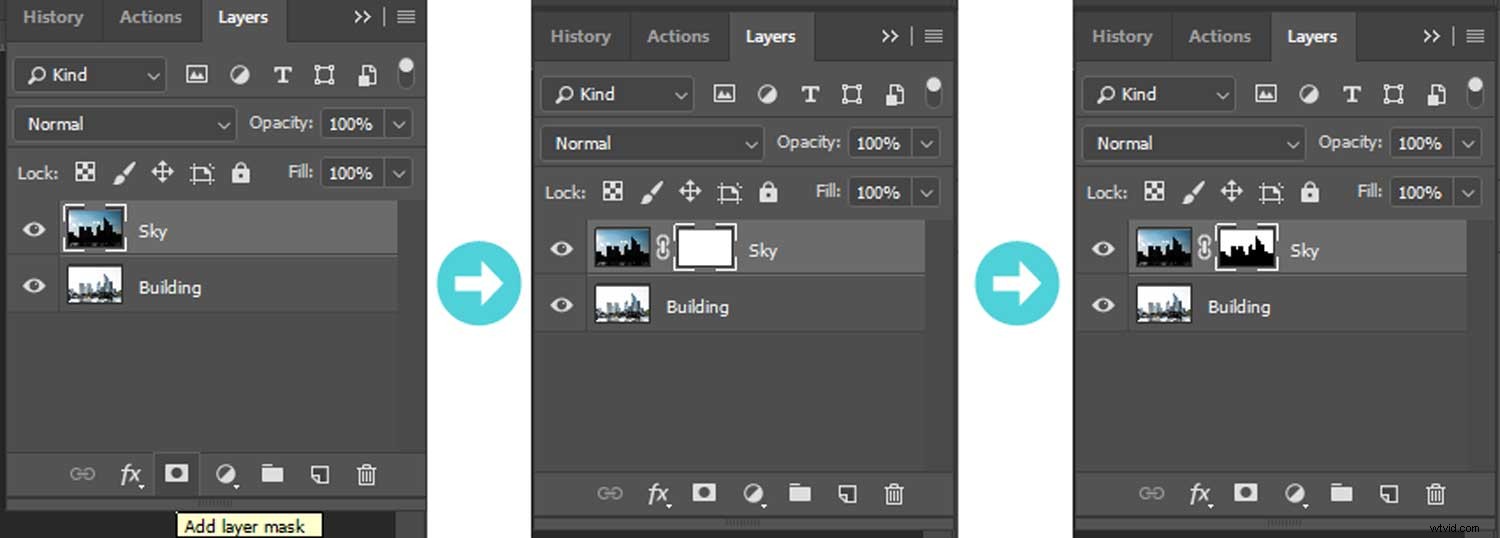
Maskering innebär skicklighet och erfarenhet. En ordentlig guide till maskering i photoshop kan fylla böcker. I vårt exempel provar vi grunderna. Vi vill se himlen och gömma byggnaderna. Därför måste du markera byggnaderna med snabbvalsverktyget (Tryck på "W" på ditt tangentbord). Vi måste välja allt utom himlen. För att dölja markeringen väljer vi lagermasken och fyller det markerade området med svart färg (Redigera -> Fyll eller tryck Skift+F5).

Nu har du din första komposit. Det ser lite konstigt och konstlat ut i exemplet. Vanligtvis måste du göra några justeringar efter maskering. Arbeta med lagermasken för byggnadens kanter. Detta kan göras manuellt genom att borsta de delar du inte vill se.
Du kan också göra några justeringar för att passa himlens och byggnadernas utseende. Genom att använda justeringslager och dra himlens opacitet lite bakåt kommer du att skapa ett mer naturligt utseende.

För- och nackdelar med kompositer
Den stora fördelen med en komposit är att du tar två oberoende bilder och smälter in dem i varandra. Det spelar ingen roll om molnen eller bilarna på bilden rör sig. Du kan kontrollera varje del du vill se. Resultatet beror ganska mycket på dina färdigheter.
En komposit är dock mycket arbete. Det tar ett tag att förstå alla alternativ, verktyg och genvägar för att redigera en lagermask. Mängden verk beror på scenen. Det är enkelt att redigera horisonten för ett havslandskap. En skyline kan vara utmanande. Sätt en buske framför den, så är det lätt att förstöra den. Du vill inte att din bild ska se ut som den nedan.
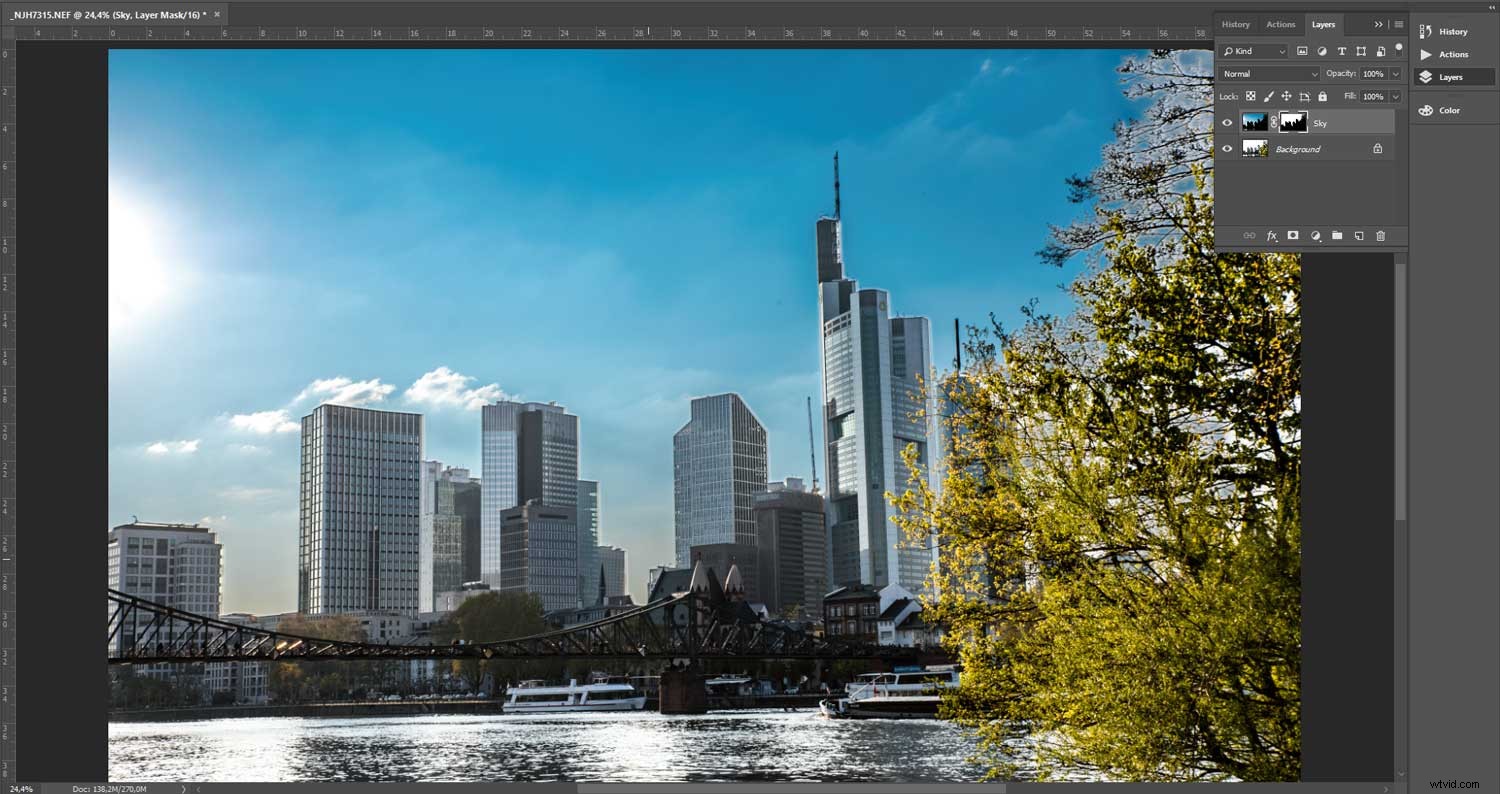
Vilken teknik ska jag använda?
Det finns inget rätt eller fel här. Det skiljer sig från fall till fall. Hur mycket energi vill du lägga ner? Är dina kunskaper avancerade? Förberedde du mer än en exponering?
Du kan också blanda metoder eller till och med skapa en HDR-bild manuellt i Photoshop.
En dag ska jag skaffa mig ett gäng ND-grad filter och fixa saker på plats. Tills dess kommer jag att fortsätta använda HDR eller – om möjligt – komma överens med det graderade filtret i Lightroom. Hittills har det fungerat bra för mig.

Vad tycker du?
Finns det någon metod du föredrar? Arbetar du med ND-grad filter, eller har du en annan metod för att hantera problemen med dynamiskt omfång? Jag skulle bli glad om du delar med dig av dina egna erfarenheter och bilder i kommentarerna nedan.