Det verkar som att praktiskt taget alla utomhus- eller landskapsfotografier lider av samma sjukdom när de kommer ut ur kameran. Symtomen är:
- En alltför ljus himmel
- För mörk förgrund
- En allmän brist på färg och kontrast.
Låter det bekant?
Lyckligtvis finns det ett botemedel mot denna åkomma. Egentligen, som alla som har arbetat med efterbearbetningsprogram hur länge som helst vet, finns detmånga av olika botemedel. Men jag vill visa er ett superenkelt sätt att fixa bilder med dessa problem. Jag utförde dessa korrigeringar i Lightroom, men du kan också göra dem på Adobe Camera Raw-skärmarna i Photoshop eller Photoshop Elements.
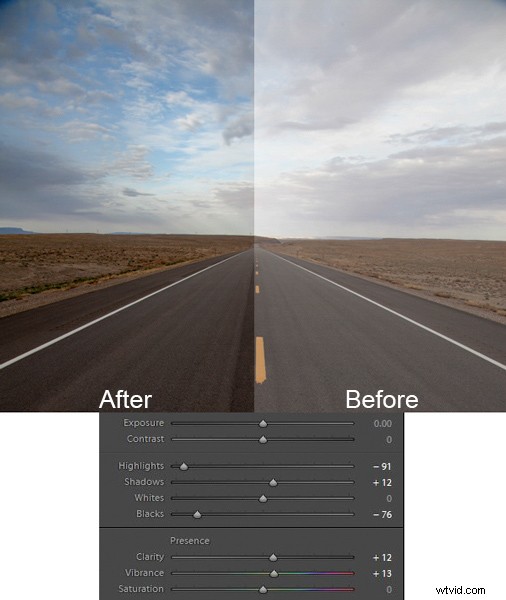
Den snabbfix som visas här kommer att involvera ingenting mer än att flytta sex skjutreglage, som var och en finns i grundpanelen i Lightrooms utvecklingsmodul. Redigeringarna tar mindre än 30 sekunder av din tid. Jag utförde dessa redigeringar – och bara dessa redigeringar – på bilderna du ser i den här artikeln för att visa dig effekterna.
Stegen
Låt oss inte sluta med en massa förklaringar än. Här är stegen för att utföra en snabbkorrigering av landskapsfoton. De tre första stegen är de viktigaste, där du kommer att se cirka 90 % av ändringarna i dina bilder. Efter att ha gått igenom dessa steg kommer jag att förklara processen lite mer detaljerat.
- Minska höjdpunkterna: Dra bara skjutreglaget för högdagrar åt vänster så mycket som behövs för att lägga till fler detaljer till din himmel.
- Öka skuggorna: Dra skjutreglaget Shadows åt höger för att göra förgrunden ljusare. Oroa dig inte om det ser lite urtvättat ut efter det här steget.
- Reducera svarta: Dra Blacks-reglaget åt vänster. Detta kommer att lägga till kontrast tillbaka till bilden och fixa det urtvättade utseendet som kan ha smugit sig in i din bild efter det sista steget.
- Öka vibransen: Dra skjutreglaget Vibrance lite åt höger för att lägga till mer färg på bilden.
- Öka kontrasten: Dra kontrastreglaget lite åt höger för att öka den totala kontrasten. Gå inte för långt, annars kan det börja ångra ändringarna du just gjorde ovan.
- Öka tydligheten: Dra skjutreglaget Clarity åt höger för att lägga till lite klarhet (kantkontrast) till ditt foto och få det att se mindre mjukt ut.
Det är allt. Flytta bara dessa sex reglage och du bör se en enorm förbättring i dina landskapsbilder. Detta kan tyckas mer komplicerat än det faktiskt är, eftersom det finns sex steg. Men efter ett tag kommer du att kunna göra allt på några sekunder.
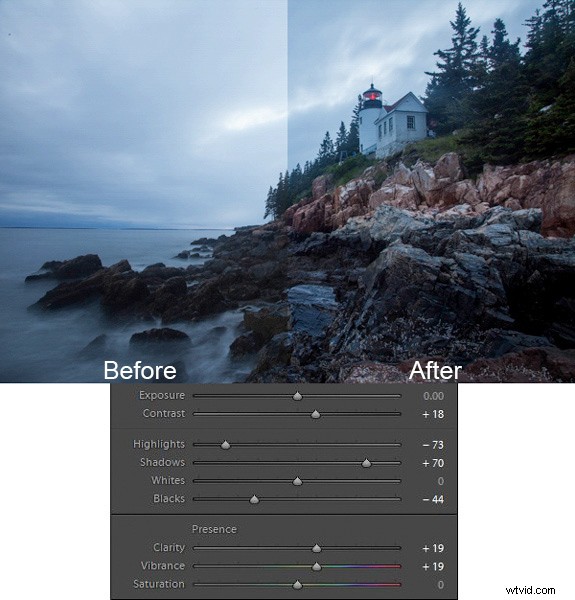
Vad händer här
Nu när jag har visat dig stegen och några exempel, låt oss prata om den här processen.
Det du gör först är att minska tonerna på himlen genom att använda skjutreglaget Höjdpunkter. Himlen är vanligtvis den ljusaste delen av landskapsbilder. Reglaget Höjdpunkter kommer ENDAST att påverka de ljusaste tonerna i bilden, så om du minskar den bör du tona ner din himmel men inte vidröra de mörkare delarna av bilden. Att minska höjdpunkterna kommer inte bara att hindra himlen från att bli för ljus, utan kommer också att lägga till detaljer och textur till molnen.
Efter bytet till himlen är steg 2 att öka ljusstyrkan i förgrunden. Förgrunden är nästan alltid för mörk i utomhusfoton, och du måste lysa upp den och lägga till detaljer där. När du drar Shadows-reglaget åt höger bör du se din förgrund ljusna upp. Himlen, som inte är bland skuggorna i ditt foto, bör i stort sett förbli opåverkad. Ditt foto borde se mycket bättre ut vid det här laget.
Många gånger, när du gör ändringen i förgrunden i steg 2, börjar det området se lite urtvättat ut. Därför är steg 3 att dra Blacks-reglaget åt vänster. Medan det föregående steget ljusnade upp skuggorna, tar vi nu de allra mörkaste tonerna på fotot och för dem närmare svart. Skuggorna gjordes ljusare i det sista steget, och nu görs de svarta ännu svartare. Det ger mer kontrast till förgrunden och eliminerar den urtvättade looken. Det ger ofta lite mer kontrast till din himmel också.
Obs! För ett praktiskt tips om hur du använder reglage, läs artikeln The Magic Alt Key här.
Vid det här laget bör ditt foto se ganska bra ut. Faktum är att ungefär 90 % av effekten appliceras på ditt foto efter steg 3. Nu ska du bara städa genom att göra fotot lite tydligare och mer färgstarkt.
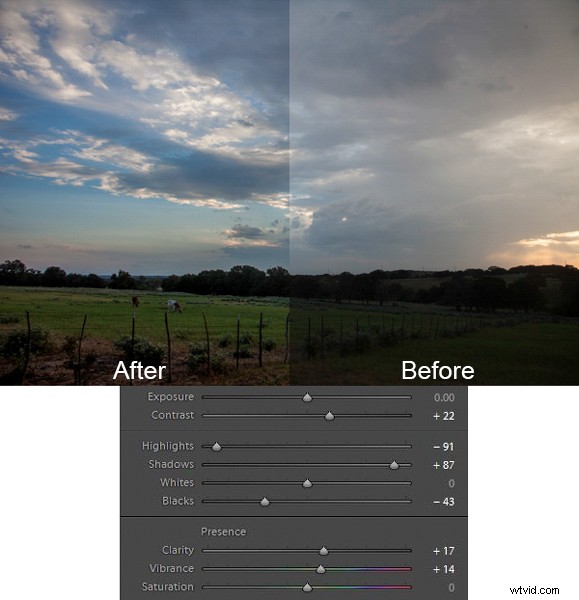
I steg 4 kommer vi bara att öka bildens liv för att lägga till mer färg till scenen. Reglaget Vibrance är precis under reglagen du har arbetat med. Dra den åt höger för att lägga till mer färg på bilden. Du kan justera det här skjutreglaget hur du vill, men överdriv inte.
Du kanske undrar varför du ska använda skjutreglaget Vibrance istället för skjutreglaget Mättnad. Svaret är att vibrans är utformad för att ha en högre inverkan på mindre mättade färger. Mättnadsjusteringar gäller alla färger lika, så en ökning av mättnad kan få vissa mycket mättade färger att se grymt ut. Vibrans, genom att fokusera på färger som är mindre mättade, låter dig öka den övergripande mättnaden av dina färger utan att överdriva några färger.
Därefter lägger du till lite kontrast. Dra kontrastreglaget lite åt höger. Du måste vara försiktig här eftersom det du gjorde i de första tre dragen av denna process var att minska övergripande kontrast (gör den ljusa himlen mörkare och den mörka förgrunden ljusare). Om du höjer kontrasten nu med skjutreglaget för kontrast, kommer du att arbeta mot rörelserna du tidigare gjort. En liten eller måttlig ökning av kontrasten kan dock lägga till mer textur till fotot, så jag rekommenderar att du gör det.
Slutligen, en liten till måttlig ökning av Clarity gör vanligtvis att bilden ser skarpare och tydligare ut. Överdriv inte detta, eftersom tydlighet är ett kraftfullt verktyg. Lägg bara till lite genom att dra skjutreglaget Clarity åt höger, så kan det här sista steget verkligen få dina foton att poppa upp.
Efter att ha gått igenom denna process finns det inget som hindrar dig från att fortsätta med ytterligare redigering, om du vill. Du kan ta ditt foto till Photoshop och göra många andra ändringar, eller så kan du använda plugin-programmet som du väljer. Men även om du bestämmer dig för att göra ytterligare redigering kan processen jag har beskrivit i den här artikeln fortfarande vara en bra utgångspunkt för dina landskapsbilder. Det fungerar också riktigt bra när du har bråttom eller om du vill bearbeta många foton samtidigt.
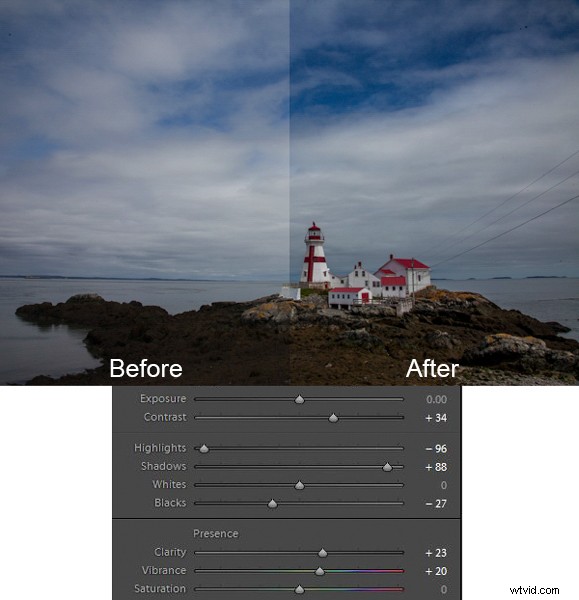
Bonustips
Jag vill hålla den här processen så enkel som möjligt och inte blanda ihop den med en massa andra saker, men det finns bara ett tips till som jag vill förmedla i den här artikeln. Det är ett sätt att lägga till mer kontrast till din himmel i Lightroom (eller i ACR i Photoshop).
Scrolla ner till HSL/Color/B&W-panelen i Lightrooms Develop-modul, där du ser skjutreglage för åtta olika färger. Gå till det blå skjutreglaget och se till att fliken Luminans är vald precis ovanför färgerna. Minska luminansen för blåtonerna i din bild genom att dra det blå reglaget åt vänster. Detta kommer att göra färgen på din himmel till en djupare, rikare blå.
Kom ihåg att steg 1 i processen ovan var att minska höjdpunkterna i ett försök att tona ner och lägga till detaljer till din himmel. Om du minskar luminansen för blåtonerna kanske du upptäcker att du inte behöver göra steg 1 (eller åtminstone att du inte behöver dra ner högdagrarna lika mycket). Faktum är att om du håller höjdpunkterna fina och ljusa, samtidigt som du minskar luminansen i din blues, kan det verkligen ge en fin kontrast till din himmel.
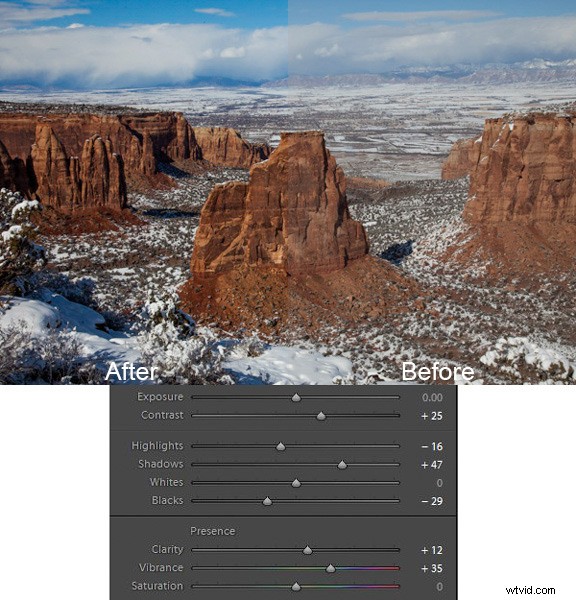
Slutsats
Detta är ett enkelt sätt att göra supersnabba ändringar av dina landskapsbilder. Efter att du har gjort det några gånger kan du göra dessa ändringar på bara några sekunder. Jag vet att vi alla är känsliga för att hamna i hjulspår och göra samma sak om och om igen, så du vill inte göra den här processen hela tiden. Men det är bra när du bara vill ha hög effekt på kort tid, eller som en snabb baslinje för ytterligare förändringar.
Obs :om du ännu inte har Lightroom kolla in detta specialerbjudande som Adobe har för dPS-läsare för närvarande.
