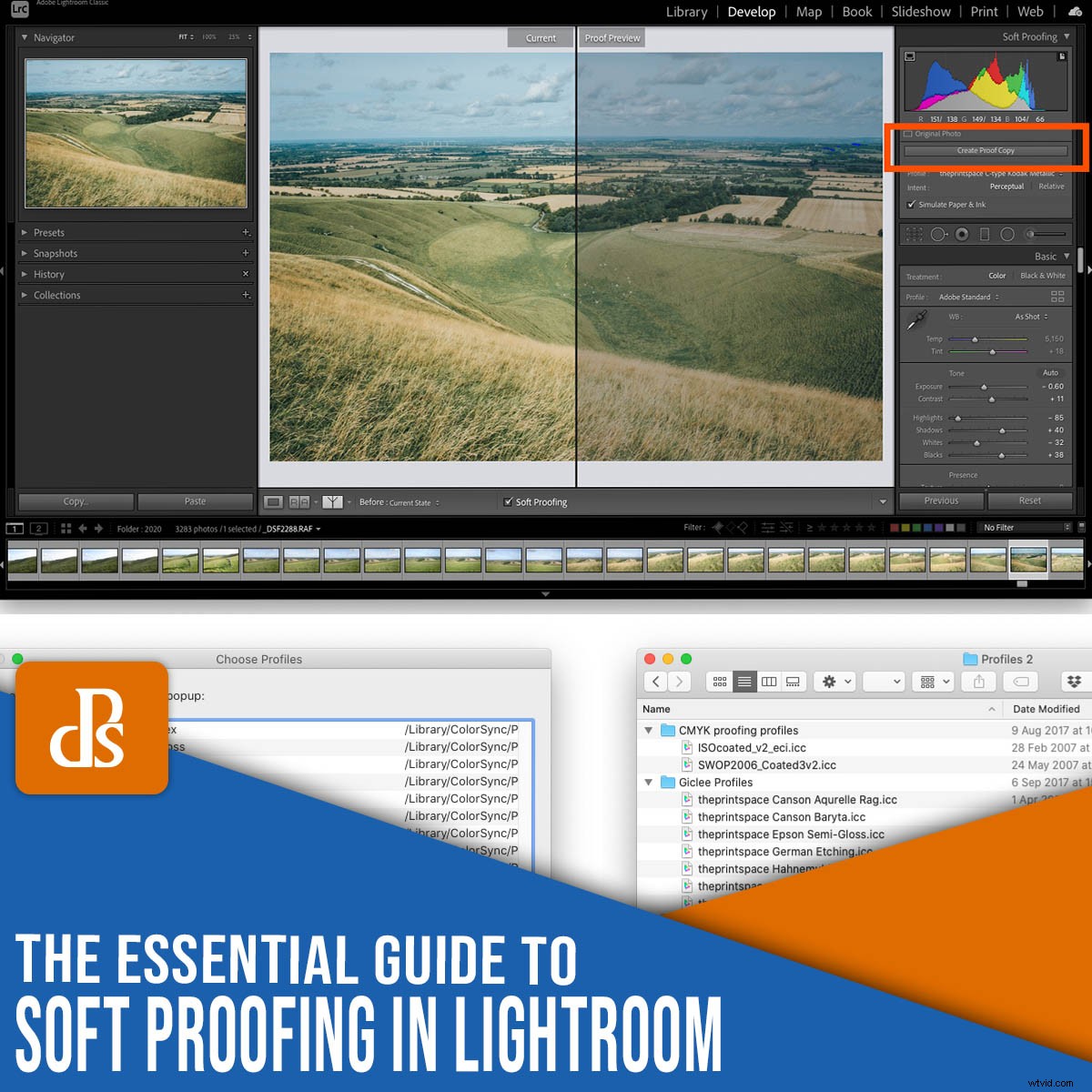
Om du någonsin har skrivit ut utan första mjukkorrektur i Lightroom kan du ha blivit förvånad över att se att din utskrift inte matchade bilden du såg på skärmen. Ditt tryck kan ha inkluderat felaktiga färger eller felaktiga toner.
Allt för att du inte bevisade!
Men oroa dig inte. Det är ingen komplicerad process att mjukbevisa dina foton.
Och jag garanterar:
Om du börjar med mjukkorrektur innan du skriver ut dem kommer du inte att få utskrifter som blir annorlunda än du förväntar dig att de ska se ut.
Så låt oss upptäcka alla nyckelfunktionerna för mjukkorrektur och hur du kan använda den för att få dina utskrifter att se vackra ut.
Vad är soft proofing i Lightroom?
Mjukkorrektur är processen att förhandsgranska en bild tidigare till utskrift – för att få en bättre uppfattning om hur den bilden kan se ut när faktiskt tryckt. Mjukkorrektur ger dig möjlighet att göra ändringar innan du skickar med dig den digitala filen som ska skrivas ut.
Resultatet, efter mjukkorrektur i Lightroom, är att din utskrift kommer att matcha bilden du skapade på din dator.
Att ta detta extra korrektursteg är nyckeln till att få tryckta bilder av högsta kvalitet.
Varför är soft proofing viktigt?
Utan mjukkorrektur är det nästan omöjligt att avgöra hur ditt utskrivna fotografi kommer att se ut.
Varför?
Eftersom varje skrivare och utskriftsyta kommer att interagera på olika sätt, vilket innebär att dina resultat kommer att variera kraftigt från skrivare till skrivare och från utskriftsmedium till utskriftsmedium.
Nu, om du konsekvent beställer från samma utskriftslabb eller om du har din egen skrivare hemma, kanske du lär dig att förutsäga de justeringar du behöver för att få dina bilder att se rätt ut. Men detta kommer bara från erfarenhet av speciella kombinationer av skrivare och tryckytor.
Och som du kan föreställa dig kan det vara dyrt att få den här upplevelsen, särskilt när du beställer premiumtryck och produkter!
Varför behöver du en kalibrerad display
Först till kvarn:
Innan du överhuvudtaget gör någon mjukkorrektur behöver du en kalibrerad display.
En kalibrerad skärm är nödvändig om du vill att dina utskrifter ska matcha fotografierna du ser på din datorskärm.
Genom att kalibrera din skärm säkerställer du att färgerna är korrekta. De flesta bildskärmar kommer inte att ha perfekt färgåtergivning direkt (inte ens de dyra!). Bildskärmar är ofta för blå eller för magenta, för ljusa eller för mörka.
Dessutom håller inte bildskärmar sin färgkalibrering under långa perioder – du måste fortsätta kalibrera dem var tredje till var fjärde vecka.
Vad är en skrivarprofil?
En ICC-skrivarprofil är en fil som beskriver hur en skrivarmaskin och papper kommer att interagera.
En skrivare måste konvertera din bildfil till instruktioner för hur man lägger bläck på papperet, och varje skrivare kommer att göra detta lite annorlunda.
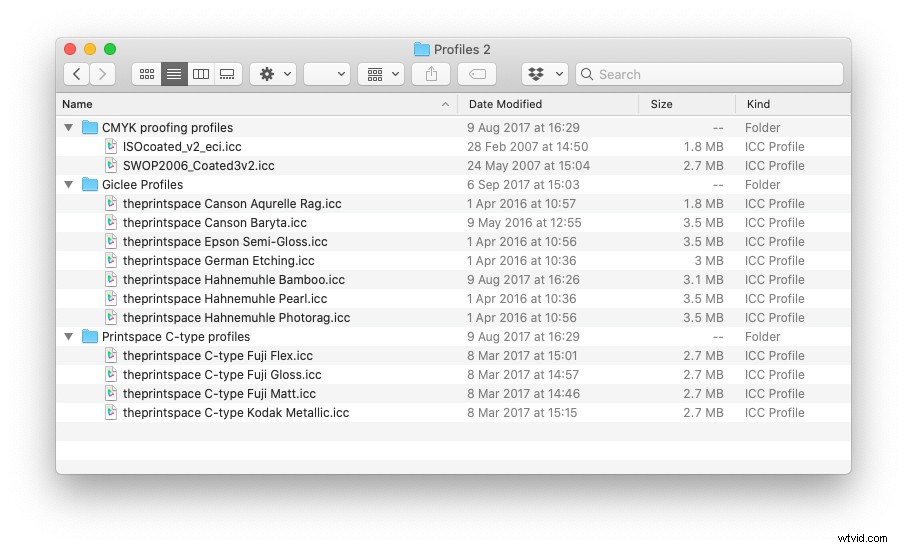
Men ICC-skrivarprofiler ger dig ett sätt att förutsäga hur skrivaren kommer att förvandla din digitala fil till en fysisk utskrift.
Faktum är att ett bra utskriftslabb erbjuder anpassade ICC-skrivarprofiler som du kan ladda ner på din egen dator. Detta låter dig mjukkorrekturera dina digitala fotografier innan du skickar dem för utskrift.
Hur man laddar skrivarprofiler till Lightroom
Mjukkorrektur börjar med att ladda ner skrivarprofiler.
När du har laddat ner de nödvändiga skrivarprofilerna från ditt favorittrycklabbs webbplats måste du lägga till dem på din dator så att programvara som Adobe Lightroom och Photoshop kan hitta dem.
Lyckligtvis är detta väldigt enkelt. Du flyttar bara filerna till rätt operativsystemmapp enligt följande:
- Mac: Bibliotek/ColorSync/Profiler/
- Windows: Windows\system32\spool\drivers\color
Nu kommer de olika profilerna att vara klara att användas när du startar mjukkorrektur i Lightroom.
Så här softproof i Lightroom
När en fil är redo att skrivas ut (dvs. du har redigerat den till ditt hjärta), gå över till Lightroom Utveckla modul.
Där, i det nedre vänstra hörnet av huvudfönstret, hittar du ett alternativ märkt Soft Proofing . Markera den rutan.
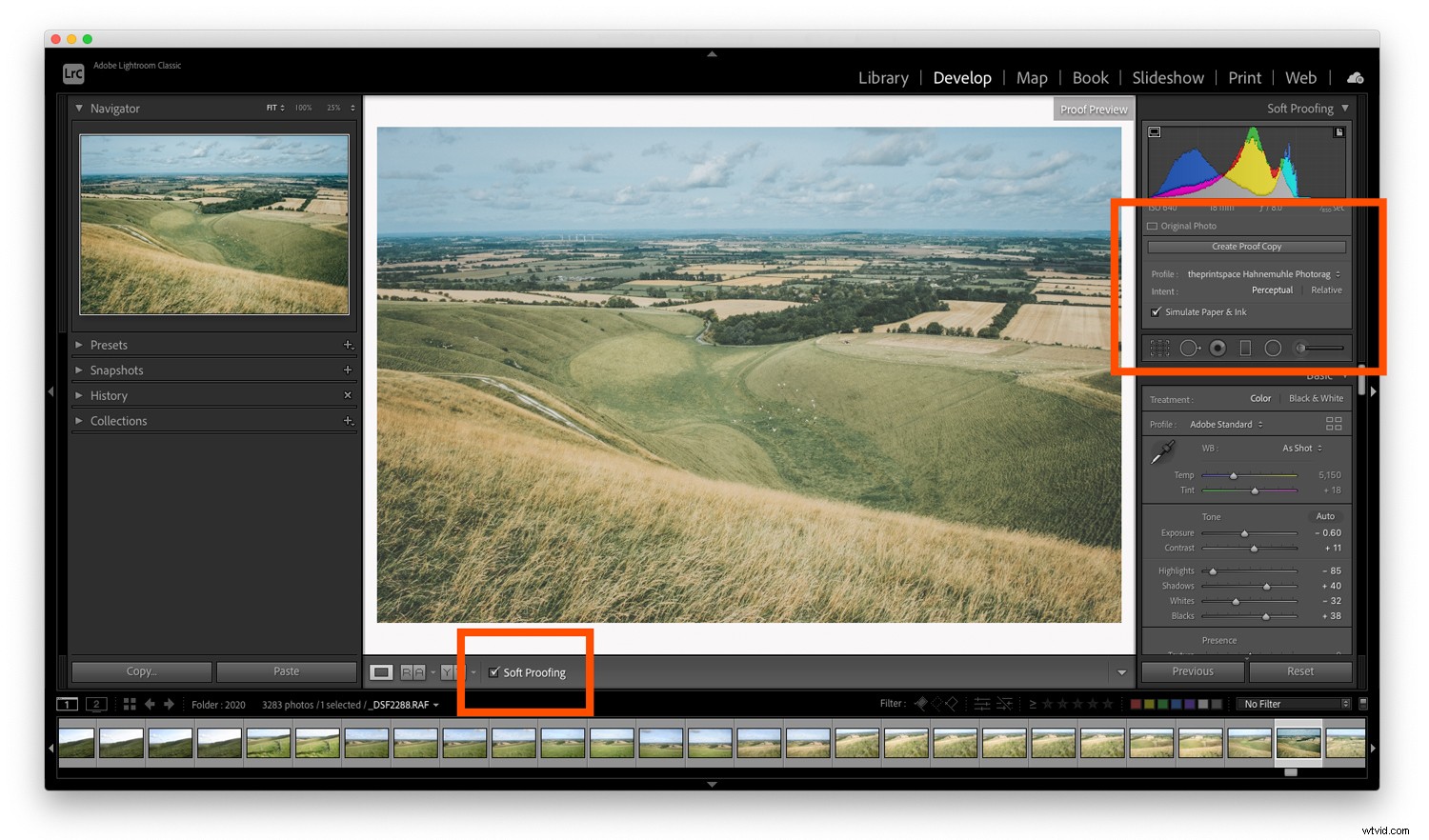
När du har aktiverat alternativet för mjukkorrektur, kommer du att upptäcka att ditt fotografi flyttas till en vit bakgrund och några nya alternativ visas i det övre högra hörnet av skärmen (som anges ovan).
Om du klickar på Profil alternativ i den nya Soft Proofing-panelen hittar du en lista med profiler att välja mellan. Om dina nya ICC-skrivarprofiler ännu inte har visats på listan väljer du Annat längst ned i rullgardinsmenyn.
Ett fönster dyker upp och du kan välja bland de olika ICC-utskriftsprofilerna som är installerade på din dator. Varje alternativ du väljer kommer att visas i Adobe Lightroom för mjukkorrektur.
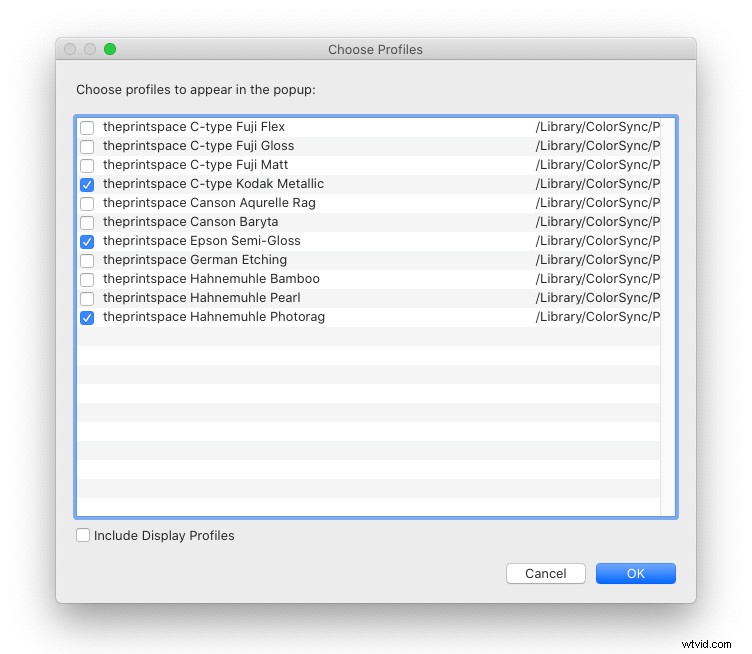
När du har valt dina profiler och stängt fönstret, välj den profil du vill använda och se till att Simulera papper och bläck rutan är markerad.
Mjukprovningsutmaningar
Utmaningen med soft proofing är att, som du kan se nedan, kommer bilden inte att se likadan ut som originalfilen när du väl har tillämpat soft proofing ICC-utskriftsprofilen.
I exemplet nedan har jag använt en profil för ett metalliskt flexpapper, och du kan se att bilden till höger är ganska mörkare än originalbilden. Det betyder att trycket troligen blir mörkare än vad vi tänkt oss.
För att åtgärda det här problemet, tryck på knappen märkt Skapa provkopia :
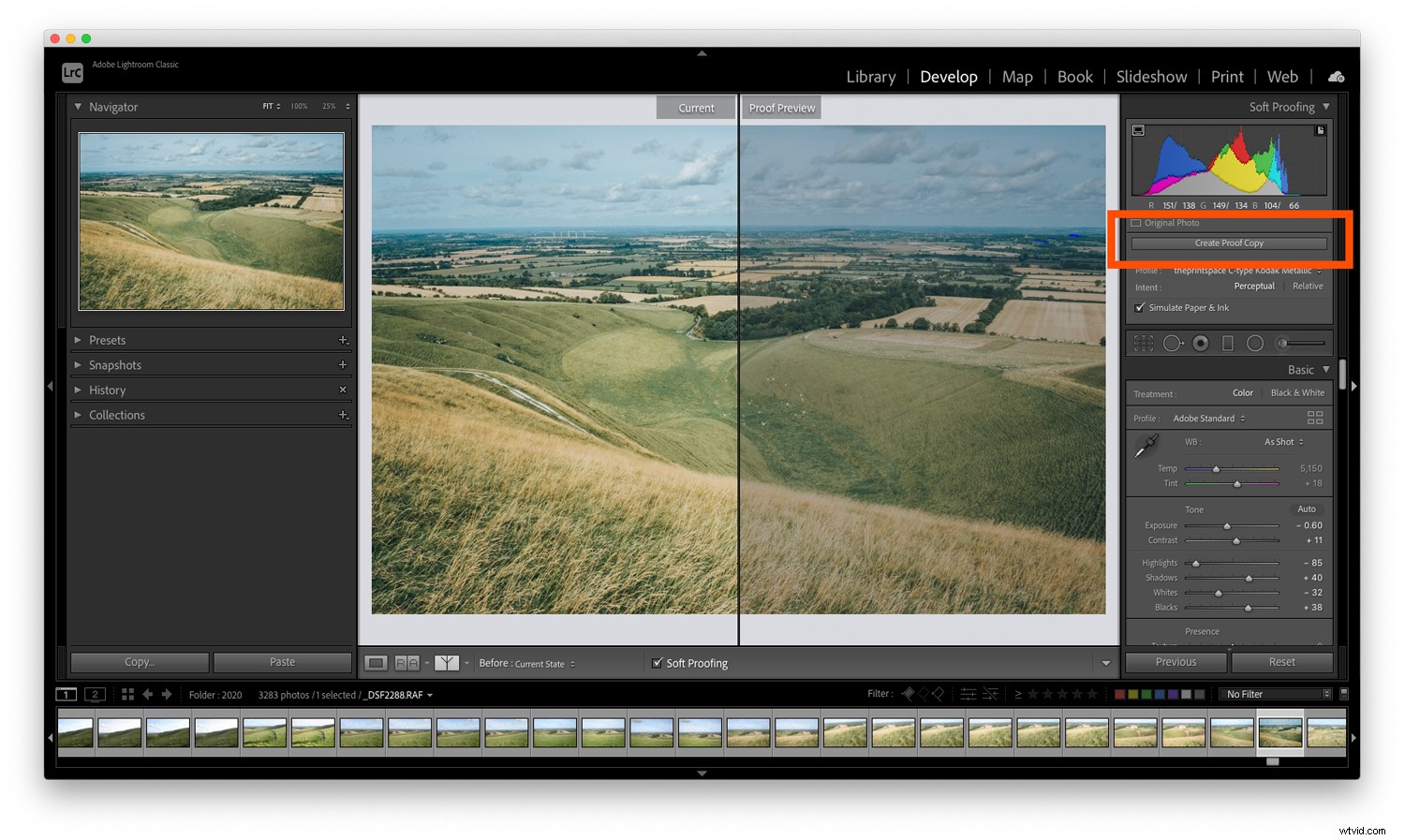
Detta kommer att skapa en dubblettbild med din utskriftsprofil inbäddad så att du kan göra justeringar för utskrift. Genom att först skapa en provkopia lämnar Lightroom din färdiga bild oförändrad – även när du gör justeringar av filen för utskrift.
Du ser, på den här nya kopian av bilden kan du göra justeringar medan du fortfarande är i mjukt korrekturläge. På så sätt kan du se till att det som skrivs ut är precis vad du tänkt dig.
Så gör helt enkelt justeringar av korrekturförhandsgranskningen med Lightroom-reglagen tills du gillar resultatet!
Här är en sista teknisk kontroll värd att köra:
Omfångsvarningsfunktionen.
I det vänstra hörnet av histogrammet finns en knapp som ser ut som en datorskärm:
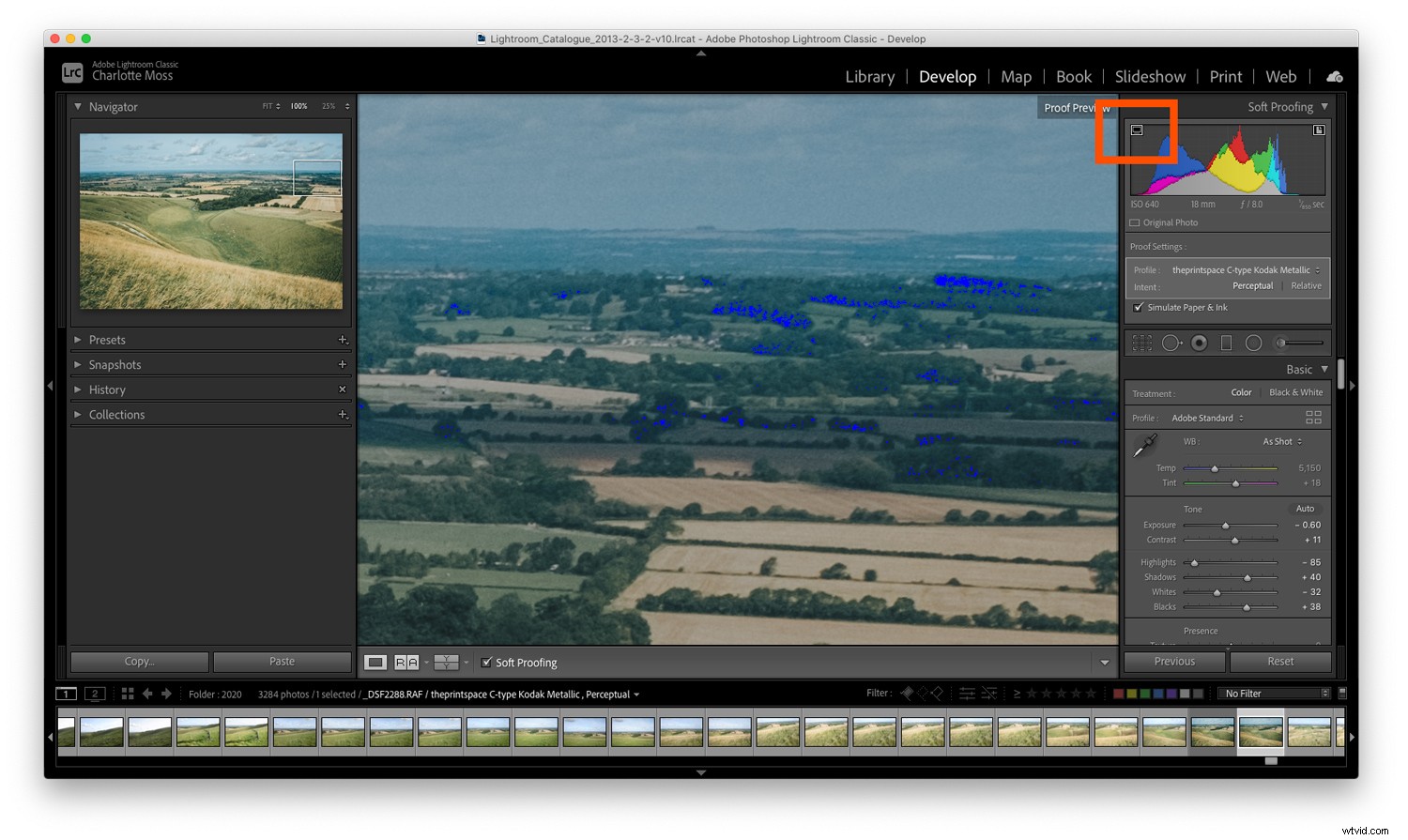
Om du aktiverar den här inställningen kan din bild få några slående färgblock.
Färgerna varnar dig helt enkelt vilka delar av bilden som inte kommer att återge korrekt när du går till utskrift. För att få bästa utskriftskvalitet bör du göra ditt bästa för att minska (och helst ta bort) alla dessa problemområden.
För att bli av med varningarna, prova att justera bildens mättnad och exponering.
Mjukkorrektur i Lightroom:Slutsats
Många ser mjukkorrektur för utskrift som onödig. De kan få acceptabla resultat redan när de skriver ut, och de kanske till och med har lärt sig att kompensera när de redigerar sina foton för att få de bästa utskrifterna.
Men om dina utskrifter inte matchar bilderna du ser på skärmen beror det på att du inte har gjort någon mjukkorrektur. Med tillräckligt med erfarenhet kommer du att lära dig justeringarna för perfekta utskriftsresultat. Men det här är en process, en där du måste lära dig genom att göra misstag – så bli inte avskräckt om saker och ting inte fungerar första gången.
När du gör din nästa utskrift, prova mjukkorrektur i Lightroom. Kalibrera din bildskärm och mjukprova sedan dina bilder med rätt ICC-utskriftsprofiler.
Jag garanterar att det kommer att förbättra kvaliteten på ditt tryck!
Nu över till dig:
Har du någonsin provat mjukkorrektur på dina utskrifter? Hur gick det? Tror du att du kommer att börja med mjukkorrektur innan du skriver ut nu när du har läst den här artikeln? Dela dina tankar i kommentarerna nedan!
