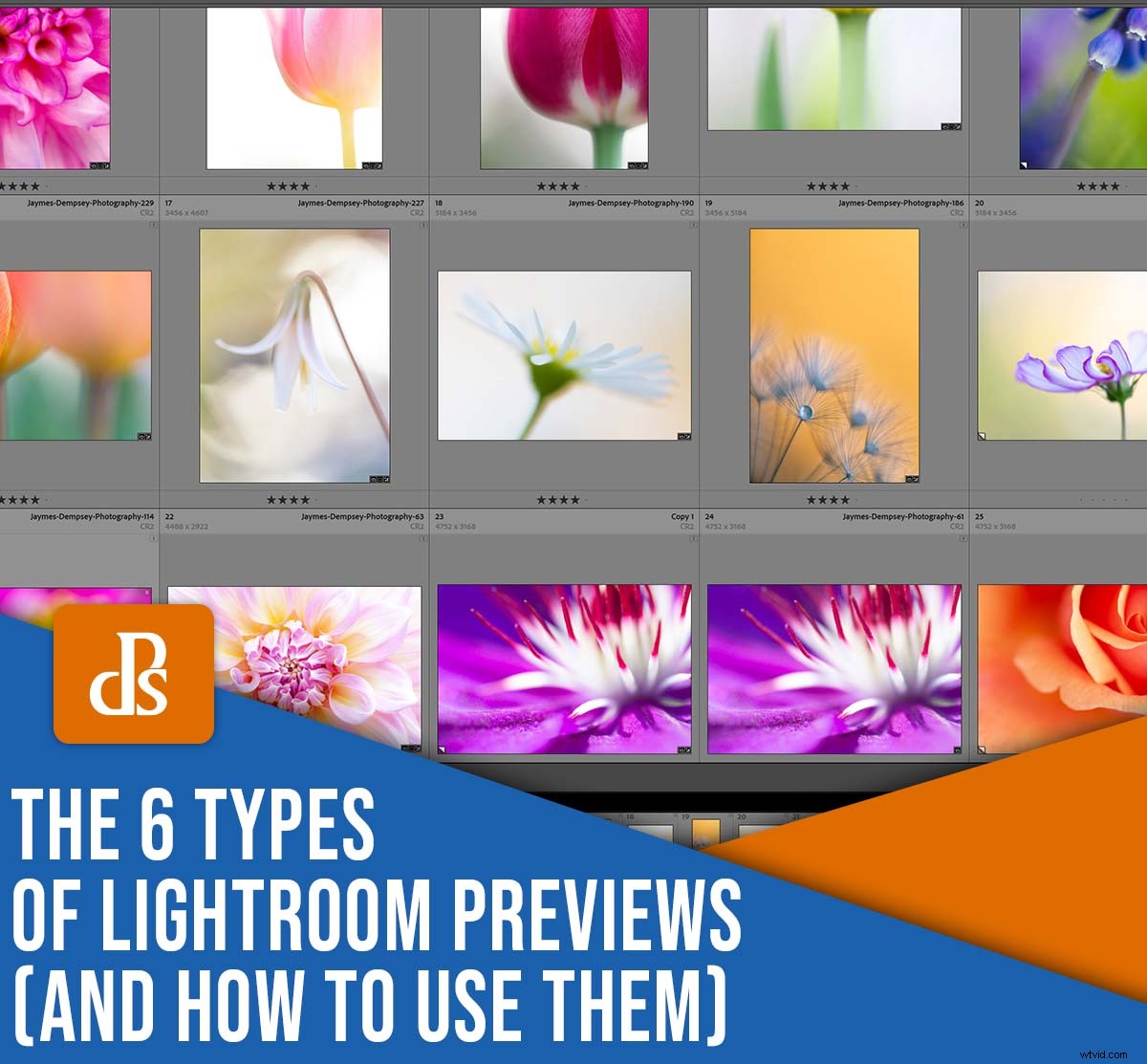
Lightroom-förhandsvisningar är en viktig del av redigeringsarbetsflödet. Men med så många olika förhandsvisningstyper är det lätt att bli förvirrad. Vet du till exempel skillnaden mellan Minimal, Standard och 1:1 förhandsvisningar? Vet du vad en smart förhandsgranskning gör, eller varför 1:1-förhandsgranskningar är värdelösa i utvecklarmodulen?
I den här artikeln kommer jag att dela allt du behöver veta om förhandsvisningar, inklusive:
- Varför Lightroom använder förhandsvisningar (och varför Photoshop inte gör det)
- De sex förhandsgranskningstyperna och vad de kan göra för din bildredigering
- Hur man enkelt bygger förhandsvisningar i Lightroom
När du är klar kommer du att vara en förhandsgranskningsexpert. Låt oss dyka in direkt!
Varför bygger Lightroom förhandsvisningar?
Varje fil i Lightroom har en förhandsgranskning – men varför? Varför är detta nödvändigt när andra program – inklusive Photoshop – inte använder förhandsvisningar alls?
Det har att göra med Lightrooms unika form av redigering. Du förstår, Lightroom ändrar inte pixlarna i dina foton direkt; istället sparar den ändringarna du gör i modulen Framkalla, och varje gång du visar ett foto visas en förhandsgranskning med alla dina redigeringar.
Med andra ord, oavsett hur mycket du redigerar ett foto, lämnar Lightroom originalfilen oförändrad. Den använder förhandsgranskningar för att visa justeringarna. När du sedan exporterar en bild får du en helt ny fil med alla redigeringar inbakade.
Lightroom-förhandsvisningar i biblioteksmodulen
Lightroom Library-modulen använder förhandsgranskningar för att visa dina foton så att du sedan kan visa, zooma, betygsätta och flagga dem.
Observera att det finns flera typer av förhandsvisningar du kan bygga i biblioteket, och var och en erbjuder lite olika funktionalitet:
- Minsta förhandsvisningar
- Inbäddade och sidovagnsförhandsvisningar
- Standardförhandsgranskningar
- 1:1-förhandsvisningar
Det finns också en femte typ av förhandsvisning, smarta förhandsvisningar, som jag också diskuterar nedan.
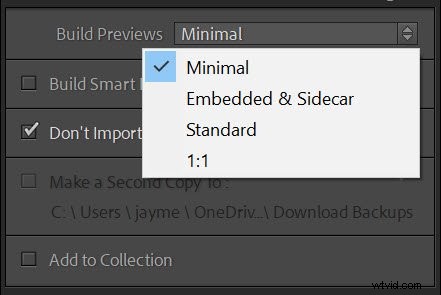
Minsta förhandsvisningar
Minimala förhandsvisningar är de minsta förhandsvisningar som Lightroom erbjuder.
Genom att använda minimala förhandsgranskningar – i motsats till de andra alternativen på listan – sparas utrymme, och Lightroom kan lägga till minimala förhandsgranskningar snabbt (de kommer faktiskt direkt från den ursprungliga bildfilen). Men resultaten kommer inte att vara av hög kvalitet.
Så om du behöver importera hundratals foton och du har bråttom, kan minimala förhandsvisningar vara vettiga. Senare, när du tittar på och redigerar dina bilder, kommer Lightroom att lägga tid på att skapa större förhandsvisningar.
Tyvärr äter större förhandsvisningar upp processorkraften, så om du vill se dina foton i högsta möjliga kvalitet utan fördröjning, överväg att använda en annan typ av förhandsgranskning.
Inbäddade och sidovagnsförhandsvisningar
Precis som Minimal förhandsvisning kommer Lightrooms Embedded och Sidecar förhandsvisningar direkt från den ursprungliga bildfilen. De är större än Minimal förhandsvisningar, men inte mycket större, så de är snabba och enkla att lägga till i katalogen.
Men förhandsvisningar av inbäddade och sidovagnar räcker inte för närmare visning eller redigering. Om du säger åt Lightroom att använda inbäddade förhandsvisningar och sedan bläddrar igenom biblioteksmodulen kommer du att märka förseningar när Lightroom bygger sina egna förhandsvisningar av bättre kvalitet (se avsnittet om standardförhandsvisningar nedan).
Så även om dessa förhandsgranskningar är användbara när du snabbt vill importera dina foton, är de inte idealiska om du planerar att spendera mycket tid på att bläddra och organisera dina filer.
Standardförhandsgranskningar
Standardförhandsvisningar är designade för vardagsbruk av Lightroom. De ser bra ut, de erbjuder en vacker rendering av en bild och de är inte så stora som 1:1-förhandsvisningar (se nedan).
Lightroom tar längre tid att skapa standardförhandsvisningar än att skapa minimala förhandsvisningar eller inbäddade och sidovagnsförhandsvisningar. Detta beror på att Lightroom gör sina standardförhandsvisningar från grunden.
Observera att om du tycker att dina standardförhandsvisningar tar för mycket utrymme, eller om du helt enkelt vill att Lightroom ska bygga dem snabbare, kan du justera storleken i kataloginställningarna. Jag rekommenderar att du väljer Auto alternativet, som talar om för Lightroom att skapa förhandsvisningar som matchar din bildskärmsupplösning:
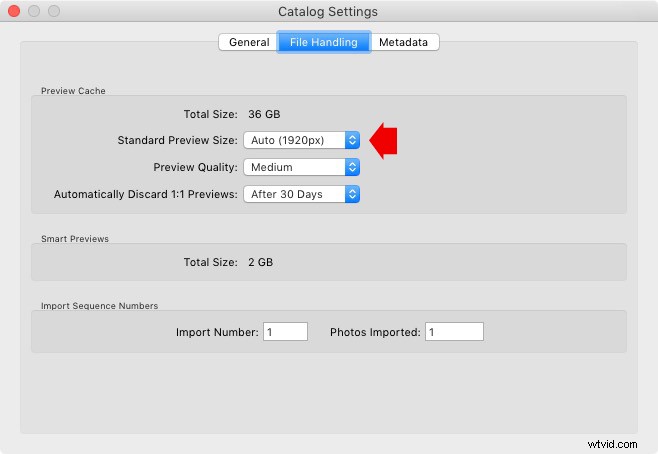
Standardförhandsvisningar är bra, särskilt om du planerar att bara titta på dina foton i Lightroom. Det enda problemet är att standardförhandsvisningar inte är utformade för att zooma in för närbilder; om du börjar med en standardförhandsgranskning och sedan zoomar in, bygger Lightroom en 1:1-förhandsgranskning, vilket kan orsaka fördröjning.
1:1-förhandsvisningar
1:1-förhandsvisningar är Lightrooms högsta kvalitetsalternativ för bildvisning, eftersom de är förhandsvisningar i full storlek som låter dig zooma in till 100 %. De tar också längst tid att bygga.
Med andra ord, om du säger åt Lightroom att bygga 1:1-förhandsvisningar kommer det att ta lång tid – men när du bläddrar i bilder efteråt kan du zooma in med noll fördröjning.
En annan nackdel med 1:1-förhandsvisningar är att de tar upp mycket hårddiskutrymme. Lightroom hanterar detta genom att kassera förhandsgranskningsfilen efter en viss tid. Standard är 30 dagar, men du kan ändra det i kataloginställningarna om det behövs:
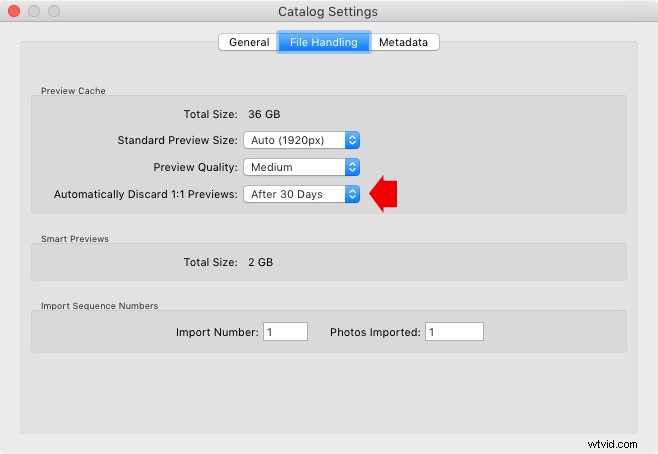
Om du gillar att pixelpipa är det förmodligen vettigt att generera 1:1-förhandsvisningar i förväg. På så sätt behöver du inte vänta medan Lightroom skapar filerna. Å andra sidan, om du sällan använder Lightrooms zoomfunktion, kanske du vill hålla dig till standardförhandsvisningar och bara skapa 1:1-förhandsvisningar efter behov.
Så bygger du rätt förhandsvisning i biblioteksmodulen
Jag har pratat mycket om dessa olika Lightroom-förhandsvisningar, men hur bygger man dem egentligen?
Det finns några sätt, men det enklaste är att helt enkelt välja önskad förhandsgranskningstyp vid import. På höger sida av importdialogrutan låter Lightroom dig välja från rullgardinsmenyn Byggförhandsgranskning:
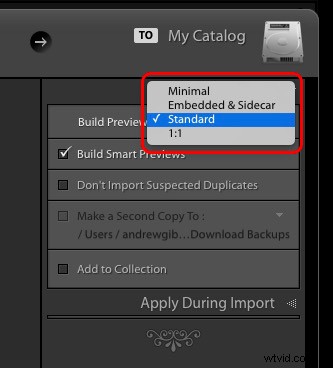
Kom ihåg:Om du är nöjd med en lågupplöst förhandsgranskning (och fördröjning när du tittar på foton senare), gå med en Minimal eller Embedded förhandsgranskning. Annars väljer du Standard eller 1:1.
Förresten, om du till en början skapar för små förhandsvisningar och du bestämmer dig för att Lightroom ska generera större filer, kan du alltid välja Bibliotek>Förhandsvisningar , hänvisa sedan Lightroom till att bygga standard- eller 1:1-förhandsvisningar.
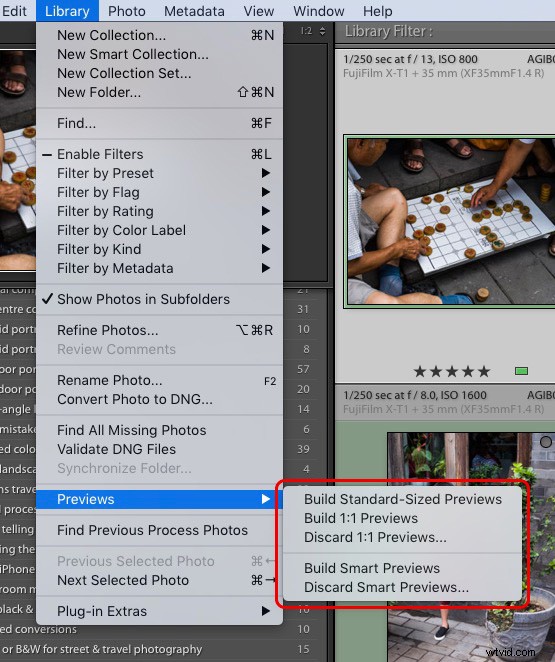
Smarta förhandsgranskningar
En smart förhandsgranskning är en högkvalitativ, mycket komprimerad förhandsgranskning, och den skiljer sig från alternativen som diskuterats ovan eftersom den kan användas i modulen Utveckla.
Du förstår, även efter att ha genererat standard- och 1:1-förhandsvisningar kan du inte redigera i modulen Framkalla utan tillgång till den ursprungliga bildfilen. Men om du har skapat smarta förhandsvisningar kan du redigera bilder – även när hårddisken som innehåller originalfilerna inte är ansluten till din dator.
Med den här funktionen kan du använda smarta förhandsgranskningar för att redigera när du reser. Allt du behöver är en bärbar dator, en kopia av din Lightroom-katalog, förhandsgranskningsfilerna som innehåller förhandsvisningar av biblioteksmoduler och smarta förhandsvisningar.
Observera att du kan skapa smarta förhandsvisningar vid import:
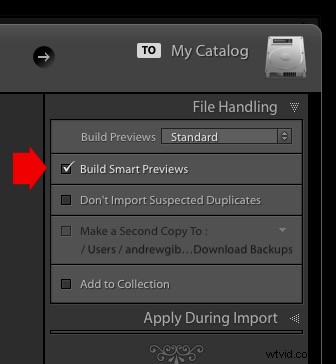
Även om du också kan generera smarta förhandsgranskningar senare, helt enkelt genom att välja ett foto och sedan trycka på Bibliotek>Förhandsgranskningar>Bygg smarta förhandsgranskningar .
Lightroom-förhandsvisningar i utvecklingsmodulen
När du byter från biblioteksmodulen till modulen Framkalla använder Lightroom olika förhandsvisningar för att visa dina bilder. Lightroom återger högkvalitativa förhandsvisningar som låter dig se resultatet av åtgärder som skärpa, brusreducering och porträttretuschering.
Observera att förhandsgranskningar av utveckla modulen cachelagras istället för att sparas i en förhandsgranskningsfil; Annars skulle Lightroom behöva generera en ny förhandsvisning varje gång du gör en justering, vilket snabbt skulle äta upp det mesta av ditt hårddiskutrymme.
Att skapa 1:1-förhandsvisningar i biblioteksmodulen gör nu ingen skillnad på hastigheten med vilken Lightroom renderar förhandsvisningar i Develop-modulen. Men om det finns en smart förhandsgranskning för ett foto, använder Lightroom den istället för att rendera en förhandsgranskning av utvecklingsmodulen – i någon av följande situationer:
- Hårddisken som innehåller den ursprungliga fotofilen är frånkopplad från datorn.
- Du har Lightroom CC 2015.7 eller Lightroom 6.7 eller senare, hårddisken som innehåller den ursprungliga fotofilen är ansluten till datorn och du har Använd smarta förhandsgranskningar istället för original för bildredigering inställning aktiverad i Inställningar (se nedan). Observera att om du zoomar in i 1:1 kommer Lightroom att sluta använda Smart Preview och rendera en förhandsgranskning i full storlek istället.
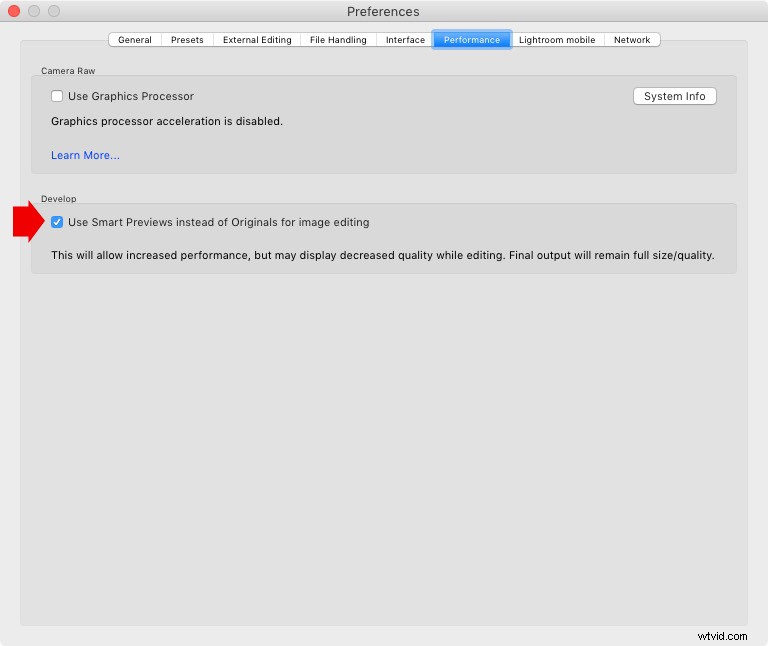
Smarta förhandsgranskningar är mindre än förhandsgranskningar i full storlek, så Lightroom kan köras snabbare när smarta förhandsgranskningar används i modulen utveckla. Hastighetsökningen kan vara ganska betydande. Om du inte ofta zoomar in på dina foton med 100 % förstoring är fördelarna med att företräde använda smarta förhandsgranskningar avsevärda.
Vilka Lightroom-förhandsvisningar ska du använda?
Lightroom-förhandsvisningar är något förvirrande, särskilt för nybörjare. Så jag ska göra det enkelt genom att dela rekommendationer för olika situationer:
När du importerar bilder till Lightroom väljer du antingen Standard eller 1:1 förhandsvisningar. Om du tänker zooma in på dina bilder medan du tittar på dem i biblioteksmodulen, vill du definitivt välja 1:1-förhandsvisningar. Välj annars Standard.
Om du ofta redigerar bilder när du reser, markera även Bygg smarta förhandsvisningar alternativet i modulen Utveckla. Och om du sällan zoomar in till 100 % när du redigerar väljer du Använd smarta förhandsgranskningar istället för original för bildredigering alternativet i dina Lightroom-inställningar.
Nu över till dig:
Vilka förhandsvisningar tänker du använda? Gillar du Smart Previews? Dela dina tankar i kommentarerna nedan!
