Varje gång jag kommer tillbaka från en resefotograferingsresa blir jag förvånad över hur många bilder jag har samlat på mig på några korta dagar. Bilder som jag nu måste redigera. Det är därför den här artikeln handlar om resefotoredigeringstips för att optimera ditt redigeringsarbetsflöde för resefotografier, vilket gör ditt liv enklare när du kommer tillbaka med fickor med SD-kort.
Du kan tillämpa dessa tips på alla program du använder. Jag brukar använda Adobe Lightroom för mina dagliga fotoredigeringsbehov, så det är den programvara jag kommer att använda i den här artikeln.
1. Säkerhetskopiera allt
För mig är detta ett av de grundläggande resefotoredigeringstipsen. Det första du måste göra. Att förlora ett helt SD-kort är en av mina återkommande mardrömmar. Eller skada kortet, eller förstöra en hel hårddisk, eller bara radera eller tappa bilder av misstag.
Berättelsens moral, förvara inte alla dina ägg i en korg och säkerhetskopiera allt.
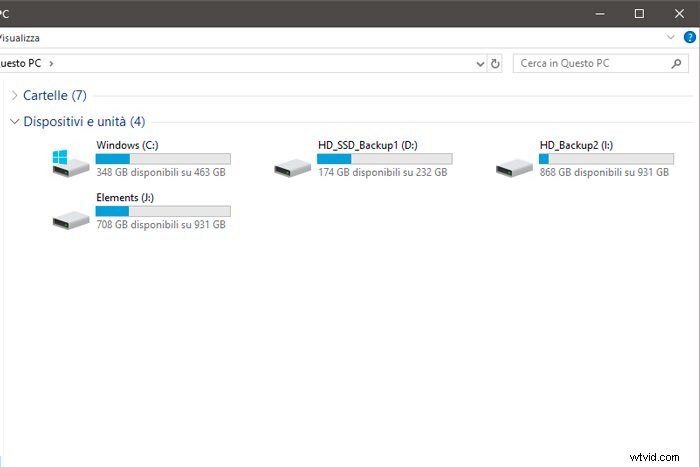
Om du vanligtvis reser med din bärbara dator, använd den för att ladda ner dina foton från SD-kortet och spara råfilerna. Det är bra att också spara dem på en annan extern hårddisk. Och du bör lämna filerna på SD-kortet tills du har minst två kopior av dessa råfiler.
Om du inte reser med din bärbara dator kan du använda olika enheter för att göra samma säkerhetskopiering. Ett verktyg som jag tycker är väldigt användbart eftersom jag knappt reser med min bärbara dator är Rav Power All-in-1 Filehub.
Denna Filehub låter mig sätta in ett SD-kort och en USB-hårddisk via en WiFi-anslutning. På så sätt kan jag se filerna på SD-kortet och på hårddisken och enkelt överföra filer från den ena till den andra.
Dessutom är det också en 6000mAh powerbank så jag kan ladda min mobiltelefon om det behövs.
2. Importera
När du har säkrat alla bilder från din resa är det dags att importera bilderna. Importfasen är en operation som gör att vi kan tala om för redigeringsprogram var de ska hitta bilderna du ska arbeta med.
Med Lightroom CC Classic som referens. importprocessen kommer att visa dig 4 olika val.
- Kopiera som DNG :Kopiera de markerade filerna för import till den valda platsen och konvertera dem till en DNG-fil.
- Kopiera :Kopiera helt enkelt de valda filerna för import till den plats du har valt.
- Flytta :Flytta de markerade filerna fysiskt från den position där de är nu till den position som du har valt.
- Lägg till :Kopiera eller flytta inte några filer, tala bara om för Lightroom vart de ska gå för att hitta originalfilerna du importerar och gå alltid till den platsen när de behöver filen.
Jag använder bara det sista alternativet, "Lägg till". Detta gör att jag kan ha en referens till den fysiska filen i Lightroom och skapa en "smart förhandsgranskning" av alla filer jag importerar.
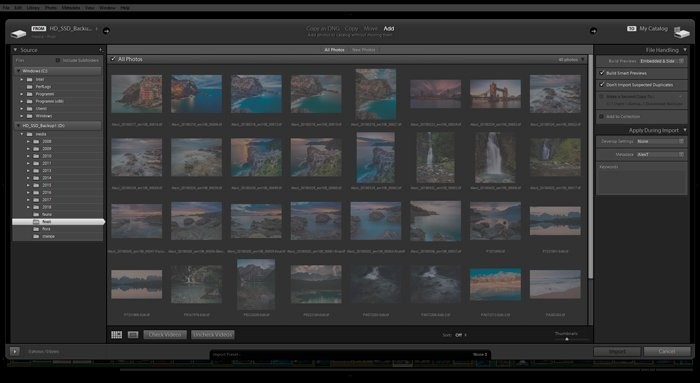
Att skapa smarta förhandsvisningar är en långsam process, så låt det fungera och ta en kopp kaffe eller te. När du kommer tillbaka kan du säga till Lightroom att bara fokusera på smarta förhandsvisningar. Du kommer att se hur snabb övergången från ett foto till ett annat och skjutreglagens mjukhet blir.
Under importfasen i Lightroom kan du också:
- Batchbyta namn på filerna;
- Gör en andra kopia på en annan plats som säkerhetskopia;
- Lägg till metadata;
- Tillämpa utvecklingsinställningar.
Framkallningsinställningar låter dig tillämpa samma grundläggande framkallningsparametrar på fotona du importerar.
De kan vara användbara om du vill ge samma utseende och känsla till hela uppsättningen fotografier.
3. Linskorrigering
Innan jag fortsätter med den faktiska framkallningen brukar jag välja alla bilder tagna med samma objektiv. Jag väljer ett foto och tillämpar linsen och kromatisk aberrationskorrigering. I slutet kopierar jag dessa inställningar för de återstående fotografierna som tagits med samma lins.
Om jag tog bilder med olika linser upprepar jag stegen för varje lins.
Att använda lins och vinjettering och kromatisk aberrationskorrigering är ett tråkigt steg i arbetsflödet. Men du måste göra det för att vara säker på att ha en bra fil att utveckla.
Detta är ett snabbt sätt att gå vidare.
4. Allmän justering
När du är klar med dessa steg är det äntligen dags att fokusera på att redigera fotografier. Jag har alltid tyckt att det är trevligt att ha något som binder ihop alla bilder från samma resa, eller från samma del av en resa.
Jag pratar om att ha samma stämning genom olika bilder, situationer, scener.
Detta är väldigt enkelt att göra i Lightroom med förinställningar. Det här är små filer som talar om för Lightroom hur man flyttar reglagen som finns i utvecklingsmodulen.
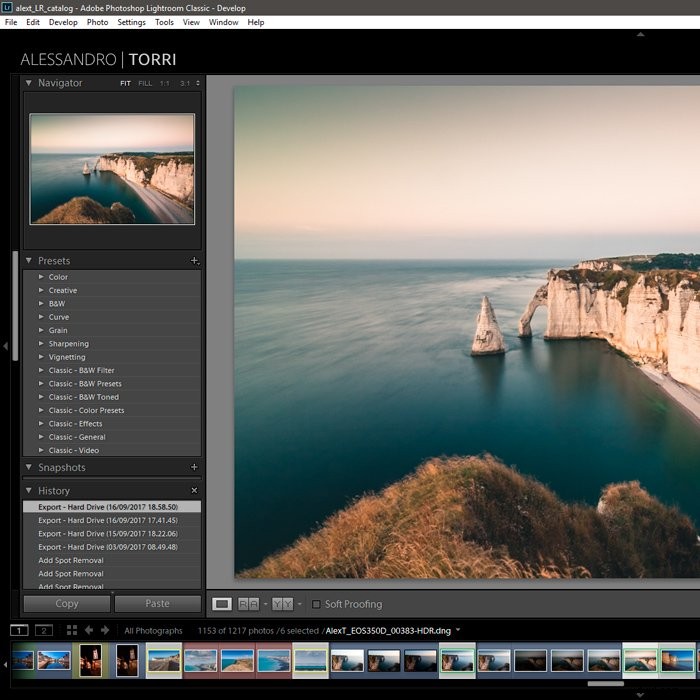
En liten samling förinställningar ingår redan i Lightroom-installationen, men du kan hitta fler, inklusive gratis, på Internet. Du kan också skapa ditt eget förinställda bibliotek enligt din egen smak och stil. Jag tycker att detta är ett bra alternativ.
Genom att skapa våra egna förinställningar kan du ändra hundratals och hundratals foton med ett enda klick med din personliga stil, samma färger och toner. Alla bilder från samma resa kommer att ha samma humör.
Ett annat sätt att påskynda din redigering är att synkronisera ändringar eller kopiera och klistra in samma framkallningsinställningar. Synkroniseringsverktyget låter dig redigera en bild och sedan tillämpa samma inställningar på alla bilder du väljer.
För att göra detta måste du välja det första fotot med inställningar för att synkronisera och sedan välja alla de du vill ha att synkronisera. Efter det, använd den nedre högra knappen för att tala om för Lightroom att ta med samma inställningar.
5. Använd kameraprofiler
Med den senaste uppdateringen av Lightroom CC Classic har Adobe introducerat nya grundläggande kameraprofiler. Och de släppte också en rik samling konstnärliga profiler.
Dessa nya profiler påminner mycket om förinställningar. Och du kan hitta både färg och svartvita profiler. Men det finns vissa skillnader. För närvarande kan du inte skapa en personlig uppsättning profiler som du kan med förinställningar.
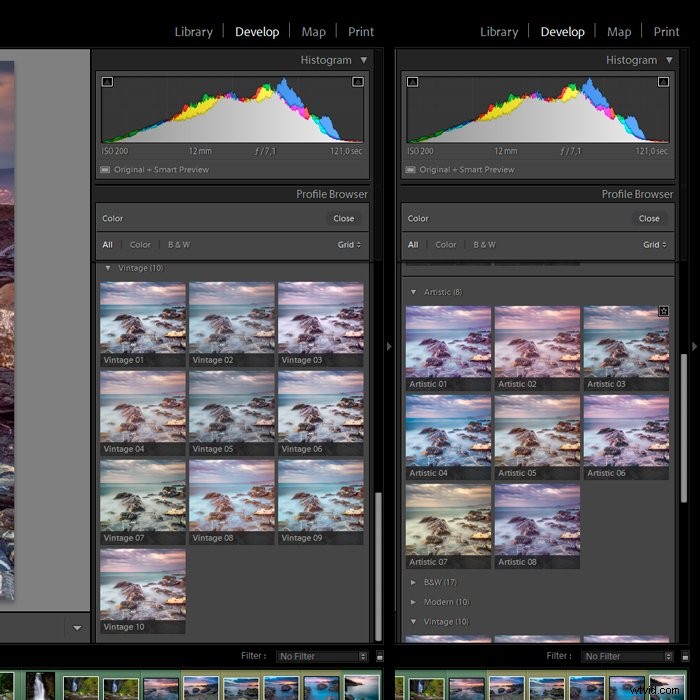
Jag föreslår att du hittar den standardbasprofil som bäst passar din kamerans råfil och din fotograferingsstil. Jag använder för närvarande "Adobe Color"-profilen för min Olympus-kamera. Det verkar vara den bästa kompromissen mellan återställning av högdagrar och skuggor, och den bästa färghanteraren.
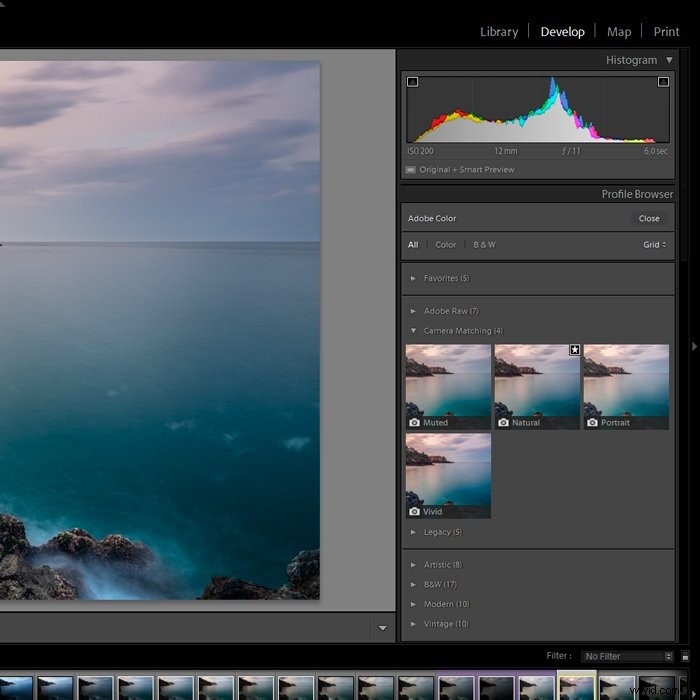
6. Gör lokala justeringar
Vid det här laget kommer du att hitta dig själv med en uppsättning fotografier som du har valt att behålla, alla med samma stil. Nu kan du börja förfina varje foto med små justeringar av de grundläggande förinställningarna du använde.
Detta beror på att ingen förinställning någonsin kommer att vara perfekt för varje foto. Det här är tiden för exakt redigering av varje foto.
Du bör börja med bildförhållandet. Fundera på om du vill lämna det som taget av din kamera, eller ge det ett mer Instagram-format med 5:4, eller till och med ett panoramaformat 16:9.
Gå nu vidare till att räta ut de fallande linjerna och över alla några sneda horisonter. Kontrollera detta två eller tre gånger.
Du bör också fundera på om det är lämpligt att använda Lightrooms Graduated Filter, Radial Filter eller till och med borstverktyget. Dessa låter dig välja de exakta områdena att göra ändringar i.
Du kan också använda ”Range Mask”-funktionen längst ned på panelen som är dedikerad till Graduated Filters, Radial Filters eller Lightroom Brush.
Detta tillåter Använd ett skjutreglage för att välja endast de pixlar som hamnar i zonen Högdagrar eller Skuggor. Eller välj ett färgområde och ingrip i dem.
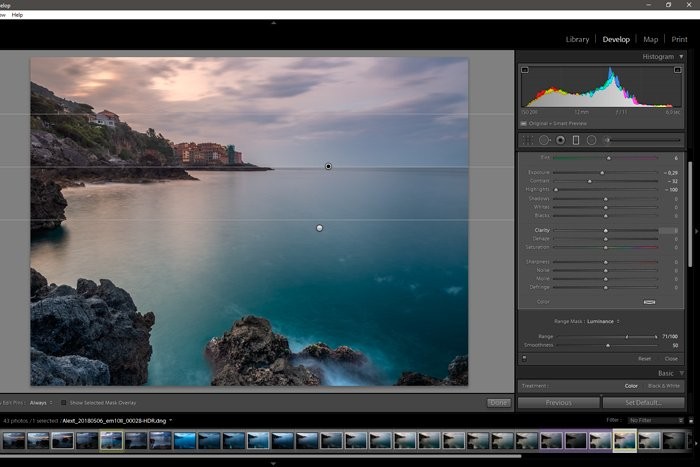
7. Färger
I den högra panelen i utvecklingsmodulen hittar du avsnittet HSL. Den här panelen låter dig redigera varje komponent i färgspektrumet i ditt foto. Du kan bestämma nyansen (t.ex. föra en orange lite mer mot rött eller närmare gult), mättnaden och ljusstyrkan för varje färg.
Detsamma gäller för Split Toning. Mer generellt låter den här funktionen dig ändra färgen på högdagrar och skuggor.
Låt oss säga att du vill ge en varmare ton till skuggorna. Först, hitta en varm färg som passar dina skuggor. Välj sedan den mättnad som kommer att ändra mängden ton i det valda området.
8. Detaljer
Vid det här laget slutar mitt utvecklingsarbetsflöde med Lightroom. Det finns fortfarande ett par steg som jag föredrar att köra i Photoshop. Så jag ber Lightroom att öppna råfilen med ändringarna som har gjorts som ett "smart objekt" i Photoshop.
Jag försöker ge ett vinjetterande utseende till alla mina fotografier för att locka tittarens uppmärksamhet till de områden som jag kanske vill framhäva .
En vän till mig, en landskapsfotograf, sa en gång till mig att du inte behöver se vinjettering, men om du inte har den kommer dina ögon att vilja ha den.
Jag försöker alltid ta bort uppmärksamhet från de mindre intressanta delarna av bilden och vägleda tittarens öga dit jag vill att den ska gå.
När jag är klar med vinjettering exporterar jag en TIFF-fil från Photoshop med alla nivåer som jag har sparat.
9. Sista stegen
Det sista steget i hela arbetsflödet är att öppna den här TIFF-filen igen för att generera en kopia med ändrad storlek. På den här filstorleken kommer jag att använda detaljer och skärpningsfilter.
Jag föredrar att använda skärpa när jag har ändrat storleken på filen för en viss användning. En fil som är för utskrift kommer att behöva en annan skärpning än en fil avsedd för Instagram eller Facebook.
Särskilt använder jag "Smart Sharpening" i Photoshop. Det låter mig förstå exakt vilka områden som behöver en intervention. Och det lämnar de andra intakta.
När jag har ändrat storlek på filen och tillämpat skärpning sparar jag den här filen som Jpeg med maximal kvalitet. Det här kommer att vara filen som jag kommer att dela på min Instagram, på Facebook eller på min hemsida.
Jag kommer alla att återimportera den sista filen i Lightroom.
På detta sätt har jag alltid en uppdaterad katalog redo för alla tillfällen. Dessutom drar jag nytta av det som är den största kraften i själva Lightroom:organisera alla typer av bildfiler.
Slutsats
Resefotografering är ett av mina favoritsätt att spendera min tid på. Men jag kommer alltid hem med tusentals fotografier. Och jag vet att detta händer er alla.
Jag hoppas att dessa små tips och steg kommer att hjälpa dig att förbättra och påskynda ditt Lightroom-arbetsflöde, från import till delning av sociala medier.
Letar efter fler fantastiska resor fototips? Kolla in våra artiklar om resefotograferingsetik, tillbehör eller att undvika vanliga resemisstag.
