Från abstrakt makrofotografering till ljusa vårfärger på Instagram, blomfotografi finns överallt. Inte allt bra. I den här steg-för-steg-instruktionen visar vi dig hur du tar dina blomfoton från meh till fantastiska med några enkla Lightroom-tricks för att redigera blomfotografier.
Misförstå oss inte, ingen mängd redigering kan spara ett dåligt foto. Men några bra redigeringstips och några enkla justeringar kan få ett bra foto att glänsa ännu mer.
1. Välj den bästa blombilden att redigera
Ju bättre den ursprungliga blomfotograferingsbilden är, desto bättre resultat.
Lightrooms biblioteksmodul ger dig möjligheten att enkelt jämföra en grupp bilder. För att göra det, välj först alla bilder. Du kan göra det genom att trycka på Ctrl (Windows) eller Kommando (Mac) medan du klickar på var och en av dem.
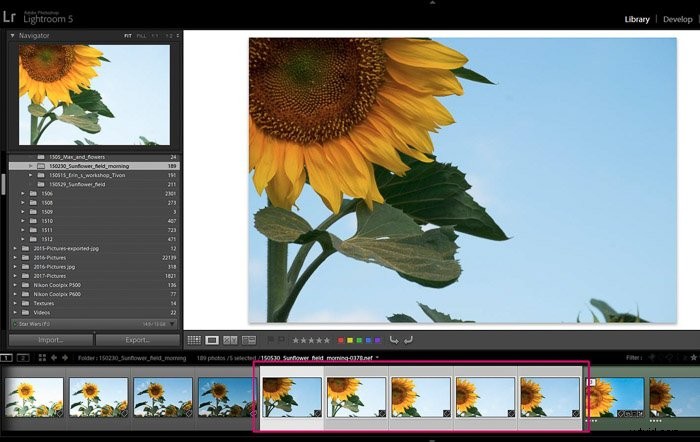
Klicka sedan på symbolen Survey View i det nedre verktygsfältet i biblioteksmodulen (Eller använd genvägen "N").
Om du inte ser den här ikonen i verktygsfältet kan du få den att visas genom att markera "Visningslägen" i rullgardinsmenyn.
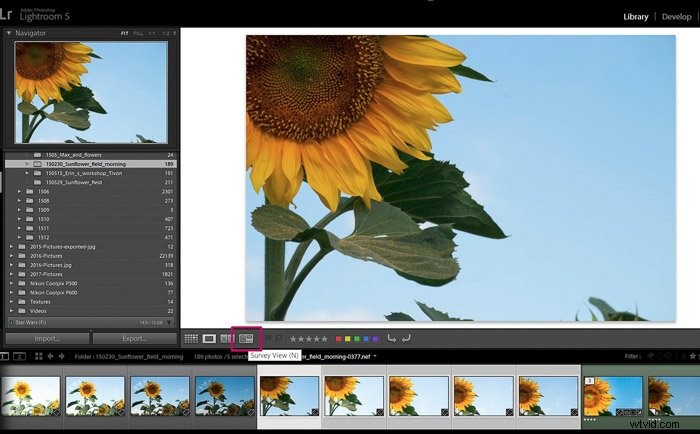
Med det här visningsläget visar Lightroom dig alla valda foton på en gång.
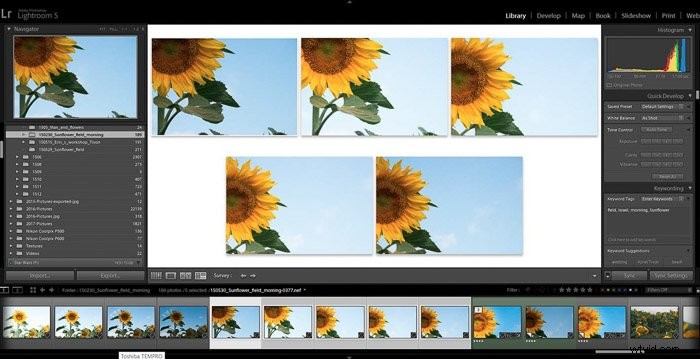
Här kan du slänga foton en efter en genom att klicka på det lilla krysset i hörnet av varje foto tills du står kvar med bilden du vill arbeta med.
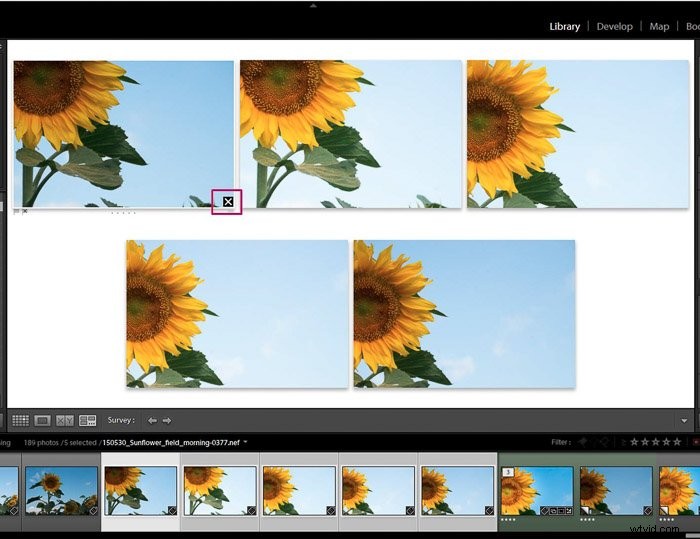
Jag gillar att markera mina favoriter med en stjärna (genom att trycka på "1"). Genom att göra det kommer du att kunna skilja mellan dina valda foton och resten av dina foton i galleriet.
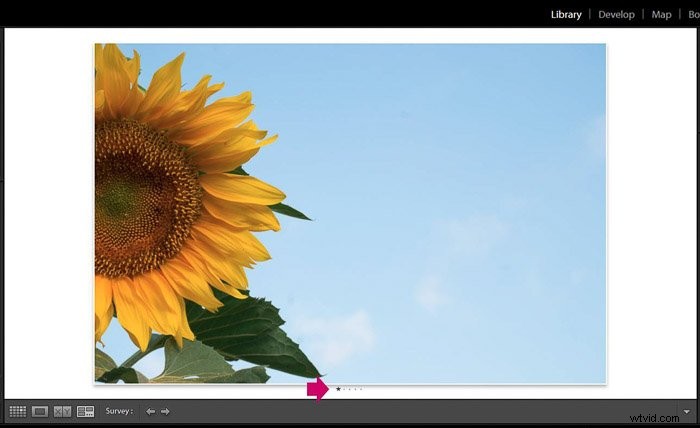
2. Globala justeringar först
När du redigerar din bild är det bättre att börja med globala justeringar och sedan göra de lokala om det behövs (som penslar, fläckborttagning eller graderade filter).
Du hittar de allmänna justeringarna i den första högra panelen i Framkalla modul.
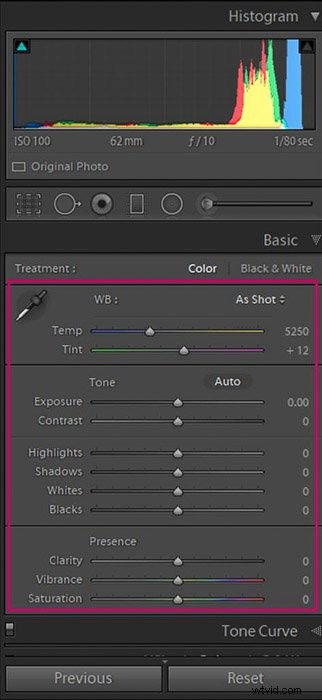
Det fungerar riktigt bra att följa den ordning som Lightroom föreslår:vitbalans (WB för att justera färgtemperatur), nyans, exponering, kontrast och så vidare. Du behöver inte använda dem alla.
Jag tycker att det är bra att gå igenom de olika elementen en efter en och bestämma om jag gillar bilden som den är eller om den behöver modifieras.
Jag brukar öka exponeringen, lägg till lite kontrast och minska högdagrarna.
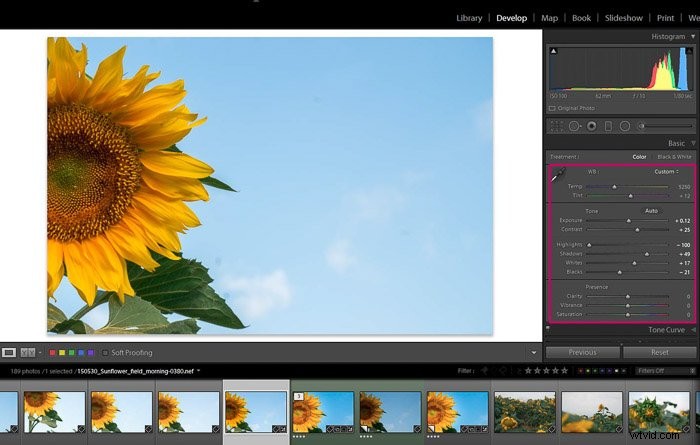
Du kan jämföra din före- och efterbild genom att klicka på "Bläddra mellan före- och eftervyer" i det nedre verktygsfältet.
Du kan se att med bara några få justeringar kan du förbättra dina blomfoton ganska mycket.
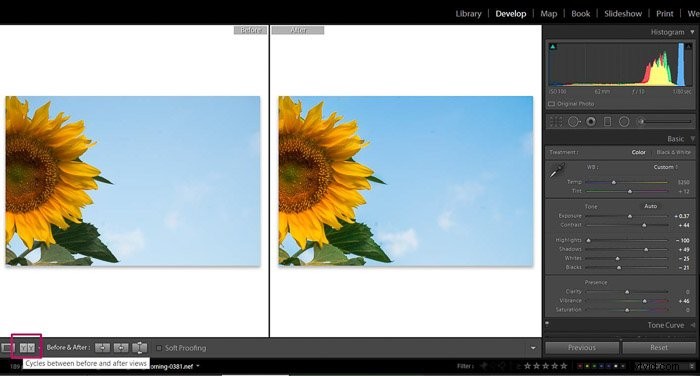
Men varje bild är lite annorlunda och justeringar beror också på din egen personliga smak, så experimentera gärna med varje reglage i den här panelen.
3. Ta fram färgerna
Färger har en viktig roll i blomfotografering. Du kan göra intressanta globala justeringar av färgerna i din bild med skjutreglagen Vibration och Saturation.

Genom att flytta skjutreglaget Mättnad åt höger kan du öka färgintensiteten i hela bilden .
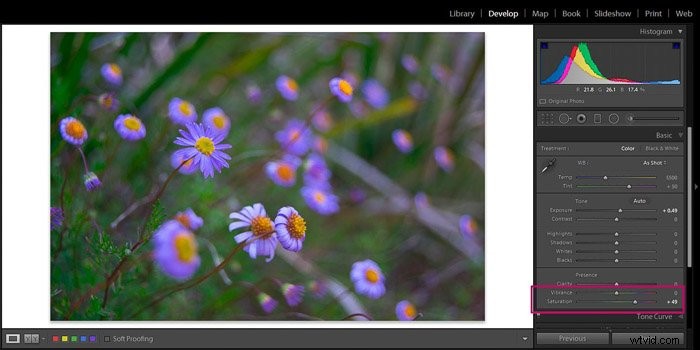
Som du kan se i det här exemplet ökade jag intensiteten av de lila, gula och gröna . För en mer subtil effekt kan du använda skjutreglaget Vibrance istället.
Om du gör det kommer du att öka intensiteten på endast de mer dämpade färgerna i bilden.
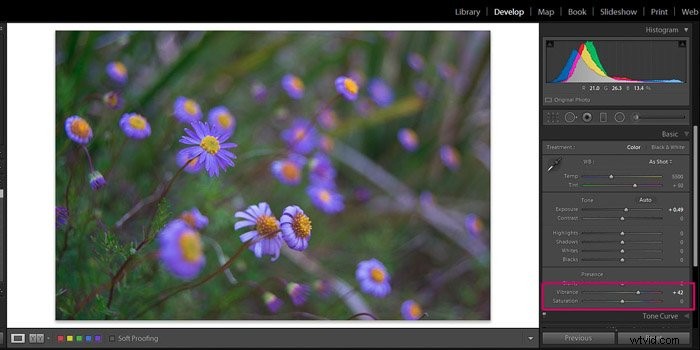
I det här exemplet ökade jag det lila i blommorna eftersom det var den mest dämpade färgen. Grönt och gult förblev desamma.
Var försiktig med dessa två reglage. Att överdriva färgintensiteten kommer att ge bilden ett konstgjort utseende (se nedan). Jag rekommenderar måttliga justeringar här.
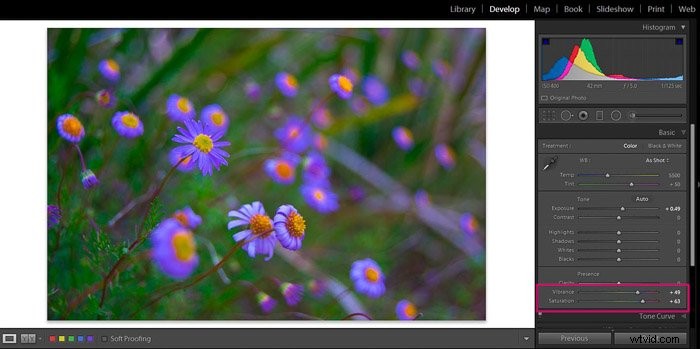
Du kan också minska Mättnaden och/eller Vibransen för att få motsatt effekt och tona ner färgerna. Detta ger bilden ett mer delikat utseende.
Tänk på att när du redigerar med dessa två reglage gör du globala förändringar. De kommer att påverka hela bilden och du kommer inte att ha mycket kontroll över enskilda färger.
Om du vill ha mer kontroll, läs vidare.
4. Justera färger individuellt
På vissa foton kanske du vill ändra vissa specifika färger, samtidigt som andra behålls orörda. För dessa räcker det inte med skjutreglagen Vibrance och Saturation.
Lyckligtvis har Lightroom en speciell panel för att ändra färgerna en efter en:HSL/Color/B&W.

I HSL-sektionen kan du ändra ljusstyrkan (ljusstyrkan), mättnaden och till och med nyansen av varje färg individuellt. Dessa justeringar kan ha en djupgående effekt på din bild.
Till exempel, på det här fotot kunde jag visa blomman i bättre detalj genom att sänka ljusstyrkan i den röda färgen. Jag valde Luminanspanelen och jag minskade det röda värdet.
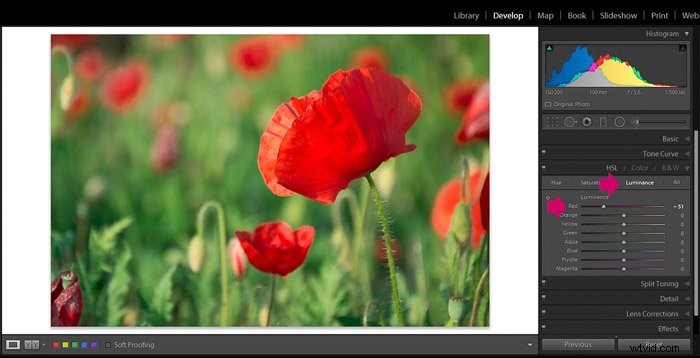
Jag ville också öka intensiteten på greenerna, så jag flyttade till panelen Saturation och Jag jobbade bara med greenerna.
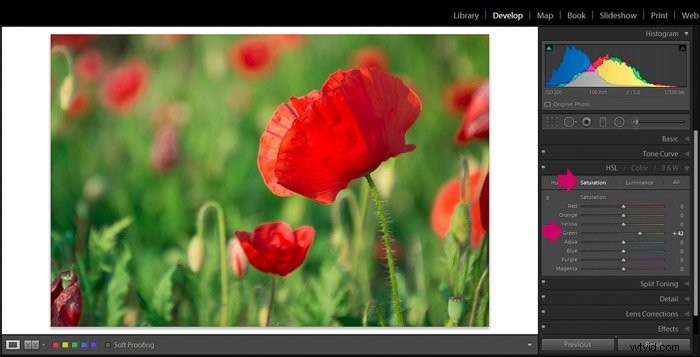
Det här Lightroom-redigeringsalternativet ger dig mycket mer kontroll över färger än de globala justeringarna.

5. Betona textur eller mjukhet med klarhet
Jag använder skjutreglaget Clarity för att ge blommorna antingen ett mjukare eller hårdare utseende. Det här skjutreglaget påverkar kontrasten i mellantonerna. Genom att öka klarheten kan du få fram detaljer och genom att minska den kan du mjuka upp texturer.
Även om det finns ett skjutreglage för klarhet i panelen för allmänna justeringar, liksom alla andra globala justeringar, kommer det att ändra klarheten i hela bilden . Om du vill arbeta på en viss blomma rekommenderar jag att du arbetar med dess klarhet lokalt med hjälp av ett borstverktyg.
För att göra det måste du först välja borstverktyget.
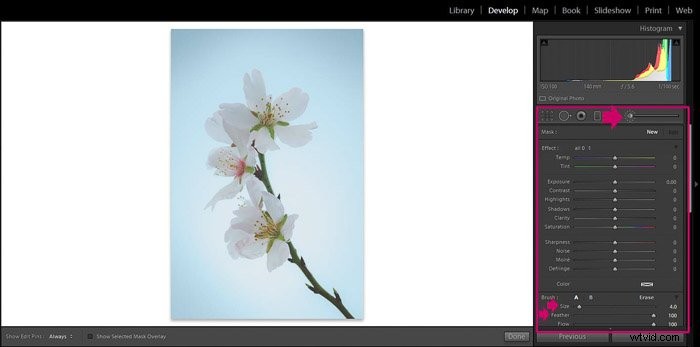
Du kan justera storleken på borsten med hjälp av skjutreglaget eller med tangenterna "] ” och ”[” för att göra borsten större eller mindre. Jag rekommenderar alltid att borsten fjädrar för att undvika skarpa kanter.
Justera skjutreglaget Clarity på borsten för att få den effekt du vill ha:till vänster för att mjuka upp området och till höger för att få fram detaljer och textur.
Nu behöver du bara måla över de delar av blomman du vill modifiera. När du gör det kommer området du borstar att markeras med rött. Detta är tänkt att hjälpa dig att se området som du täckte med borstverktyget. När du är klar med borsten försvinner den och bara de justeringar du vill göra kvar.
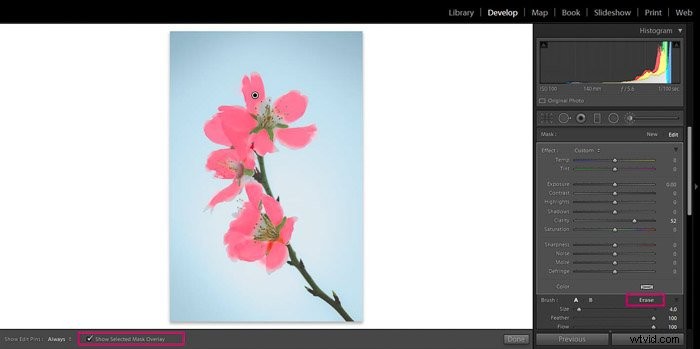
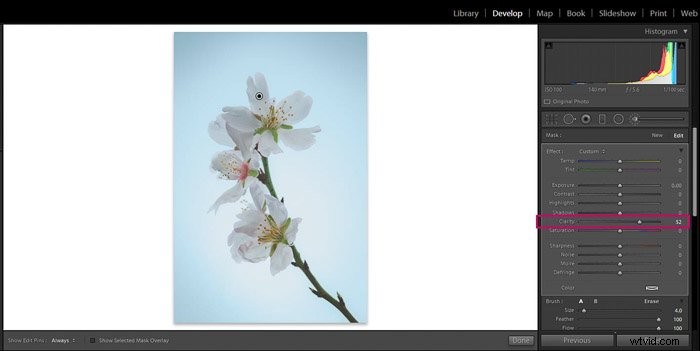
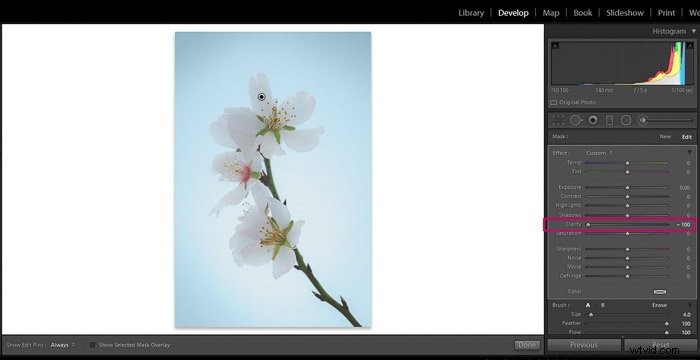
6. Justera exponeringen med radiella filter
Det mänskliga ögat har en naturlig tendens att först titta på de ljusare delarna av en bild. Av den anledningen blir den mer iögonfallande om din blomma ser ljusare ut.
För att göra det kan du antingen öka exponeringen av din blomma eller göra bakgrunden mörkare. För att uppnå någon av dessa effekter behöver du ett radiellt filter.
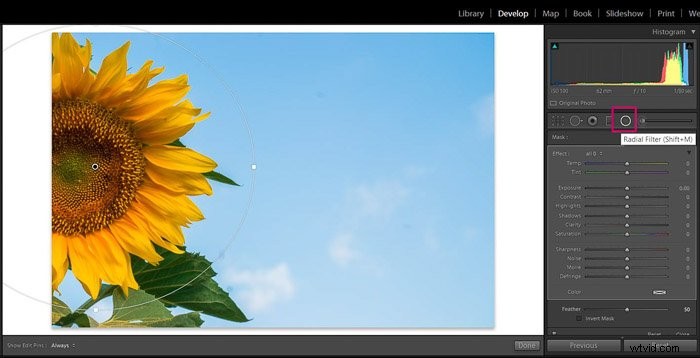
För att göra blomman ljusare lägg bara till ett radiellt filter och kolla inverteringsmasken. Nu kommer all justering du gör av filtret att påverka området inuti det.
Fjädra det för att få effekten att se mer naturlig ut och öka exponeringen lite.
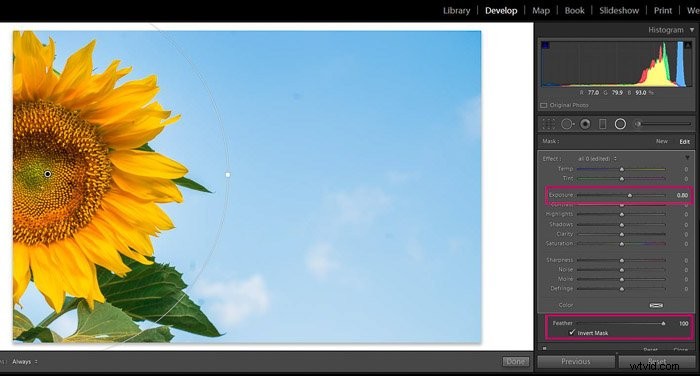
För att göra bakgrunden mörkare lägger du till ett radiellt filter på samma sätt men den här gången lämnar du Invertera masken avmarkerad. Nu kommer ändringarna att påverka allt utanför filtret.
Minska exponeringen och där har du det!
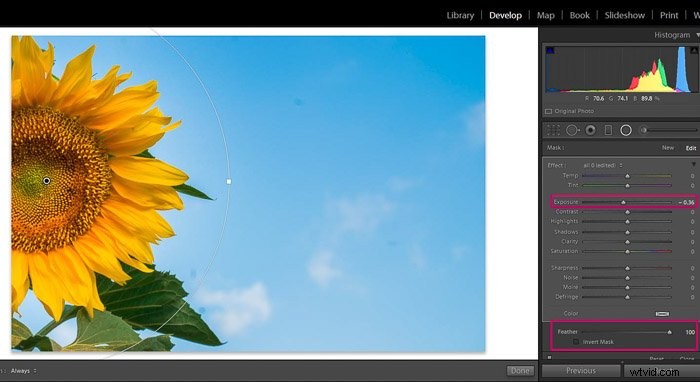
7. Lägg till lite Bokeh
Som jag sa i det föregående tipset är de ljusare delarna av en bild iögonfallande. Men detta är inte det enda sättet att locka tittarens uppmärksamhet till en viss del av fotot.
Vi föredrar också skarpare och väldefinierade områden framför suddiga. I blomfotografering är detta koncept verkligen användbart. Du kan isolera en viss blomma eller en del av den från resten av bilden genom att få den att se skarpare ut.
Detta görs helst när du tar bilden genom att fotografera med ett lågt bländartal (för att få ett smalt djup av field) och få den här vackra bokeh-effekten i bakgrunden.
Om du av någon anledning inte kunde ta bilden på det här sättet kan du lägga till suddighet med lite Lightroom-redigering, men med vissa begränsningar.
Låt oss ta det här fotot:
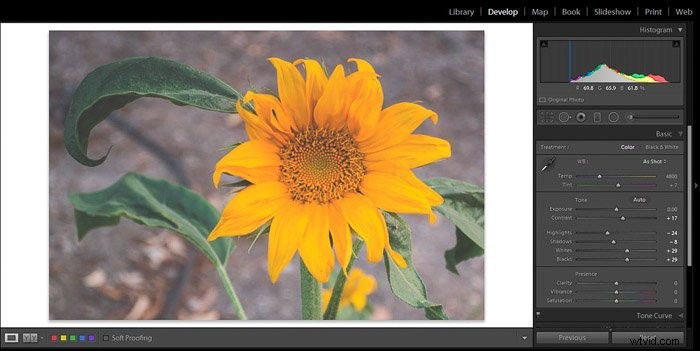
Det enklare sättet att göra det är att lägga till ett radiellt filter för att justera skärpan. Se till att den är fjädrande och att rutan Invert Mask är avmarkerad.
Fjädra den till cirka 50 och flytta skärpan åt vänster tills du får den effekt du gillar.
I det här fotot kunde jag för att flytta reglaget helt åt vänster, men var försiktig. I vissa fall blir det för mycket och effekten ser konstgjord ut.
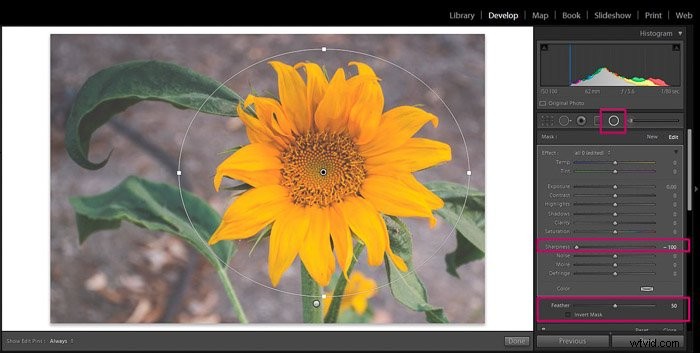
8. Lägg till en matt effekt
Du kan enkelt uppnå en nostalgisk matt effekt genom att göra några justeringar av tonkurvan. Först av allt, klicka på kurvan vid cirka 30-40 % för att ställa in en fixpunkt.
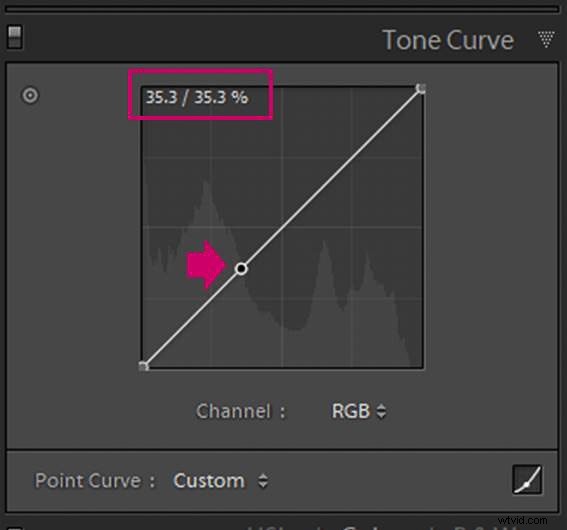
Dra sedan den svarta ytterpunkten av kurvan (nedre till vänster) uppåt.

Ju högre punkt, desto mer urtvättad kommer de svarta att se ut. De exakta justeringarna beror på din personliga smak.
Jag rekommenderar att du inte överdriver för att undvika att klippa de svarta för mycket (titta på exemplet nedan).

När du har modifierat kurvan kan du också ge fotot en mer vintage look genom att lägga till färger i skuggor och till högdagrarna.
Du kan göra det i panelen Split Toning.

Du kan lägga till färg till skuggorna genom att välja den med ögondroppen och ändra dess mättnad.
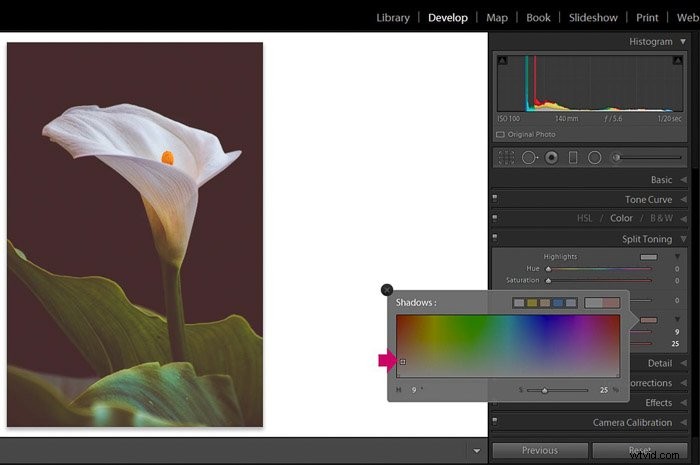
I exemplet ovan använde jag rött för skuggorna. På samma sätt kan du välja en annan färg för höjdpunkterna.
I nästa exempel valde jag orange.
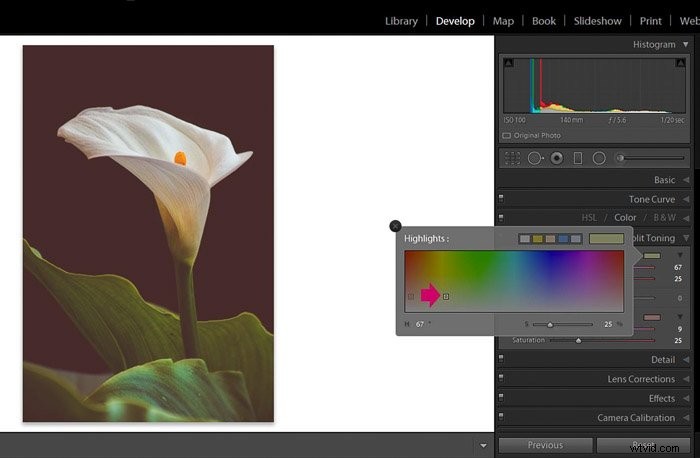
Prova olika färgkombinationer tills du hittar den du gillar mest. Jag gillar den här rödorange eftersom den ger bilden ett nostalgiskt utseende.
Se skillnaden mellan originalbilden och den redigerade versionen:

9. Ta bort imperfektioner med verktyget för att ta bort fläckar
Ibland kan du få lite damm eller fläckar på linsen eller sensorn som sedan dyker upp i din bild. I det här fallet uppträder smutsen vanligtvis som mörka fläckar i bilden.
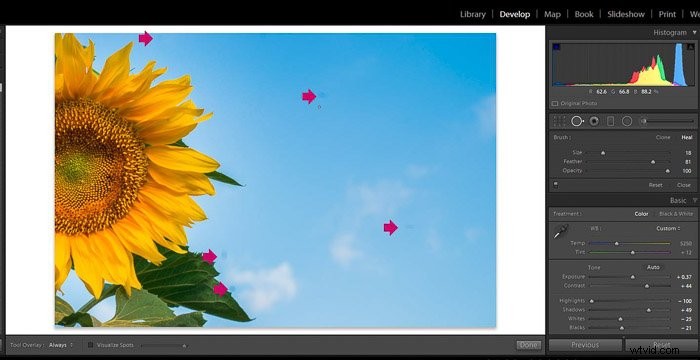
Du kan rengöra dem med hjälp av verktyget för fläckborttagning. Det finns ett sätt att göra fläckarna lättare att upptäcka.
När du är i verktyget för borttagning av fläckar, markera rutan "Visualisera fläckar" på den nedre verktygsfältet och flytta reglaget åt höger tills du kommer till en punkt där du bara kan se bildens kanter.
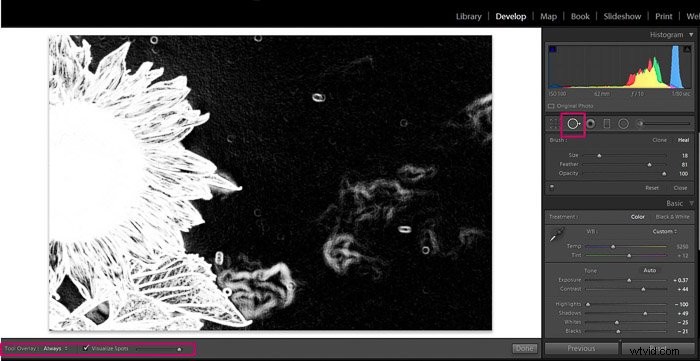
Nu kan du välja smutsfläckarna med verktyget för att ta bort fläckar. Du kan justera storleken med skjutreglaget på panelen eller med genvägarna “]” och “[“.
Jag gillar att använda det som “Heal” och inte som “Clone” eftersom den sista kan vara ganska märkbar . Det helande alternativet är mer känsligt och ser mycket mer naturligt ut.
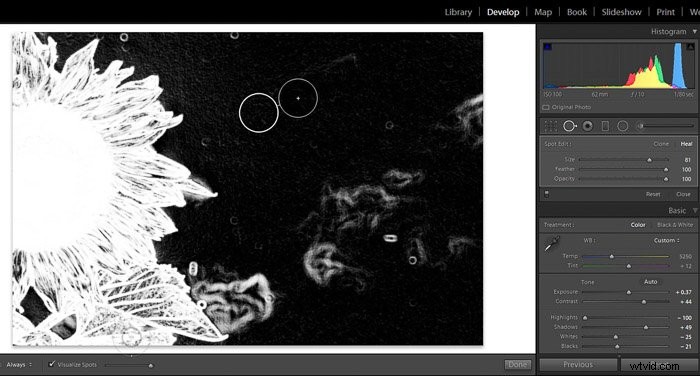
När du klickar på den plats du vill ta bort kommer det här verktyget att kopiera ett område som Lightroom anser lämplig. Du kan alltid dra området där Lightroom kopierade det och välja ett annat område som du tror kommer att fungera bättre. Upprepa för varje dammfläck.
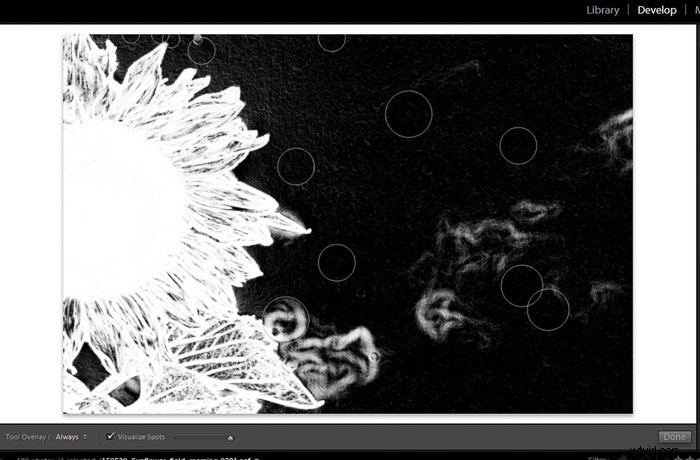
När du är klar kommer bilden att vara helt fläckfri!
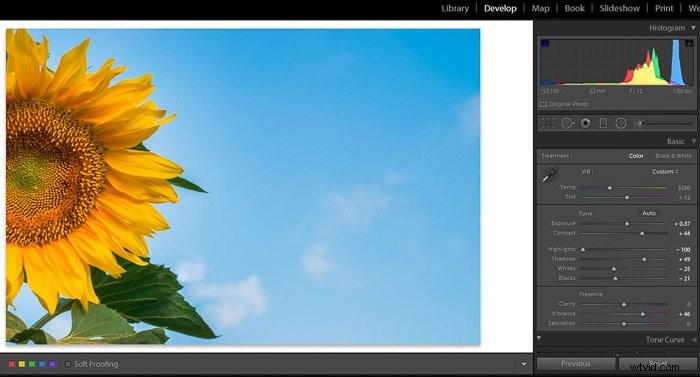
Slutsats
Adobe Lightroom är ett utmärkt verktyg för att göra snabba redigeringar och justeringar av din blomfotografering. Börja med alla globala justeringar du behöver och gör sedan de lokala.
När det gäller färger ger individuella justeringar mycket mångsidighet till processen. För att framhäva en viss blomma kan du få den att se ljusare ut eller så kan du försöka att sudda ut bakgrunden och lägga till bokeh med ett radiellt graderingsverktyg. Bli lite mer kreativ genom att lägga till en matt effekt eller färger till skuggorna och högdagrarna.
Redigering är mycket en fråga om personlig stil, så experimentera gärna och ha kul!
Vi har en bra handledning om ljusmasker för digital blandning bör du också kolla in. Har du inte Lightroom? Kolla in vår artikel om Lightroom-alternativ här.
