Adobe förbättrar ständigt Lightroom. Den senaste uppdateringen gav oss den helt nya Texture Control Slider. Och det är en game changer.
Låt oss se varför du bör bry dig om skjutreglaget för texturkontroll och hur du använder den här nya funktionen för att hjälpa dig att förbättra kvaliteten på dina bilder.
Hur man helt enkelt förstår det nya texturreglaget
Texturreglaget fungerar på en skala från -100 till 100. Du kan använda en positiv och negativ textur på bilderna.
Som alltid med Lightroom är Texture en icke-förstörande kontroll. Du kan ändra dess värde när som helst.
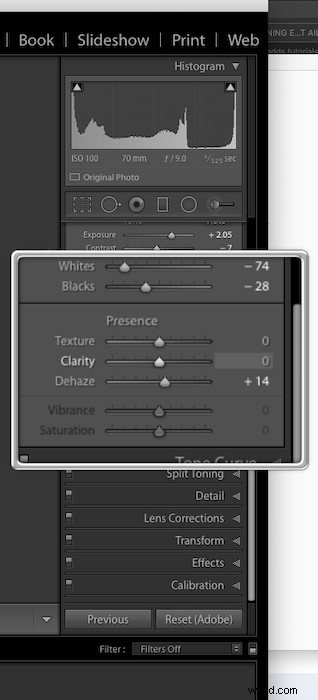
Texture är också tillgänglig för alla lokala justeringsverktyg. Det betyder att du även kan tillämpa det lokalt.
Om du använder Photoshop för din redigering kan du hitta skjutreglaget i den senaste versionen av Adobe Camera Raw.
Hur texturreglaget jämförs med klarhet, skärpa och brusreducering
Tillsammans med klarhet, skärpa och brusreducering fungerar Texture på bildens "närvaro".
Konceptet "bildfrekvens" hjälper till att förstå hur dessa reglage fungerar. Du kan betrakta en bild som en kombination av tre frekvensområden:
- Högfrekventa detaljer;
- Mellanfrekvensfunktioner;
- Lågfrekventa områden.
Med termen "frekvens" menar vi hastigheten för förändring av pixelintensitet.
Högfrekventa detaljer är kanter. Lågfrekventa områden är den del av bilderna som verkar homogena, det vill säga den blå himlen eller skuggorna.
Större funktioner finns i mellanfrekvensområdet.
I detta avseende fungerar Clarity, Sharpening och Textures mest på olika frekvensområden.
Med positiv textur får du fram mer av texturen i bilden. Det är på något sätt som att lägga till positiv klarhet och/eller skärpa, men effekten är mer subtil.
Reglaget Clarity används bäst för starkare justeringar i mellan- och lägre frekvensområden. Textur-reglaget är istället bäst för att göra subtila justeringar av mellanfrekvensfunktioner.
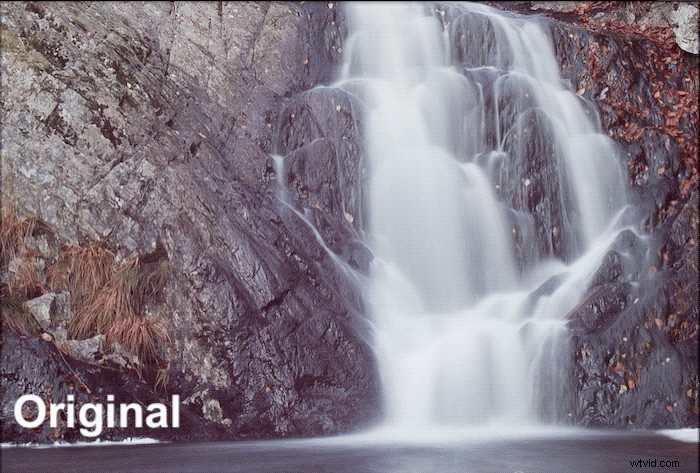
I praktiken kommer Clarity att påverka luminansen och mättnaden mer än Texture.
Skärpning förstärker kanterna, det vill säga "högfrekventa" detaljer. Nackdelen med skärpning är att den kan få fram bruset i skuggorna. Det är därför du har ett maskeringsverktyg för det.
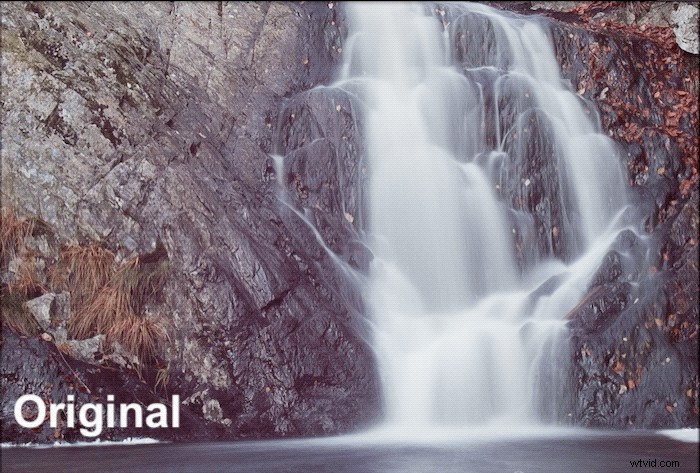
Texture fungerar på "mellanfrekvens"-detaljerna samtidigt som ljudet lämnas mest orörda.
Effekten av negativ textur är att jämna ut bilden, lite som brusreducering.
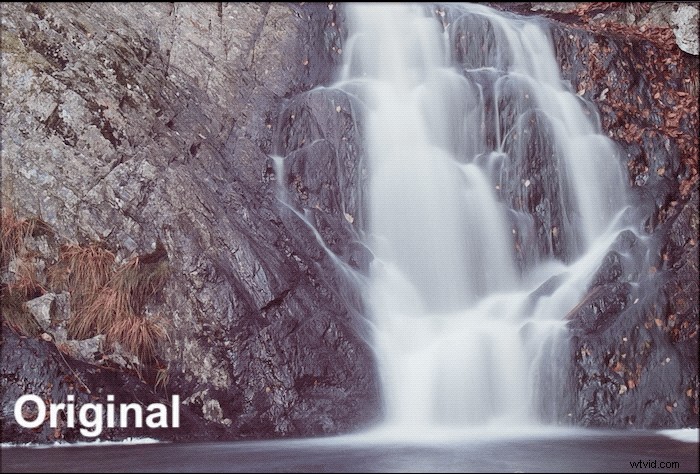
Den största skillnaden mellan de två metoderna är att med Texture kommer du att bättre kunna behålla de finaste detaljerna.
Hur den nya texturreglaget kommer att göra dina porträtt bättre
Texturreglaget var Adobes svar på fotografens behov av ett bättre sätt att jämna ut huden. Ett måste när det gäller att redigera porträtt.
Hur man använder textur för slätare hud i porträtt
För att jämna ut huden i ett porträtt kan du minska textur, klarhet eller använda brusreducering. GIF-bilden nedan visar resultaten från att jämna ut huden med dessa reglage.
För att bättre visa skillnaderna satte jag Clarity and Texture till -80. För brusreducering använde jag +80.
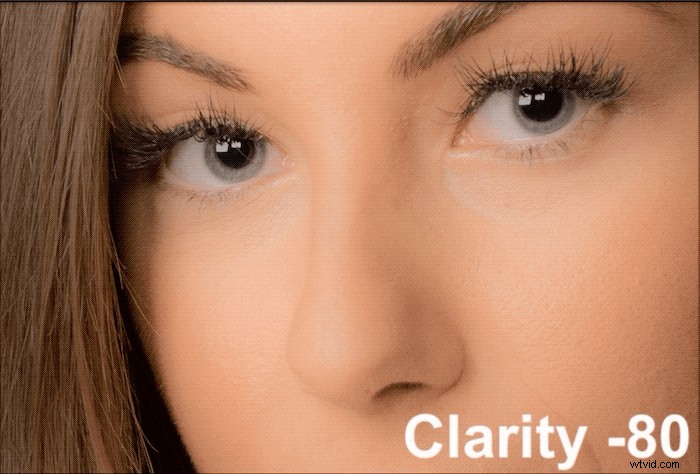
Genom att minska klarheten för mycket kommer huden att få ett plastiskt utseende. Dessutom kommer mättnad och luminans att ändras.
Brusreduceringen är inte tillräckligt stark för att jämna ut huden. Men det raderar ut många detaljer i irisarna.
Textur jämnar ut huden på ett mycket bättre sätt än antingen Clarity och Noise Reduction. Huden är slätare men ser naturlig ut, med massor av detaljer fortfarande synliga. Detsamma gäller iris.
Bra redigering för huden är mer än att bara vrida ner en enda reglage.
Det bästa sättet är att använda olika reglage tillsammans. Genom att kombinera Texture, Clarity och Sharpening kan du faktiskt göra en slags frekvensseparationsredigering i Lightroom.
GIF-bilden nedan visar skillnaden mellan att endast använda "Texture -80" och den slutliga bilden.

För den slutliga bilden använde jag Texture -80, Clarity +20, Sharpening +60 med radie 1,5 och mask 66.
Hur man använder texturreglaget för att redigera ögon i porträtt
Redigering av huden är ett måste i porträtt, särskilt för kvinnliga porträtt. Som diskuterats ovan innebär utjämning av huden att använda ett negativt värde på texturreglaget.
Ett bra porträtt börjar från ögonen. De är en fokuspunkt som används av tittarna för att få kontakt med bilden. Ögonen förtjänar ordentlig redigering. Använd ett positivt värde på texturreglaget för att få din modells ögon att springa.
I Lightroom finns det redan en fin penselförinställning som heter Iris Enhance som fungerar ganska bra. Denna förinställning har:
- Exponering +0,35;
- Klarhet +10;
- Mättnad +40;
Detta är en grundläggande förinställning som fungerar bra för det mesta. Jag gillar att anpassa den för att passa mina behov. Den animerade gif-filen nedan visar skillnaden i min modells ögon för:
- originalbilden;
- bilden med standardförinställningen för Iris Enhance-pensel;
- min sista bild med Iris Enhance-penselförinställningen med även Texture +100 och Sharpening +35.
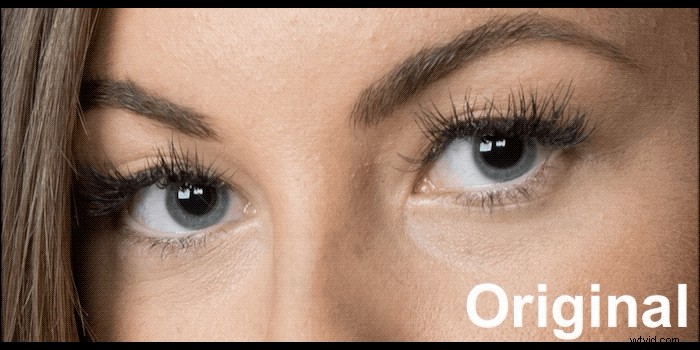
Effekten av texturreglaget är subtil, men det är välkommet.
Som en sidoanteckning kan du också använda ett positivt värde på texturreglaget för att förstärka skägg i mansporträtt.

Det sista porträttet
Fram till nu har du bara sett 100 % beskärningar av min bild. Det är så att du bättre kan förstå och uppskatta effekten av texturreglaget på huden och ögonen.
Men vad är effekten på hela bilden? Detta är originalbilden.

Med Clarity -80 för att jämna ut huden, standardskärpning och standard Iris Enhance-borste, fick jag detta. Huden ser ganska plastig ut.

Slutligen, här är bilden redigerad med texturreglaget för att jämna ut huden och förbättra ögonen.

Skillnaden i redigeringarna är uppenbar. Den nya texturreglaget är ett utmärkt verktyg för att redigera dina porträtt som ett proffs.
Hur du förbättrar strukturen i din makrofotografering med texturreglaget
Texturreglaget är inte specifikt för porträtt. Den nya kontrollen är användbar när du vill få texturer att poppa upp.
Ett bra exempel är närbilder och makrofotografering, där textur är mycket viktigt.
Den animerade gif-filen nedan visar originalbilden jämfört med två versioner. I en version använde jag klarhet för att få fram texturen, medan jag i den andra använde texturreglaget.

Tydlighetsförbättringen av fruktstrukturen är ganska stark och lyser upp reflektionen. Å andra sidan, med texturreglaget är det lätt att bli krispigt, men en mer naturlig bild.
Hur får du skarpa men naturliga landskap med texturreglaget
I landskapsfotografering låter textur dig förbättra detaljerna i bilden, men utan att få fram brus som skärpa skulle göra.
Dessutom kommer förändringarna i ljusstyrka och mättnad inte att vara lika märkbara som när du använder klarhet.

Negativa värden på texturreglaget är också bra för att jämna ut himlen och vattendrag, särskilt om du tar långa exponeringar.
Slutsatser
Det nya texturreglaget har ett mer subtilt sätt att jämna ut eller förbättra texturer. Det är det perfekta verktyget för att jämna ut huden och få ögonen att synas i porträtt.
När den kombineras med klarhet och skärpa, låter den dig göra en grundläggande redigering av frekvensseparation.
Men dess användbarhet är inte begränsad till porträttfotografering. Landskaps- och makrofotografering är ofta också starka i strukturen, och du kan dra full nytta av det här nya reglaget där.
