Auto Mask har alltid varit ett måste-verktyg i Lightroom. Sedan Lightroom CC (v. 7.2) har Adobe lagt till ett nytt maskeringsverktyg vid sidan av Auto Mask, Range Masks.
Låt oss se hur du använder dessa verktyg för att förbättra din fotografering och göra din redigering snabbare och enklare.
Hur man skapar och använder masker i Lightroom CC
En mask är ett sätt för dig att kontrollera vilka delar av ett foto som får de redigeringar du vill tillämpa.
I Lightroom har du tre olika lokala justeringsverktyg som låter dig redigera särskilda delar av din bild:
- Penselverktyget,
- Det radiella filtret,
- The Graduate Filter.
När du använder ett lokalt redigeringsverktyg skapas en mask och uppdateras i realtid.
För att förbättra masken för en mer exakt lokal redigering kan du lita på två olika funktioner: Auto Mask och Range Mask.
Automask vs Range Mask:Få nyckelskillnader
De huvudsakliga skillnaderna mellan de två maskerna är:
- Automask är endast tillgänglig för Lightroom-penslar, medan Range Mask är tillgänglig för alla lokala justeringsverktyg;
- För att aktivera intervallmasken måste du först placera det lokala redigeringsverktyget på bilden;
- Range Mask ger ett snabbt och enkelt sätt att skapa en luminans- eller färgbaserad mask. Automask kan istället bara använda färginformationen för området under borsten för att upptäcka kanter.
- Medan Auto Mask inte har några specifika kontroller, med luminans- och färgomfångsmaskerna har du verktygen för att finjustera maskerna.
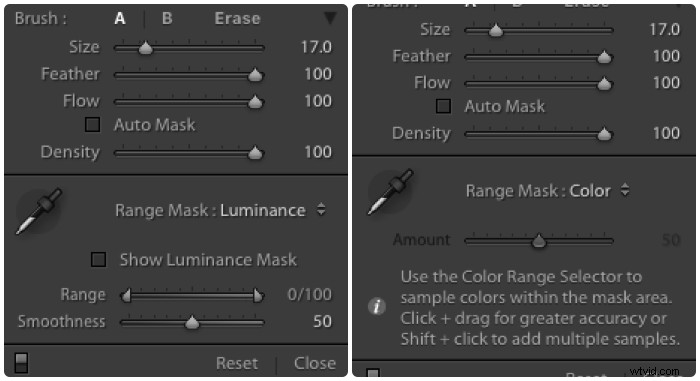
Luminansintervallmask kontra färgomfångsmask
Luminansområdesmasken tillämpar lokala justeringar av luminansområden inom det valda området (intervallreglaget).
Ett snabbt sätt att välja rätt luminansintervall är att prova området av intresse med Eye Dropper-verktyget. Du kan också manuellt flytta skjutreglagen till vänster och höger.
Om du trycker på Alt-tangenten medan du drar skjutreglagen för intervallet kommer motsvarande mask att visas. De områden som redigeras är i vitt, medan de som inte påverkas av den lokala redigeringen ser svarta ut.
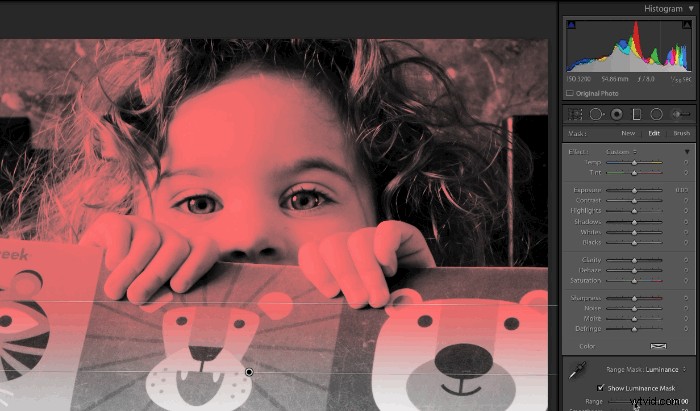
Reglaget Smoothness styr intensiteten på maskeringseffekten från hård till mjuk.
Färgområdesmasken tillämpar lokala justeringar baserat på det valda färgområdet. Den förlitar sig på två kontroller:
- verktyget Eye Dropper,
- reglaget Belopp.
Genom att klicka och dra pipetten över ett område av ditt foto väljer du en stor färgpalett. För att rikta in dig på specifika färgområden kan du shift+klicka på önskad färg.
Med Eye Dropper kan du ange upp till 5 mål, färgtoner och/eller paletter per justeringsverktyg.
Detta låter dig kreativt välja exakt vilka toner som ska ta emot dina justeringar.
Reglaget Mängd låter dig justera blandningen med mer precision.
Använda automasken i arkitekturfotografering
Arkitekturfotografering är ett typiskt exempel där användningen av Auto Mask är ett måste.
Automasken är faktiskt det bästa maskeringsverktyget för att arbeta runt kanter, och byggnader har gott om sådana.
Tänk på bilden nedan. Jag ville fotografera den här byggnaden mot himlen och lite suddiga moln.
Jag använde ett starkt neutralt densitetsfilter för att ta lång exponering, men byggnaden är underexponerad.
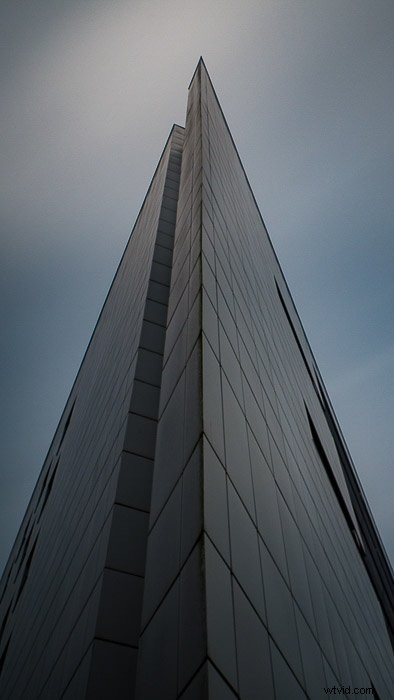
Med en justeringspensel målade jag över byggnaden utan någon automask, för att vara säker på att jag maskerade hela fasaden. Jag ställer in borsten så att den lyser upp fasaden och avmättar den lite.
Genom att aktivera alternativet Visa vald överläggsmask som finns under bilden, visas masken genom att det målade området ändras till rött.
Masken kan avslöjas eller döljas med kortkommandot 'o'.
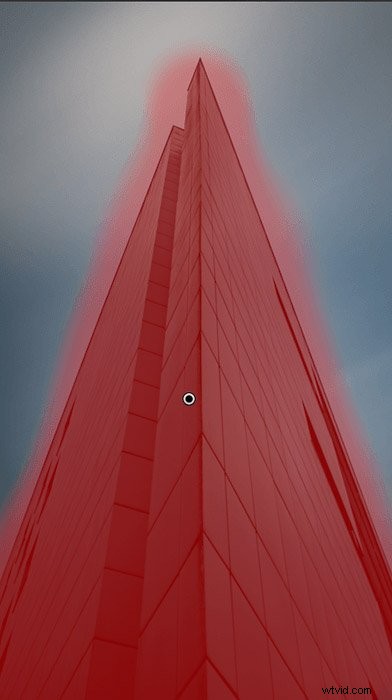
Du kan se att masken inte är särskilt bra. Den överlappar med himlen runt byggnadens kanter.
För att begränsa masken till enbart byggnaden, låt oss aktivera Auto Mask för Erase-penseln och måla över himlen nära byggnadens kanter.
När du närmar dig eller lämnar kanterna är det användbart att slå på och av Automask. Du kan göra det genom att markera på och av alternativ eller genom att använda kortkommandot "A".
Den animerade gif-filen nedan visar hur snabbt och enkelt det är att rensa upp masken runt kanterna.
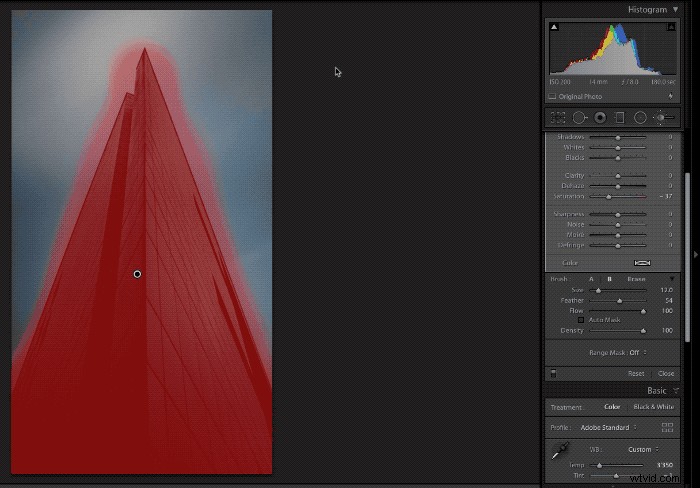
Och detta är slutresultatet.
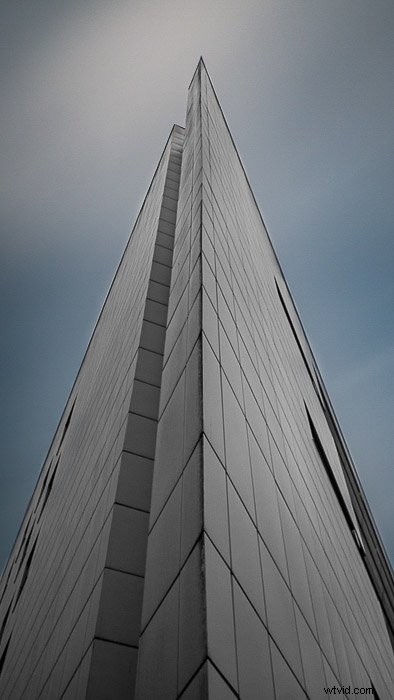
Använda luminansmasken för att fixa porträttbakgrunder runt modellens hår
Ofta, när du gör högtalande porträtt, vill du ha din bakgrund vit. När du gör lågmälda porträtt vill du ha en snygg mörk eller svart bakgrund.
Om du känner dig galen kan du välja en delad svartvit bakgrund och motsatta skuggor, som i porträttet nedan.
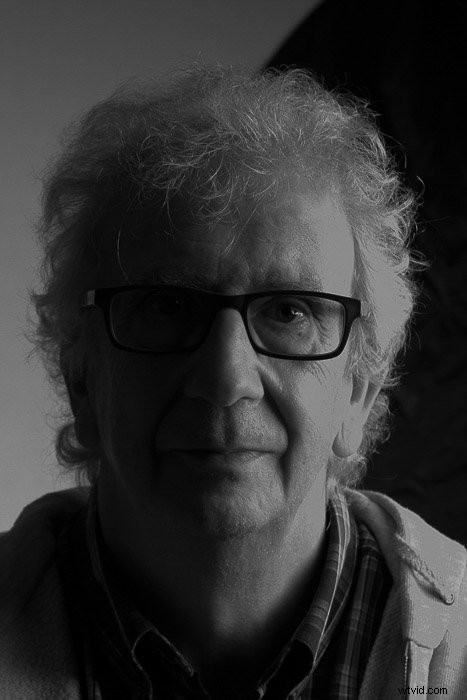
I alla fall måste du fixa bakgrunden runt din modell och det svåraste området är runt hårstråna.
Photoshop har alltid varit det vanligaste redigeringsprogrammet för den här typen av jobb, men nu har vi Luminosity Mask.
Låt oss börja med att göra den mörka delen av bakgrunden till svart.
- Jag kan använda ett graderat filter för att göra den vänstra sidan av bakgrunden mörkare mot rent svart. Vissa hårstrån och andra delar av bilden påverkas också av filtret och blir mörkare.
- Med Eye Dropper kan jag prova bakgrunden precis ovanför modellens axel. Reglaget Range är nu inställt på så för att välja ett luminansintervall från 0 till 54. De flesta hårstrån och kläder som blev mörka med filtret är inte ljusa igen.
- Genom att dra skjutreglagen för mjukhet samtidigt som du trycker på Alt-tangenten kan jag justera masken ytterligare. Kom ihåg att de vita delarna av bilderna är de som påverkas av filtret.
Den animerade gif-filen nedan visar hela processen.
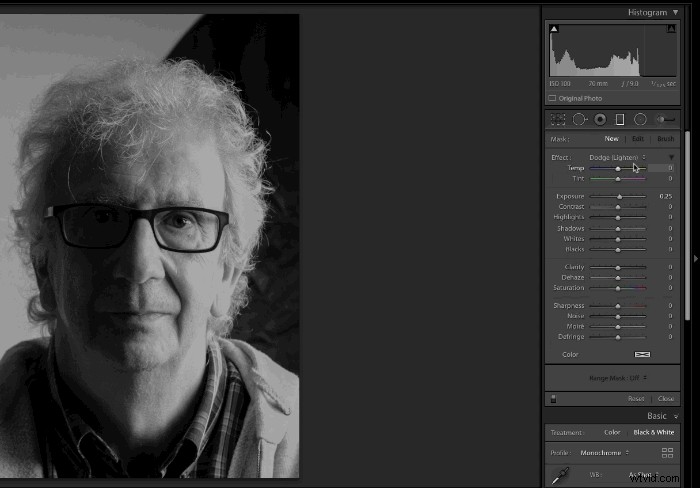
Du kan nu göra samma sak för den vänstra delen av bakgrunden och vända den till rent vit.
Och här är det slutliga resultatet.
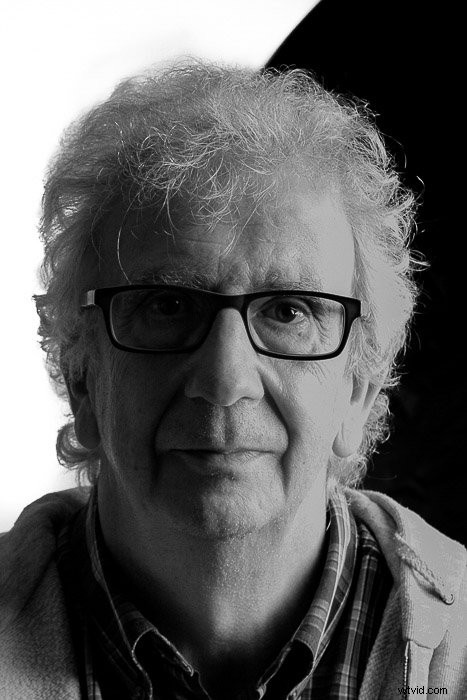
Använda färgmasken för att minska ljusföroreningar i stjärnklara landskap
En av de mest irriterande aspekterna av att fotografera stjärnklara landskap är ljusföroreningar. Även på landsbygden kommer närliggande byar och vägljus fortfarande att förstöra din himmel.
Effekten av ljusföroreningar är en kupol av orange ljus som stiger upp mot himlen. Du måste stänga av det i dina bilder.
Med en klar horisont kan du använda ett graderat filter. Men vad händer om du har en mer komplex, med träd och stenar?
Color Mask är en lösning. Låt oss se hur vi kan använda den för att fixa ljusföroreningarna i den här bilden.

Dags för lite grundläggande redigering:beskära bilden, fixa horisonten och ställ in generell kontrast och exponering. Jag minskade också luminans och färgbrus för att bättre kunna arbeta med masken.
För att minska effekterna av ljusföroreningar använde jag ett graderat filter, från toppen av himlen och nedåt.
Filtret ställer in höjdpunkterna och minskar mättnaden. Det kyler också temperaturfärgen, vilket minskar ljusföroreningskupolens orangea skenet.
Med färgmasken aktiv provar jag några områden nära horisonten för att skapa masken. Med skjutreglaget Mängd kunde jag också förfina masken.
Den animerade gif-filen nedan visar hela processen, som var ganska snabb och enkel.
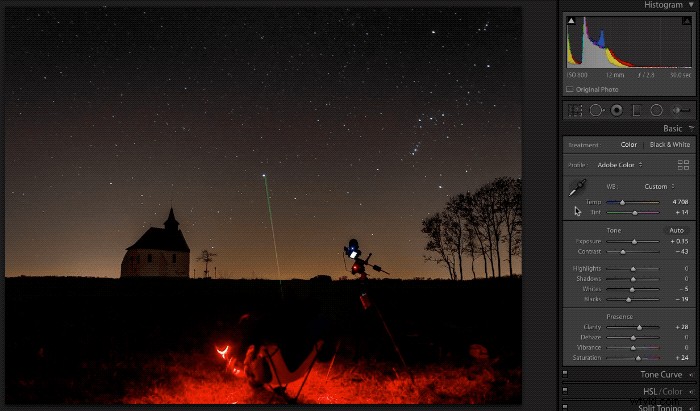
Detta är den sista bilden.

En Quick Lightroom 6 självstudie för att förvandla automask till en färgmask
Jag vet att många amatörfotografer fortfarande arbetar med Lightroom 5 eller 6. Många kände inte behovet av att teckna Adobe-prenumeration.
Detta är ett snyggt Lightroom 6-trick för att använda Auto Mask för att rikta dina justeringar baserat på färg. Med överlappande mönster, texturer och detaljer kan det vara svårt, eller tidskrävande, att skapa en bra mask.
Låt oss arbeta med det här fotot av en papegoja som jag tog i en djurpark. Jag vill redigera fågeln på ett annat sätt än bakgrunden.

Jag kunde använda en borste och använda Auto Mask som vanligt. Men detta kommer att ta lite tid att göra en bra mask. Eftersom kroppen på fågeln är blå, här är ett trick.
- Med en justeringspensel vald aktiverar du automatisk mask och ställer in flödet och densiteten till 100. Sänk sedan ner Feather till 0.
- Ställ in storleken på borsten så att den är större än fågeln.
- Sätt slutligen borsten på fågeln.
Detta sista steg gör att masken endast använder den specifika färgen på området där du tappade borststiftet.
Nu har du en mask riktad mot de blå färgerna et voila! Du har precis skapat en grundläggande färgmask med ett enda klick.
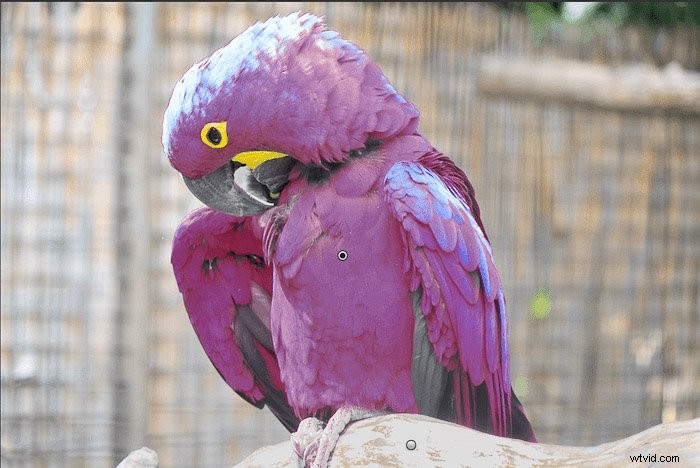
Som du kan se från bilden ovan är masken ganska exakt, särskilt längs fågelns kontur.
Jag gjorde samma sak för att maskera den överexponerade brunchen i förgrunden, i ett försök att återställa den så mycket jag kunde.
Här är slutresultatet.

Slutsats
Att kunna tillämpa en viss redigering på ett målområde är en mycket kraftfull teknik för att få ut det mesta av dina bilder.
Tyvärr är Auto Mask och det nyare Mask Range fantastiska redigeringsverktyg som ofta förbises av Lightroom-användare. Dessa är ovärderliga verktyg som gör att du enkelt kan rikta in dig på specifika områden för mycket exakta redigeringar.
Att lära sig hur man använder dessa kommer att påskynda redigeringen och steg framåt för att förbättra kvaliteten på dina bilder.
Håll dig uppdaterad och läs också vårt inlägg om Lightrooms nya AI-maskeringsverktyg!
