Ibland kan ögon och tänder ha en föga smickrande nyans i dina porträtt. Det är då du behöver bleka ögon och tänder i Lightroom för att få dina porträtt att synas.
Så här gör du i en snabb handledning. Se till att du har ett foto med grundläggande justeringar gjorda och korrekt vitbalans.
Du måste också vara bekant med Lightroom Adjustment Brush-verktyget.
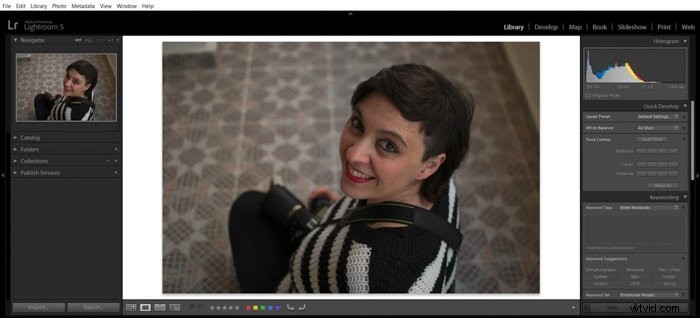
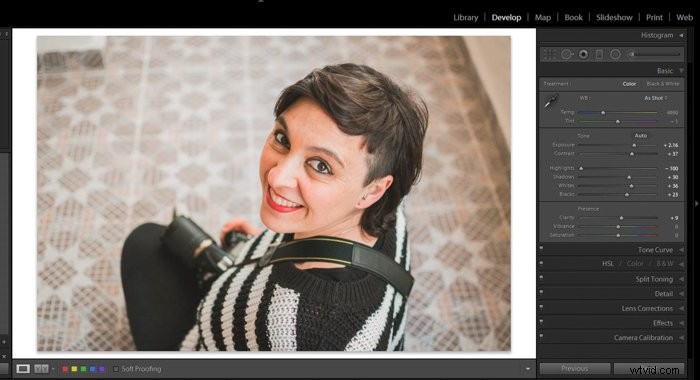
Hur du hittar och väljer verktyget för justeringspensel i Lightroom
När du har öppnat Lightroom och importerat bilden du vill korrigera byter du till modulen Framkalla. Välj nu verktyget Justeringspensel.
Du kan göra det genom att klicka på ikonen för justeringsborste som finns under det nedre högra hörnet av histogrammet. Eller så kan du använda kortkommandot "k".

Hur man väljer en förinställning för att bleka tänderna i Lightroom
Efter att ha valt verktyget Justeringspensel öppnas panelen med verktygets alla alternativ. Du kommer att kunna börja välja justeringar och definiera deras värden.
Ett enkelt sätt att komma igång är att välja den förinställda borsten "Tandblekning" som Lightroom erbjuder. För att välja det klickar du bara på rullgardinsmenyn till höger om ordet "Effekt."
Scrolla ner tills du hittar förinställningen "Tandblekning". Detta ger dig en bra utgångspunkt att arbeta med.
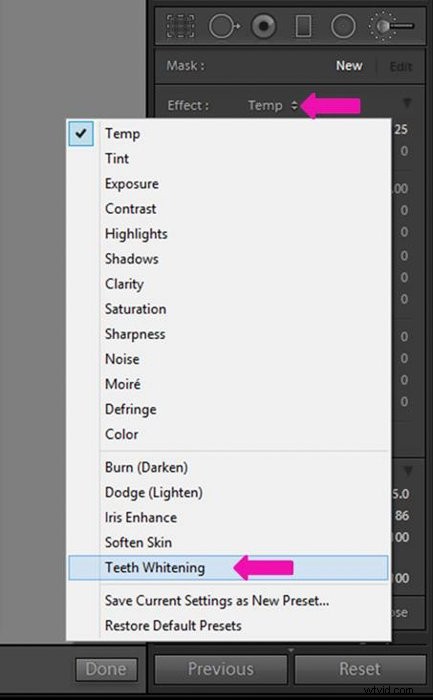

Hur man ändrar borstjusteringsinställningar för att bleka tänder
Det vanligaste problemet med tänder är att de är grå eller gula. Detta kan bero på ljusförhållanden, en färgton som vi applicerade tidigare eller till och med på att vårt motivs tänder verkligen har den färgen.
Förinställningen "Tandblekning" är en grundläggande. Du kanske vill modifiera den för att få bättre resultat.
Mina vanliga borstinställningar är:
- Temp (färgtemperatur) -20
- Exponering +0,20, Skuggor +45
- Mättnad -40.
Du kan prova dessa eller så kan du experimentera tills du får dina egna inställningar för borstblekningsverktyg.
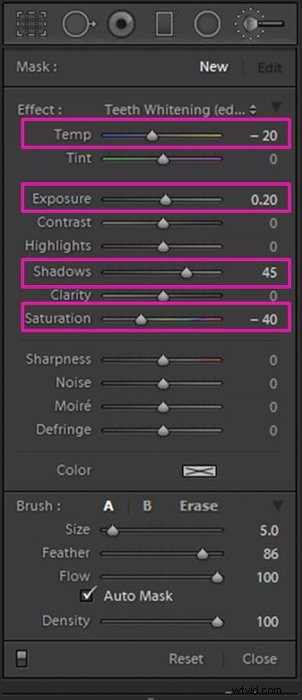
Definiera borstens storlek och fjädring för att få den bästa effekten av vita tänder
Tänderna är vanligtvis små på bilden. Av den anledningen, även om det innebär att spendera mer tid och arbete på varje tand, rekommenderar jag att du använder en liten borste.
Tänderna står också i stark kontrast till sin omgivning. Du vill använda låg fjädring för att få en tydlig och väldefinierad effekt.
För att ställa in storleken och fjädern på borsten, gå till botten av rullgardinsmenyn. Leta reda på skjutreglagen med titeln "Size" och "Feather" under varandra.
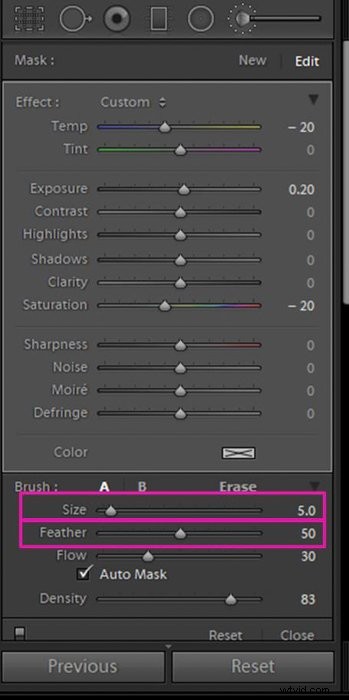
Gör ditt liv enklare genom att använda Auto Mask. Detta är ett alternativ som gör att du kan arbeta nära gränserna för väldefinierade områden utan att gå ur linjen.
Det är mycket användbart eftersom du kan arbeta snabbare utan att oroa dig för din noggrannhet. Tänk på att det fungerar när det finns kontrast mellan den del du vill justera och områdena runt den.
För att välja det, gå till botten av borstpanelen och markera rutan nära orden "Auto Mask".
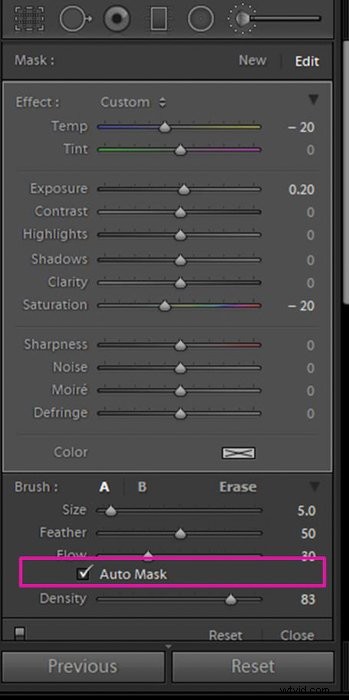
Zooma in på tänderna för mer exakta resultat
Du kan arbeta med bilden i luppvyn. Men du kommer att vara mer exakt och kommer att vara mindre benägna att gå utanför tändernas gränser genom att zooma in.
För att zooma in, gå till det övre vänstra hörnet av Lightroom-fönstret. Högst upp på Navigator-panelen hittar du alternativen för bildzoom. Dessa är FIT, Fill, 1:1 och en annan med ett förhållande och ett rullgardinsmenyalternativ.
För det mesta arbetar jag med antingen FILL- eller 1:1-zoom. Men om du behöver zooma in ännu mer, klicka på rullgardinsmenyn. Detta låter dig se de olika zoomalternativen, välj den som passar dina behov.
För att snabbt navigera genom den inzoomade bilden, klicka på den plats du vill gå till i Navigatorn. Och om du dubbelklickar på den kan du växla till en bred/hel vy av bilden.
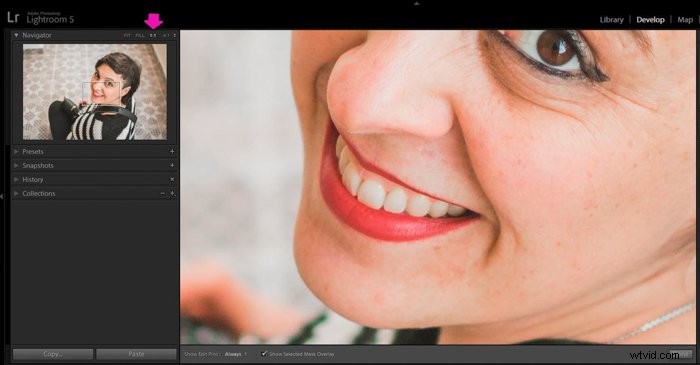
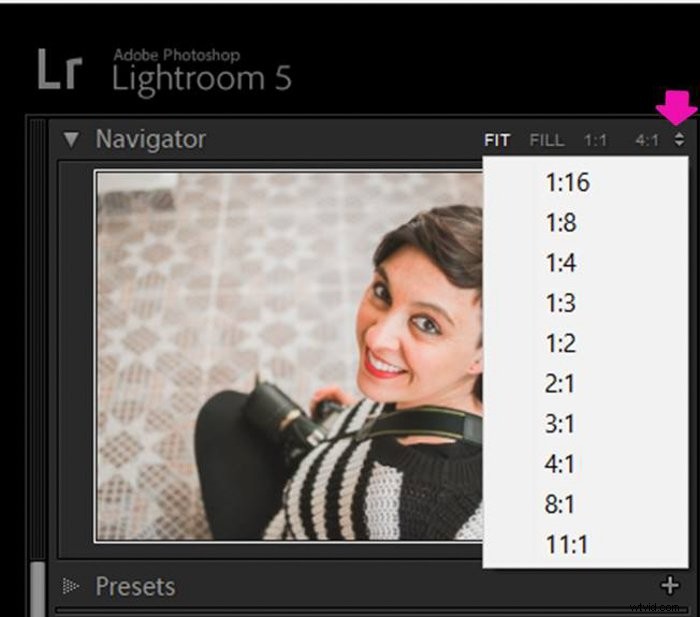
Blekar tänderna med hjälp av borstjusteringen
Efter att ha definierat borstinställningarna som du vill, är allt du har kvar att gå över tänderna medan borstverktyget är valt. Du kan använda musen och flytta markören över dem samtidigt som du trycker på vänster musknapp.
Ett annat alternativ är att använda en grafisk surfplatta, dessa enheter är extremt användbara eftersom de imiterar hur du skulle arbeta med en pensel eller en penna.
De gör handrörelsen mer naturlig och minskar belastningen på handleden. Du kommer också att vara mycket mer exakt.
Ett bra sätt att se var du har målat med penseln är genom att markera rutan Visa vald masköverlägg. Den kommer att markera i rött alla områden du gick över med borsten.
Detta hjälper dig att se till att du inte har gått utanför gränserna. Genom att avmarkera rutan tar du bort de röda markeringarna.
Om du gör något misstag, oroa dig inte. Du kan alltid radera några av de borstade områdena genom att välja "Radera" i borstpanelen och borsta där du vill ta bort effekten.
Precis som med borsten kan du justera storleken på radergummit för att göra ditt arbetsflöde enklare.
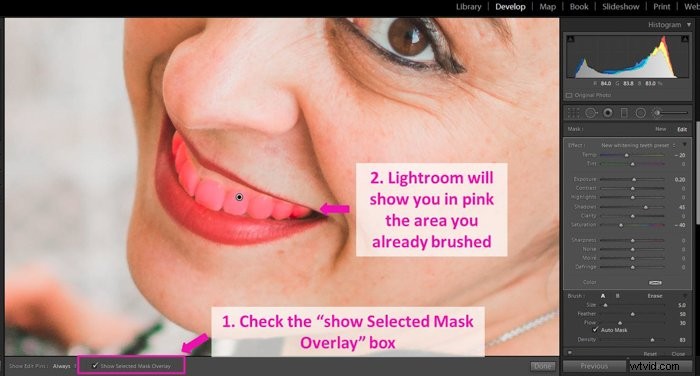
Så sparar du en borstförinställning efter att du har skapat den
Att definiera och justera borsten efter eget tycke tar tid och kan kräva lite försök och misstag. Det skulle vara synd att gå igenom denna process varje gång du måste bleka tänderna.
När du har definierat och justerat en borste kan du spara den som en förinställning som kommer att vara tillgänglig för dig att använda i framtiden.
För att spara den nya borsten måste du klicka på området där du klickade för att välja penseljusteringseffekten (se stycke 2). Klicka sedan på "Spara aktuella inställningar som ny förinställning", som ligger näst längst ner i listan.
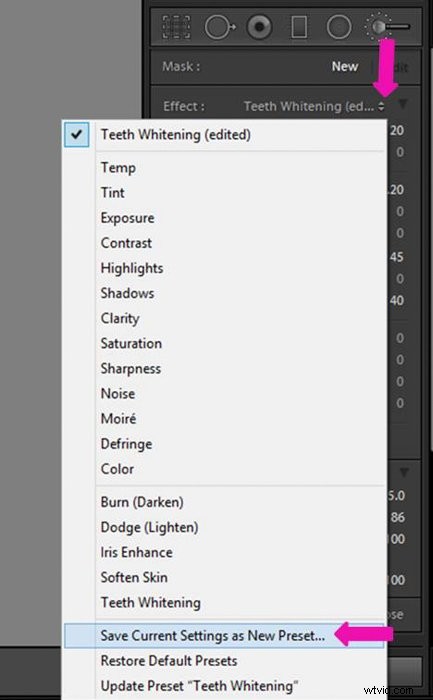
När du klickar på det här alternativet öppnas ett fönster där du kan ge ett namn till din nya förinställning. Spara den genom att klicka på "Skapa".
Efter att ha gjort det kommer förinställningen att visas i samma lista med effekter.
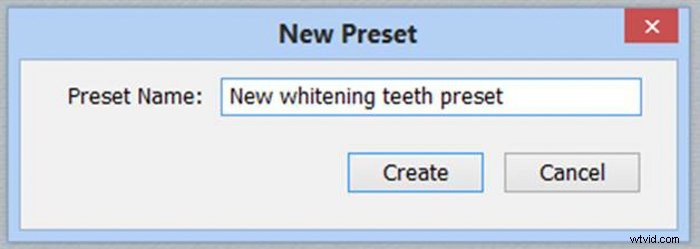
Redigera och bleka ögon
För att bleka ögon måste du följa samma procedur som för blekning av tänder, men du måste vara uppmärksam på några viktiga skillnader.
Färgkorrigering för tänder skulle vanligtvis innefatta att lägga till lite ljus till eventuella skuggor. Jag undviker den här inställningen för ögon eftersom den gör ögonen onaturligt ljusa.
Inställningarna jag använder är:
- Temp (färgtemperatur) -20
- Exponering +0,20
- Mättnad -40
Du kan börja med dessa inställningar och ändra dem för att anpassa dem till din bild.
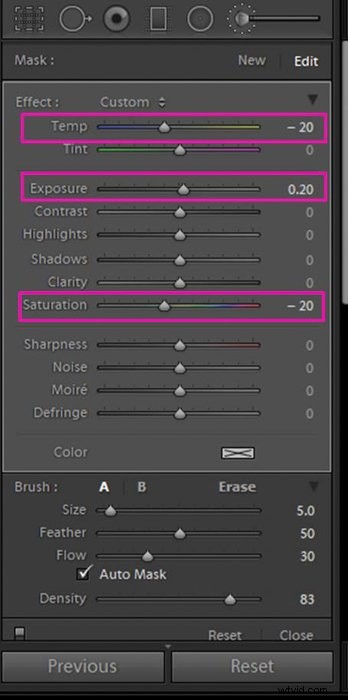
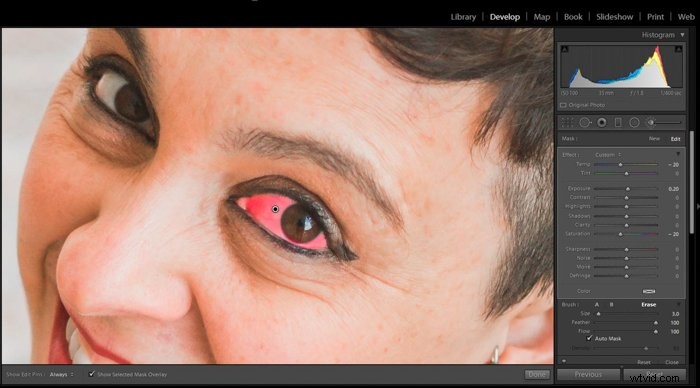
Några sista tips för att bleka tänder och ögon
Anpassa alltid borsten och effekten efter person och bild. Belysning, hudton, effekten du vill skapa på fotot kräver alla att du ändrar nivån av blekning du vill uppnå.
När du redigerar flera olika personer i ett foto kan det vara frestande att vara snabb och använda samma justeringar på dem alla. Jag rekommenderar dig att ta dig tid och redigera varje person individuellt. Detta kommer att säkerställa bästa resultat för dina ansträngningar.
Var uppmärksam på att inte överdriva det. Överblekning ser väldigt onaturligt ut och sticker ut i bilden. Se till att ta pauser då och då och se helheten med nya ögon.

Slutsats
Att bleka tänder och ögon i Lightroom är en snabb och enkel process. Det kan förbättra utseendet på hela bilden.
Gör ditt arbete ännu enklare genom att använda och justera de befintliga blekningsförinställningarna som finns tillgängliga i Lightroom. Glöm inte att spara förinställningarna du skapar medan du arbetar.
Håll din bild naturligt så blir resultatet fantastiskt!
