Dina bilder innehåller ett spektrum av toner från ljust till mörkt. I den här självstudien för efterbearbetning kommer jag att visa dig hur du får ut det bästa av de mörkare delarna.
Låt oss se hur du använder Lightroom för att redigera skuggor och svärta.
Vad är skillnaden mellan svarta och skuggor
Svarta och skuggor kan likna varandra. Men det är viktigt att förstå skillnaden mellan dem. De svarta färgerna på dina bilder är områden med noll ljusstyrka. De är så mörka att detaljerna i de områdena går förlorade. Betraktaren ser ingenting i dem.
Å andra sidan är skuggor de områden på bilden som är mörka, men som ändå har vissa detaljer. Dessutom behöver skuggor inte vara svarta eller gråa, de kan komma i vilken färg som helst.
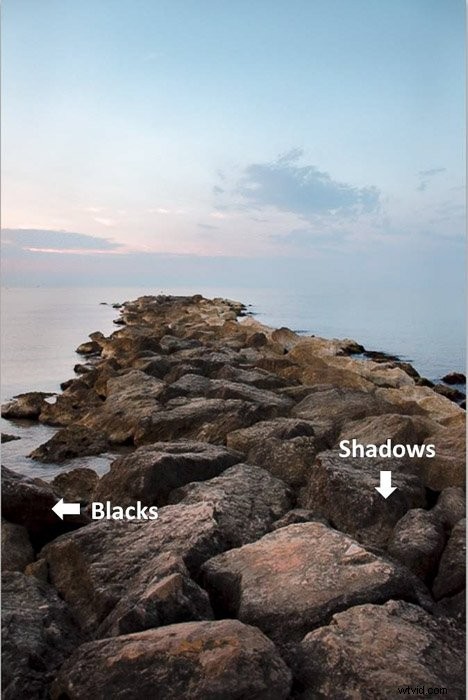
Det kan vara lite svårt att få de skuggor och svärta du vill ha direkt från kameran. Som tur är kan du redigera dem i Lightroom!
Om du kontrollerar svärta och skuggor kan du bättre utnyttja bildens tonomfång. Du kan till exempel ändra skuggor och svärta i efterbehandlingen för att öka kontrasten. Eller så kan du få din bild att se bleka ut istället.
Du kan till och med ta bort skuggor som döljer viktiga delar av ditt foto.
Läs Blacks and Shadows med Lightroom-histogrammet
Innan du börjar redigera Lightroom-skuggor och svarta färger är det bra att identifiera dem. Ett bra sätt att göra detta är att använda Lightroom Histogram. Det här är ett diagram som visar skuggorna, högdagrarna och mellantonerna i din bild.
Den horisontella axeln representerar tonområdet. 0:an på vänster sida av axeln motsvarar det rena svarta. Svarta och skuggor visas på vänster sida av histogrammet.
255:an på höger sida är maxvärdet och det är det rent vita. Om du håller muspekaren över histogrammet kommer Lightroom att identifiera tonområdet och markera det med ett skuggat område.
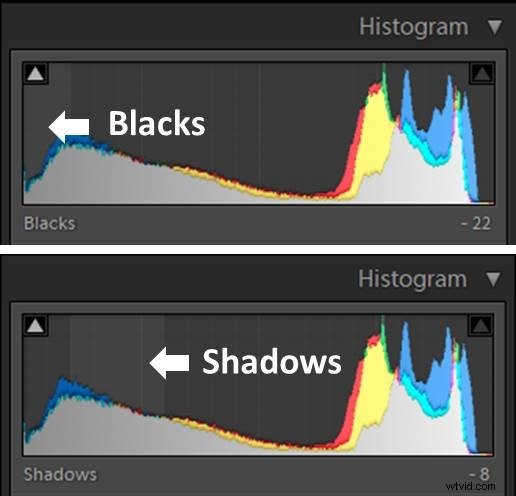
Du kan stöta på olika histogramformer. Ett histogram med de flesta tonerna i mitten och inte för många skuggor eller högdagrar anses vara välexponerat.
Om histogrammet har en lucka i sidan av de svarta (staplarna blir inte 0), betyder det att att den inte har några sanna svarta och få eller inga skuggor. Du hittar detta i överexponerade bilder.
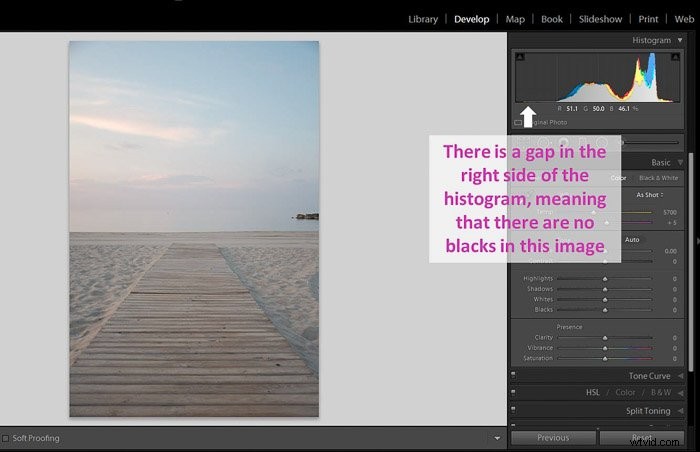
Om histogrammet är huvudsakligen till vänster betyder det att det finns många skuggor och svarta. Detta är typiskt för underexponerade bilder.
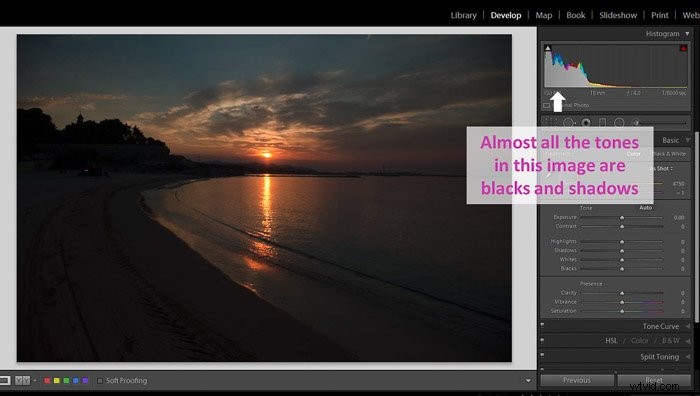
Betyder det att dessa bilder är felaktiga eller dåliga? Om du letade efter ett överexponerat eller underexponerat foto i kreativa syften är de helt okej.
Men om detta inte var din avsikt måste du fixa svärtan och skuggorna i efterbehandlingen.
Aktivera alternativet för skuggklippning för att kontrollera dina svarta
Klippning sker när du inte har någon information i skuggorna och inga detaljer alls. I klippta områden kan du inte återställa detaljer eftersom de förlorade data.
Du vill undvika stora områden i bilden med skuggklippning. Det är därför Lightroom har ett system som varnar dig.
Så här fungerar det.
Aktivera skuggklippning genom att klicka på pilikonen i det övre vänstra hörnet av histogrammet. Lightroom visar dig de klippta svarta genom att markera dem i blått.
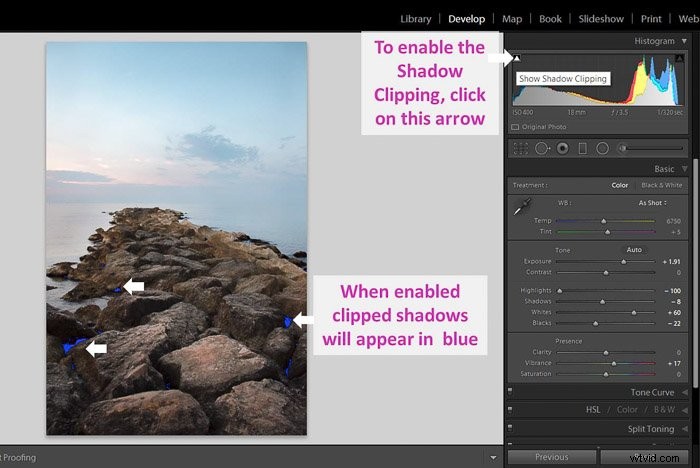
Men är klippning verkligen så dåligt?
Det beror på var klippningen är. Om det inte finns i ett nyckelområde i bilden kommer det inte att vara så relevant. Dessutom kanske du vill öka klippningen i konstnärliga syften.
Kontrollera tonomfånget för din bild med exponeringsreglaget
Om dina svarta är för svarta kan du öka exponeringen för att återställa vissa detaljer i de svarta.
Detta är också sant i den motsatta situationen:om dina svarta inte är riktigt svarta (och mer av en grå), kan du minska exponeringen.

Tänk på att förändringar i exponeringen påverkar den övergripande bilden.
Vad händer om vill du bara (eller mestadels) justera de svarta och skuggorna?
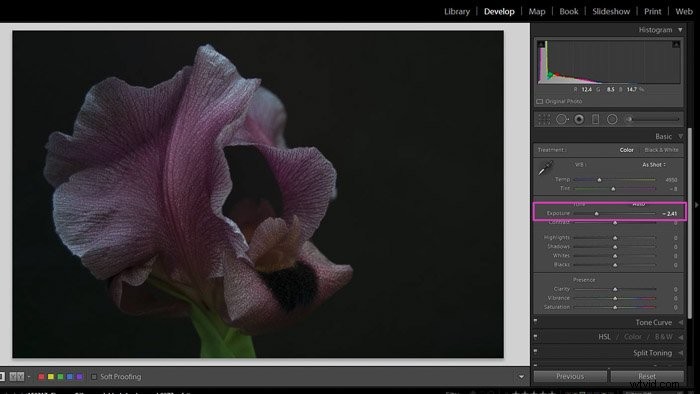
Du kan redigera svarta och skuggor på ett mer specifikt sätt med hjälp av deras reglage i Basic Panel i utveckla modulen. Ett annat sätt att redigera dem är att använda tonkurvan.
Vi börjar med reglagen eftersom de är lättare att hantera och vi kommer att titta på alternativet för tonkurva senare.
Hur man använder Lightrooms skuggor och svarta reglage för bättre kontroll
Med skjutreglaget Svart kan du ställa in de svartaste punkterna i bilden. Detta skjutreglage låter dig ställa in var den vänstra kanten av histogrammet faller.
Ju närmare kanten, desto svartare blir de svarta. Om du har ett stort mellanrum blir dina svarta mer "gråa". Om du går över kanten kommer du att klippa de svarta.
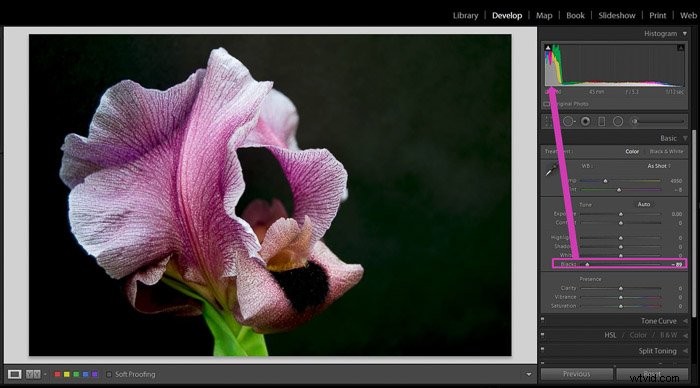
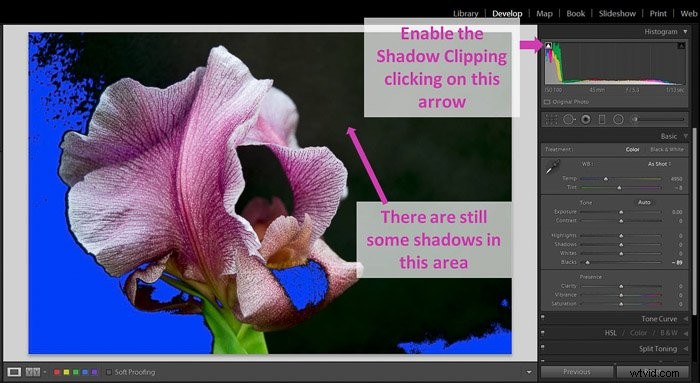
Med skuggreglaget kan du antingen lägga till eller ta ut detaljer i de mörka områdena i din bild (aka Shadows).
Med det här reglaget flyttar du inte kanten på histogrammet.

Jag föreslår att du först ställer in svartpunkten och sedan arbetar med skuggorna. Med det svarta skjutreglaget ställer du in gränsen för histogrammet.
Skuggor är mellan gränserna för histogrammet, så det är mer meningsfullt att ställa in den svarta kanten först.
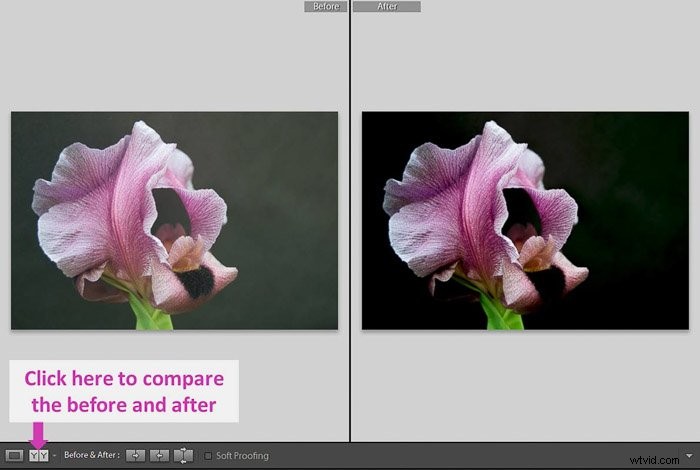
Ta bort lokala skuggor med Lightrooms grundläggande verktyg
Hur tar du bort skuggor i Lightroom som bara påverkar ett område av bilden?
Du kan göra det med antingen penselverktyget eller det radiella filtret.
Jag ska visa dig hur du gör med detta porträtt. Den togs vid middagstid och modellen har mycket skuggor, särskilt i ansiktet.
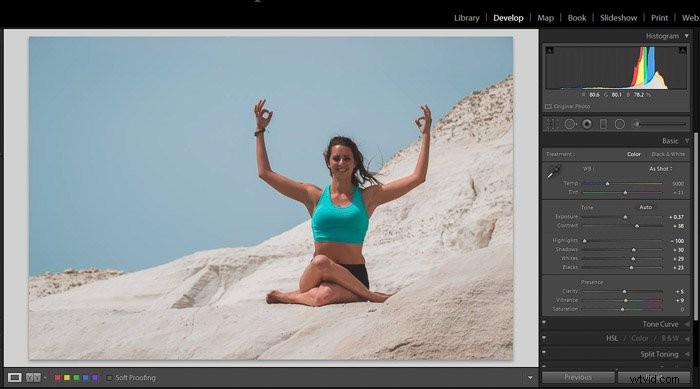
Det är enkelt att ta bort skuggorna med Lightroom-penselverktyget. Först måste du välja verktyget i modulen Utveckla. Det är precis under histogrammet.
Pensta området du vill redigera. I det här exemplet är det modellens kropp. Det är praktiskt att markera rutan "Visa vald masköverlagring". Lightroom kommer att markera området du borstar. Att välja "Automask" kommer också att göra ditt liv enklare eftersom Lightroom kommer att begränsa det valda området till bara liknande.
När du är nöjd med det borstade området, avmarkera rutan "Visa valt masköverlägg" för att kunna se bilden tydligt och justera skuggreglaget efter behov.
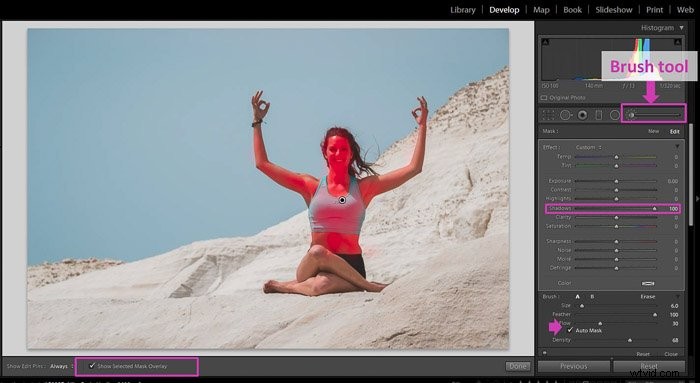
Här är en jämförelse före och efter med hjälp av borstverktyget för att ta bort skuggorna på modellen.
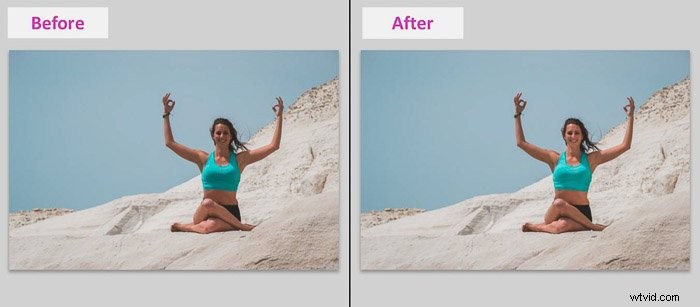
Du kan också ta bort skuggor med ett radialfilter. Välj det i modulen Utveckla. Du hittar den precis bredvid penselverktyget.
Rita en cirkel runt området du vill ta bort skuggorna från. Nu kommer alla ändringar du gör med reglaget att påverka utsidan av radialfiltret. Eftersom vi vill justera insidan av filtret, markera rutan "Invertera mask".
För att ta bort skuggorna, justera bara skuggreglaget och flytta det åt höger. För att göra redigeringarna mer naturliga, är det bra att ludra filtret med "Fjäder"-reglaget.
Jag brukar ludra det till 100 (maximalt), men du kan experimentera med det.
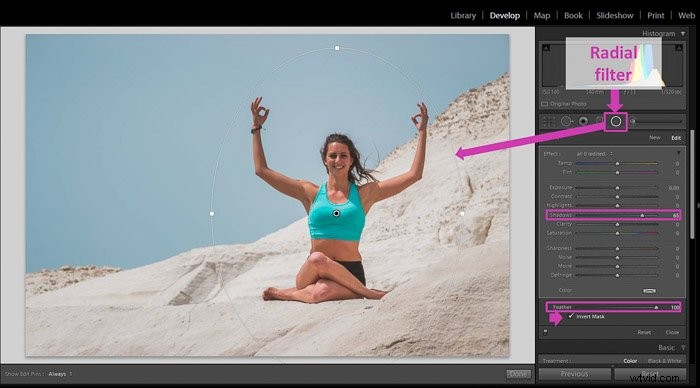
Lokala justeringar i skuggorna kan orsaka förlust av kontrast i det redigerade området. Om detta är ditt fall, försök att lägga till lite kontrast eller klarhet för att kompensera genom att flytta deras reglage åt höger.
Gör dina svarta färger matta för att ge bilder ett blekt utseende
Om du vill ha ett blekt utseende för din bild (som film), gör dina svarta matta. Detta är lätt att göra med hjälp av verktyget Tonkurva i Lightroom.
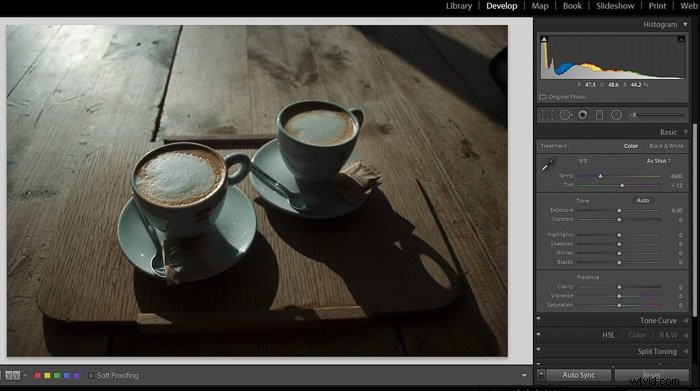
1. Gör först alla grundläggande justeringar du behöver för bilden.
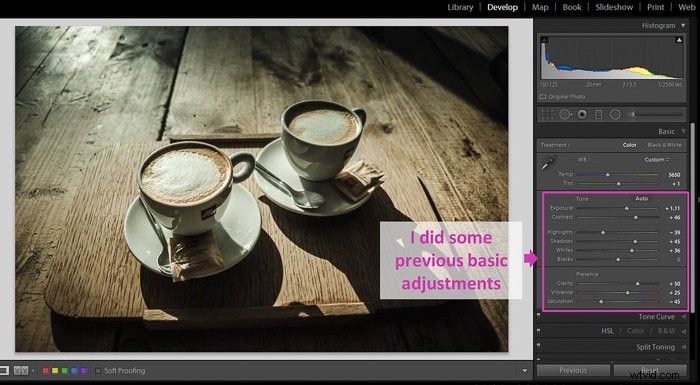
2. Tonkurvan finns precis under grundpanelen. Du måste aktivera det anpassade redigeringsalternativet genom att klicka på den lilla kurvikonen i det nedre högra hörnet av panelen.
Justeringsreglagen försvinner.
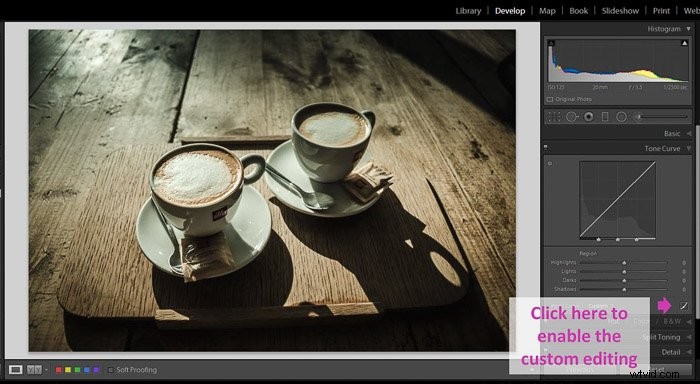
3. Placera en kontrollpunkt genom att klicka på kurvan. Jag brukar placera den på runt 25-35%. Du kan se procenttalen när du klickar med musen över kurvan.
Om du gör ett misstag och du vill ta bort punkten, dubbelklicka på den.
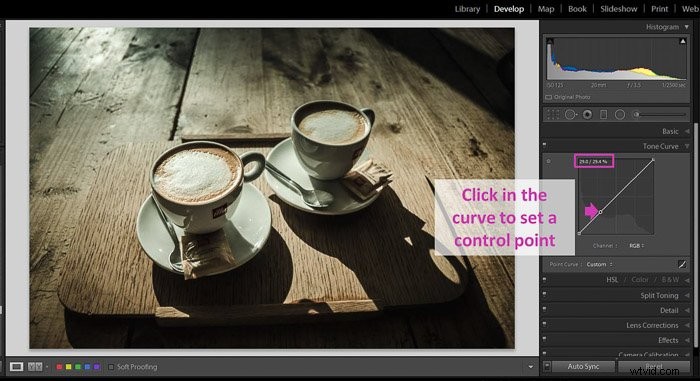
4. Klicka och dra upp kanten på kurvan. Ju högre kant, desto mer bleka blir de svarta. Hur mycket du lägger upp kurvan beror på din personliga smak och vilken effekt du vill uppnå. Experimentera lite.
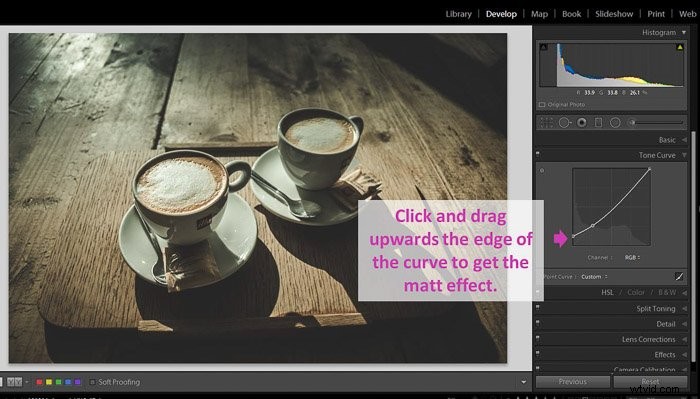
5. Gör några ytterligare justeringar av kurvan, till exempel att tona högdagrarna lite genom att minska den andra sidan av kurvan.
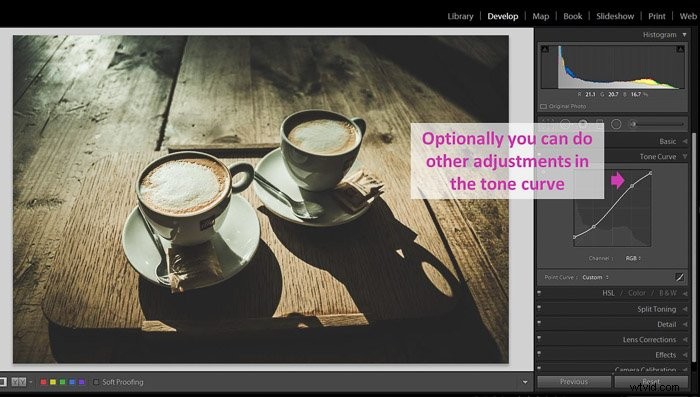
Detta är resultatet före och efter.
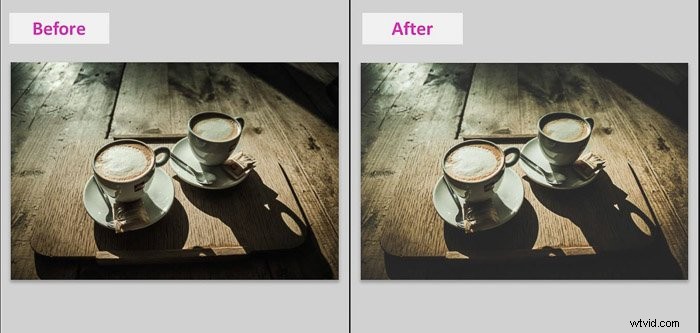
Slutsats
Att förstå den viktiga roll som svarta och skuggor har i dina bilder kommer att förändra hela ditt redigeringsarbetsflöde. Du kommer att kunna ändra tonomfånget för dina bilder bara genom att ställa in svartpunkten, eller ta bort skuggor och ge dina bilder en matt effekt.
Det finns mycket information i de mörka delarna av en bild, så lägg på dig glöm dem inte när du redigerar.
