Så här lägger du till en vattenstämpel i Lightroom i några enkla steg.
Att placera en vattenstämpel i dina bilder är ett sätt att lägga till din signatur. Det låter folk veta att du är den som skapade dem. Och det gör det svårare för andra att stjäla dina bilder!

Saker du behöver veta om vattenstämplar innan du använder dem
Vattenstämplar gör inte dina bilder hundra procent säkra från plagiat, men de hjälper dig att marknadsföra ditt arbete. De är ett sätt att säga "Hej! Jag tog det här fotot!”
Lightroom ger dig möjlighet att skapa två olika typer av vattenstämplar:text och grafik. Text är perfekt för att lägga till information som ditt namn eller en upphovsrätt. Grafik låter dig lägga till en logotyp eller någon annan bild till ditt foto.
Att lägga till en vattenstämpel med Lightroom är enkelt och snabbt eftersom du kan applicera vattenstämplarna i omgångar på flera bilder. Detta kommer att spara mycket tid.
Appliceringen av vattenstämplarna sker under exporten. Du kommer inte att se dem i dina foton medan du arbetar med dem i vare sig biblioteket eller utveckla modulerna.
Redigera dina foton och lägg till dina vattenstämplar under exporten
När du är klar med att redigera dina bilder, välj de du vill ha en vattenstämpel på. Se först till att du är i biblioteksläget.
Det finns olika sätt att välja flera foton i Lightroom. För på varandra följande bilder, klicka på den första och medan du håller ned SHIFT, klicka på den sista.

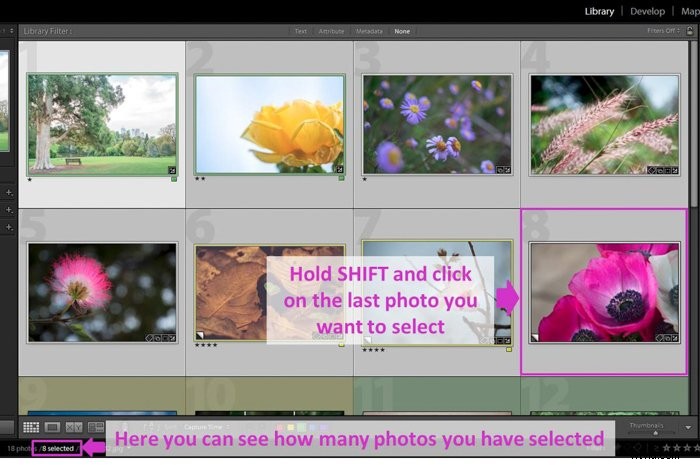
Om du vill välja bilder som inte följer varandra, klicka på dem en efter en medan du håller ned CTRL-tangenten i Windows eller CMD på en Mac.
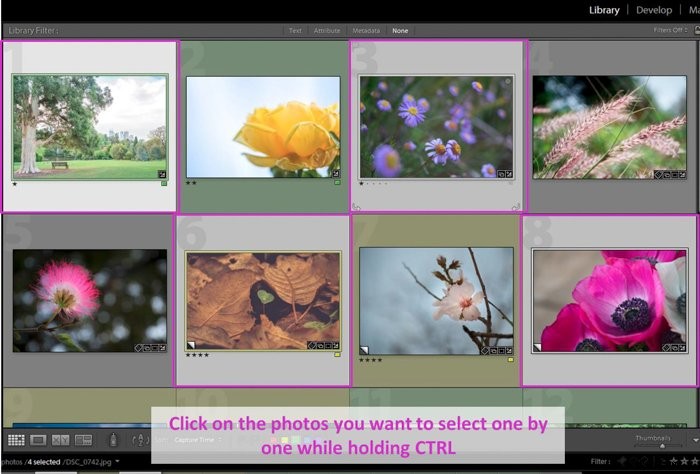
När du har valt, klicka på Exportera. I dagens handledning kommer vi att fokusera på alternativet Vattenmärke. Markera den och öppna rullgardinsmenyn.
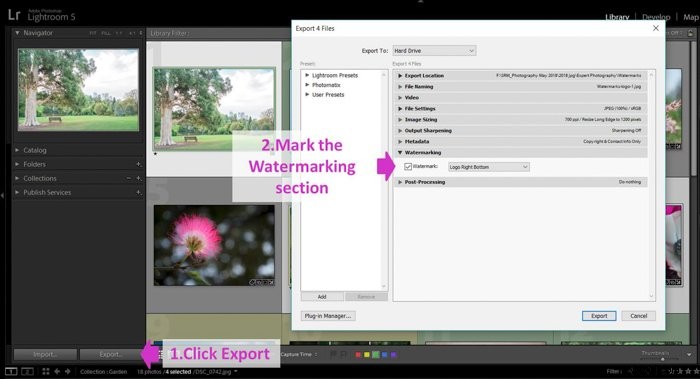
Där kommer du att kunna välja mellan de olika vattenstämplarna som du har skapat tidigare.
Eftersom detta är din första vattenstämpel, välj bara "Redigera vattenstämplar". Detta öppnar menyn Redigera vattenstämplar och skapar din första.
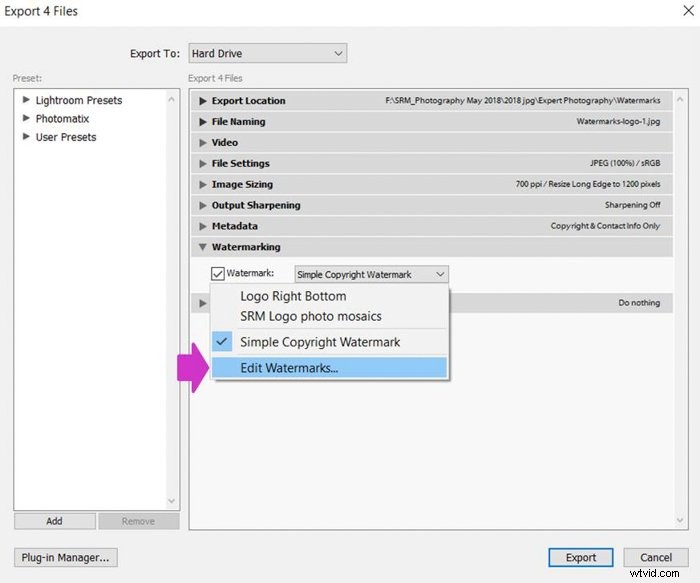
Hur man gör en textvattenstämpel
Jag börjar med att visa dig hur du skapar textvattenstämplar. Välj först textalternativet i stilen Vattenstämpel.
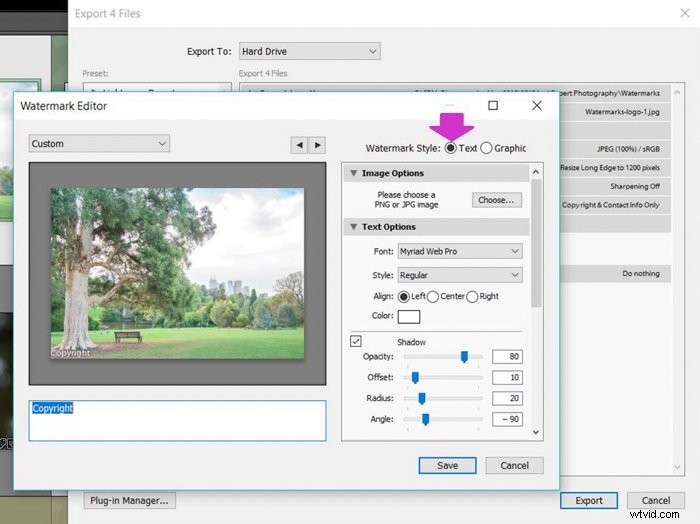
Skriv texten som du vill ska visas i ditt foto i textfältet under bilden. Några alternativ är ditt namn, ditt varumärke eller upphovsrätt.
Det finns en kortkommando för att snabbt lägga till copyright-symbolen. Håll ned Alt-tangenten och skriv 0169.
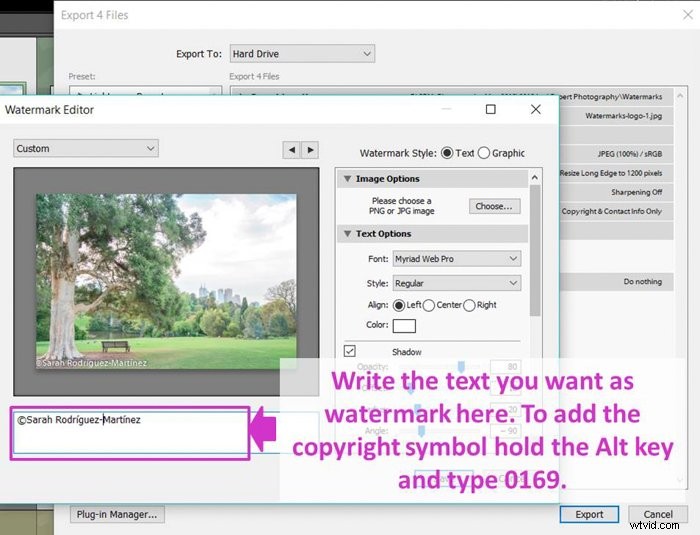
Anpassa dina vattenstämplar med de olika alternativen som Lightroom har att erbjuda
Du kan använda några grundläggande alternativ på din vattenstämpel. När det gäller själva texten kan du börja med att välja ett teckensnitt från ett brett urval av teckensnittstyper.
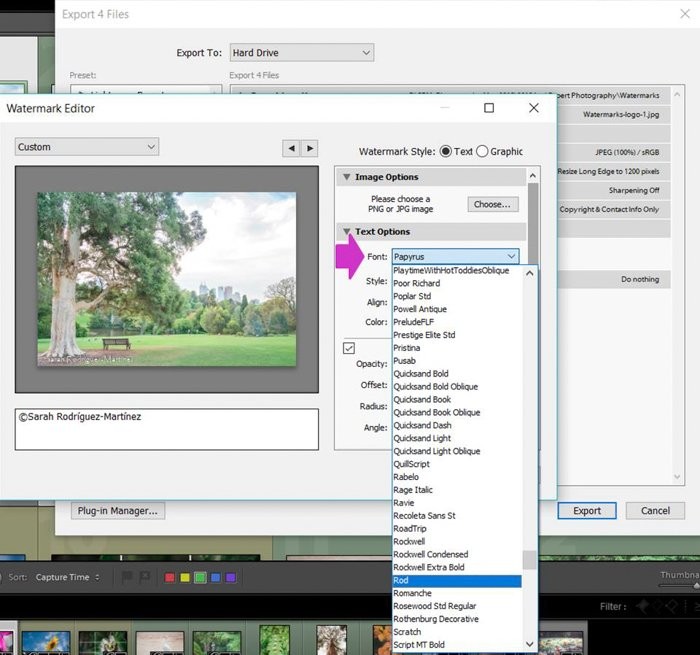
Sedan kan du välja en typsnittsstil.
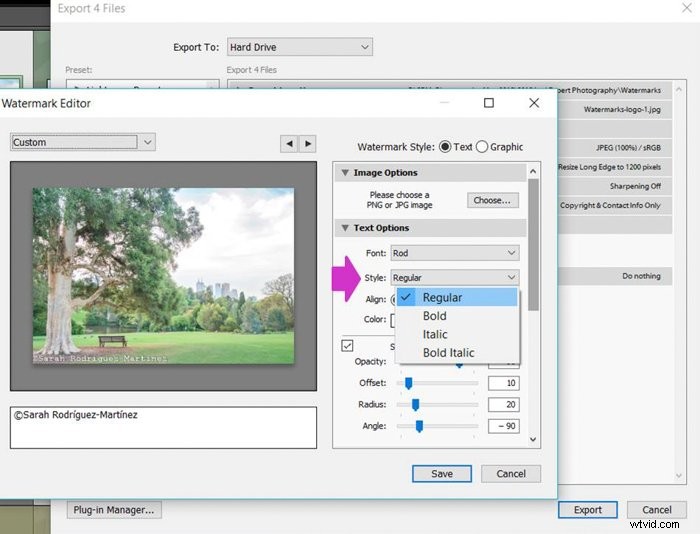
Om du gillar skuggor kan du också lägga till dem i din text. Styr deras opacitet, offset, radie och vinkel med skuggbilderna.
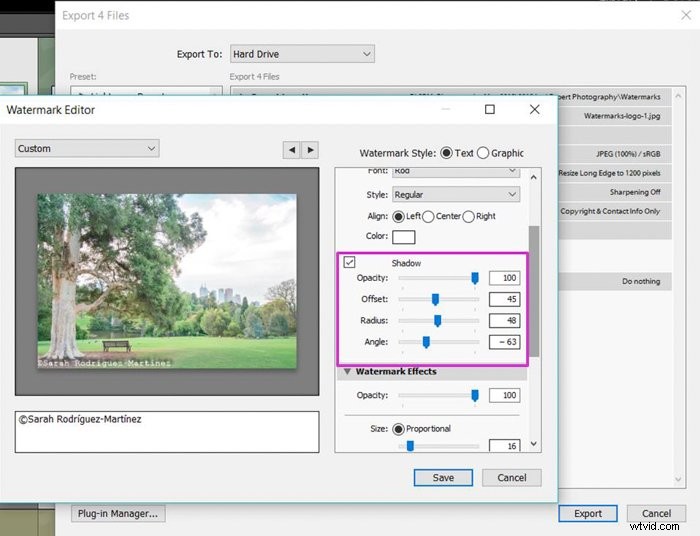
Det finns andra intressanta alternativ som kommer att påverka vattenstämpelns utseende. Du kan ändra dess opacitet så att den sticker ut mer eller mindre.
Du kan också kontrollera dess storlek. Klicka på "Proportionell" och använd bilden tills du får den perfekta storleken för din vattenstämpel.
Om inte kan du välja "Anpassa". Lightroom anpassar automatiskt storleken till ditt foto.
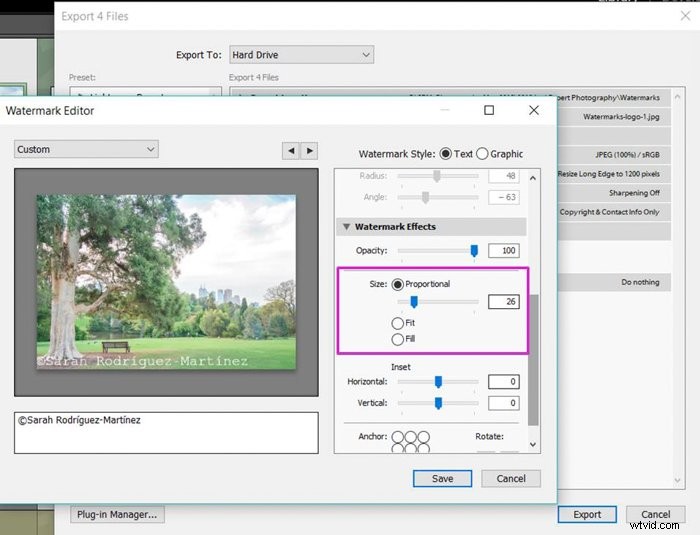
I avsnittet "Infogad" kommer du att kunna kontrollera både de horisontella och vertikala marginalerna på din vattenstämpel.
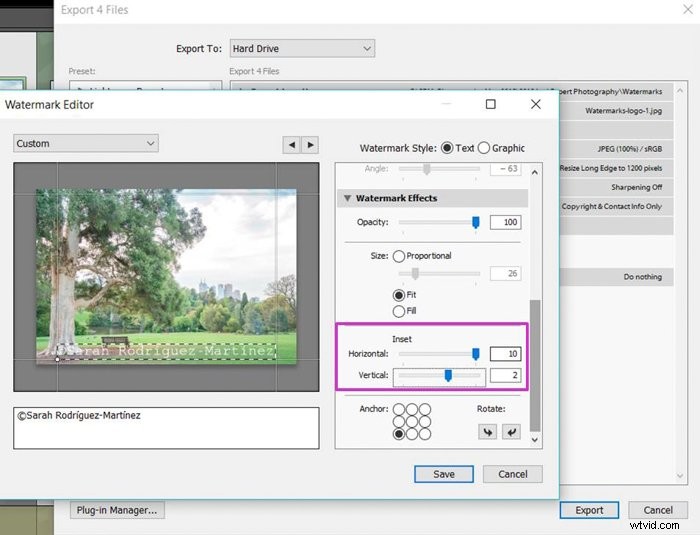
Slutligen kan du välja var du vill placera vattenstämpeln i bilden genom att helt enkelt klicka på ett av de nio positionsalternativen som Lightroom erbjuder dig.
I samma avsnitt kan du också klicka på "Rotera"-pilarna för att placera din vattenstämpel antingen horisontellt eller vertikalt.
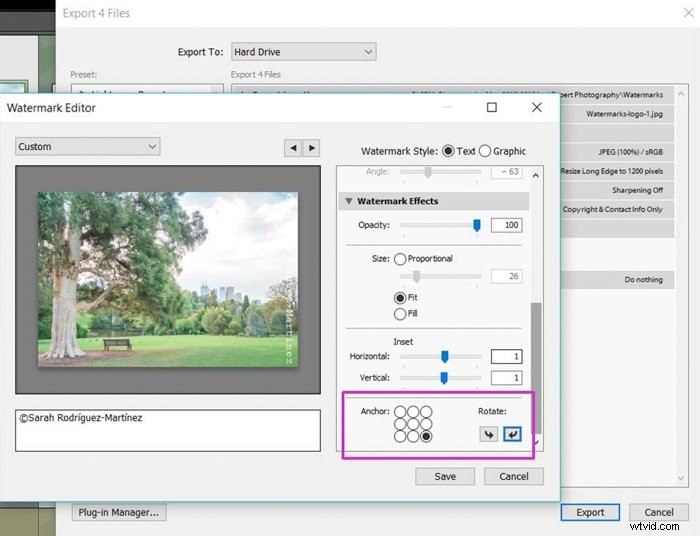
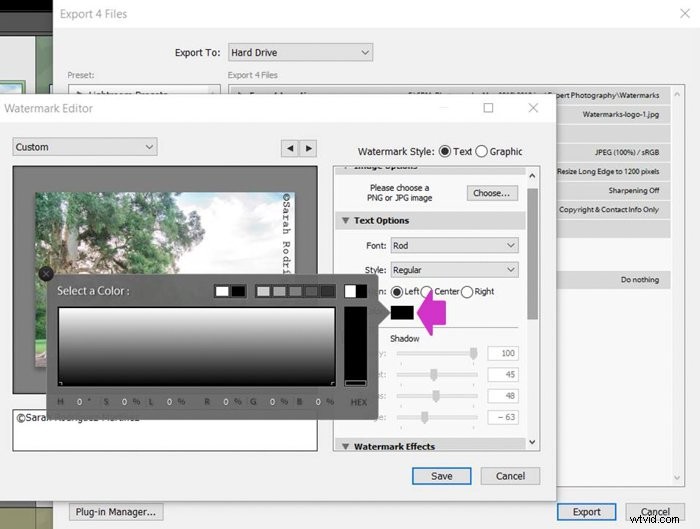

Spara din vattenstämpel i Lightroom med ett förklarande namn
Nu när din vattenstämpel ser ut som du vill ha den är det dags att spara den som en vattenstämpel.
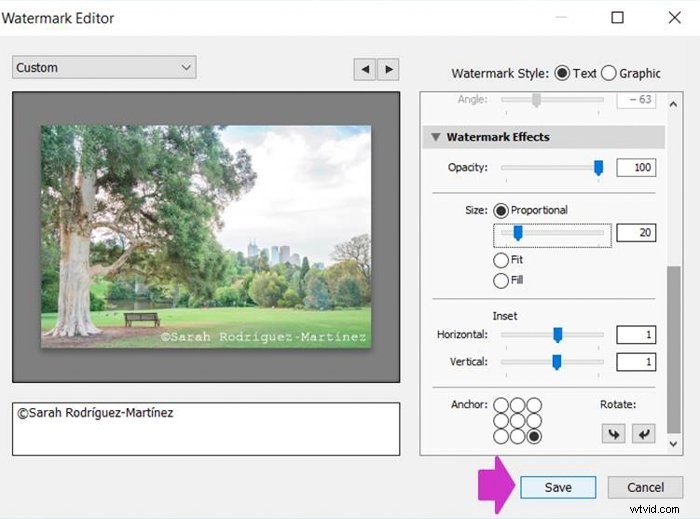
Klicka på menyn längst upp till vänster som säger "Anpassad" och sök efter "Spara aktuella inställningar som ny förinställning". Jag rekommenderar dig att lägga lite tid på att tänka på ett namn som gör att du enkelt kan känna igen vattenstämpeln i framtiden.
Med tiden kommer du förmodligen att skapa en samling vattenstämplar. Det kommer att vara till stor hjälp att spara dem med självförklarande namn som "Copyright + Namn+ Position".
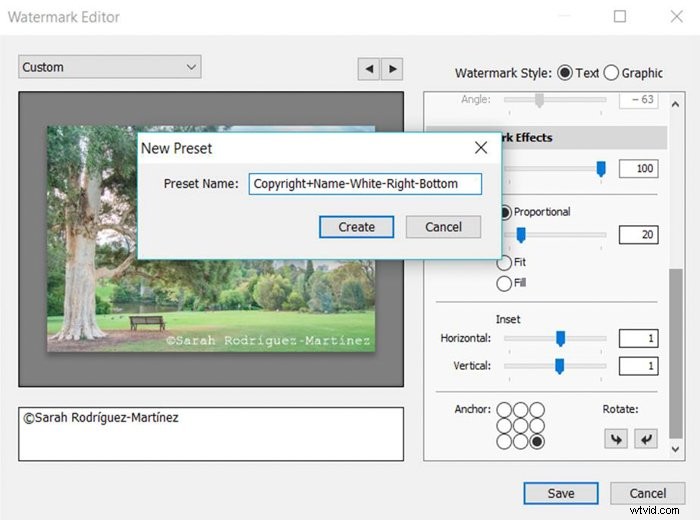
Använd vattenstämpeln på din bild under exporten
Nu är det dags att äntligen lägga till vattenstämpeln. Se till att kryssrutan Vattenstämpel är markerad och att alla andra exportalternativ i dialogrutan Exportera är korrekta och klicka på "Exportera".
Lightroom lägger automatiskt till vattenstämpeln till alla dina valda bilder.
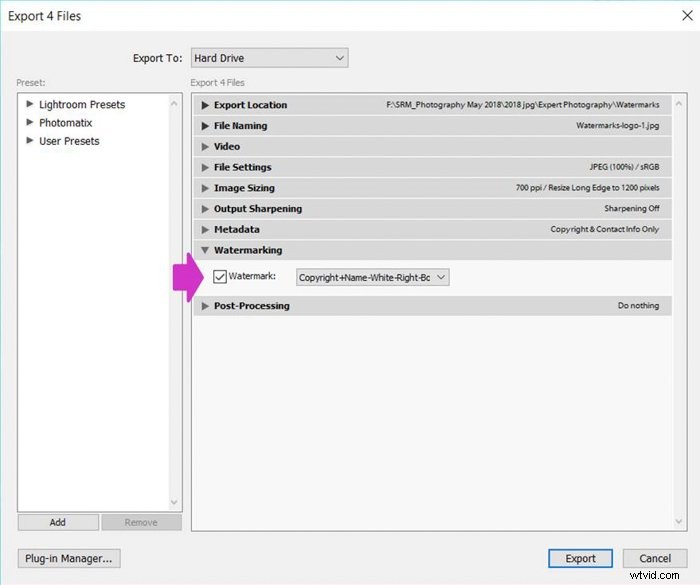
Från och med nu, när du exporterar bilder för att markera dem med en vattenstämpel, kommer din förinställning att visas i den här delen av dialogrutan Exportera (steg 1).
Du kan välja det med bara ett klick, vilket gör hela processen mycket snabbare och enklare.
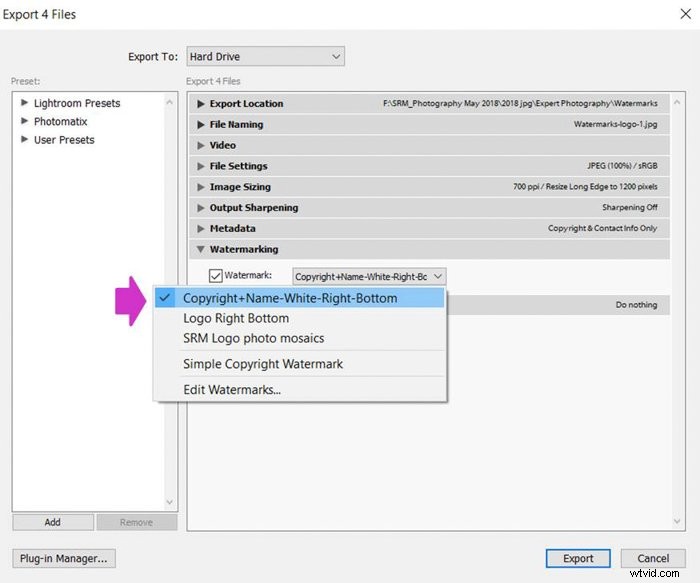

Hur man lägger till en grafisk vattenstämpel i Lightroom
Nu när du vet hur man sätter en textvattenstämpel i dina foton blir det ännu enklare att lägga till en grafisk vattenstämpel.
Välj först "Graphic" som Watermark Style.
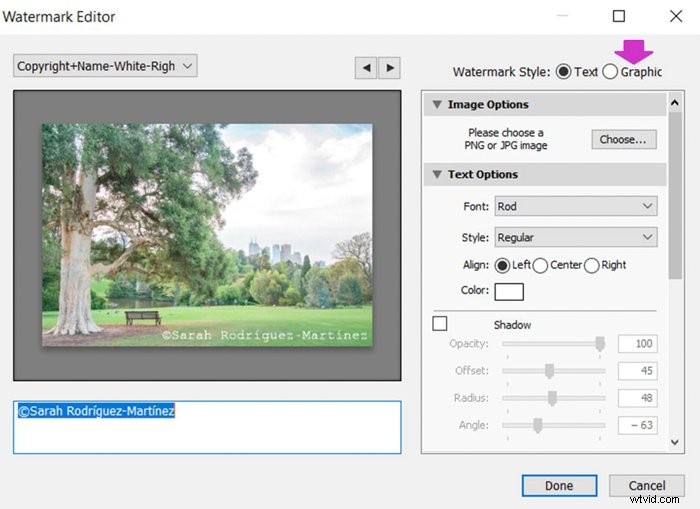
Det öppnar sökfönstren. Välj den bild du vill använda som vattenstämpel, helst i PNG-format, även om JPG också fungerar bra.
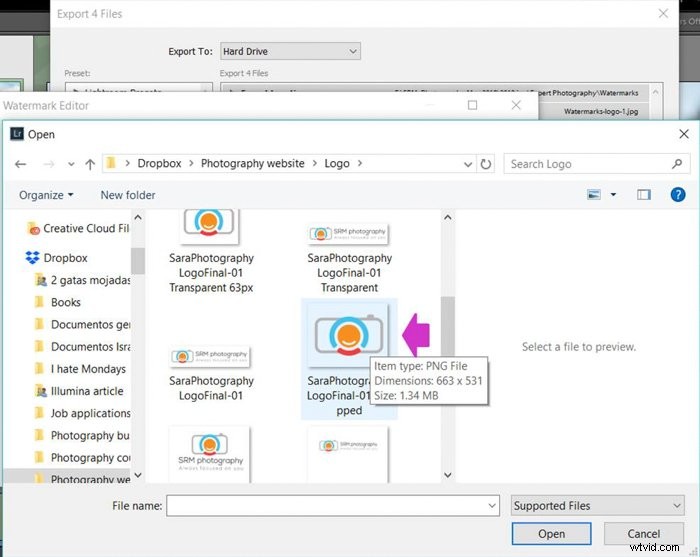
Klicka på öppna. Du kommer att se bilden i förhandsgranskningen av Watermark-redigeraren.
Anpassa din grafiska vattenstämpel genom att använda effekter
Precis som du gjorde tidigare med textvattenstämplarna kan du följa redigeringsdialogrutan och leka med alternativen.
De är identiska med de som nämnts tidigare:opacitet, storlek, infällning och position.
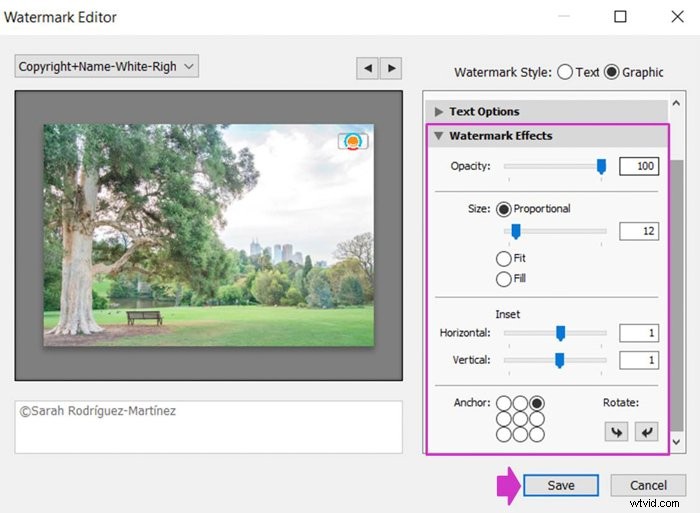
Dina val kommer att bero på dina personliga preferenser. Jag gillar små vattenstämplar placerade i ett av hörnen, och jag brukar ställa in dem på en låg opacitet.
Du kan behöva experimentera lite tills du hittar alternativen som är mer lämpliga för dig.

Skapa dina Lightroom-vattenstämplar innan du exporterar
Lightroom ger dig möjlighet att skapa förinställningarna för vattenstämpeln innan du exporterar dina bilder. Du måste öppna avsnittet för redigering av Lightroom-vattenstämplar.
För att göra det, gå till menyn Redigera och välj "Redigera vattenstämplar".
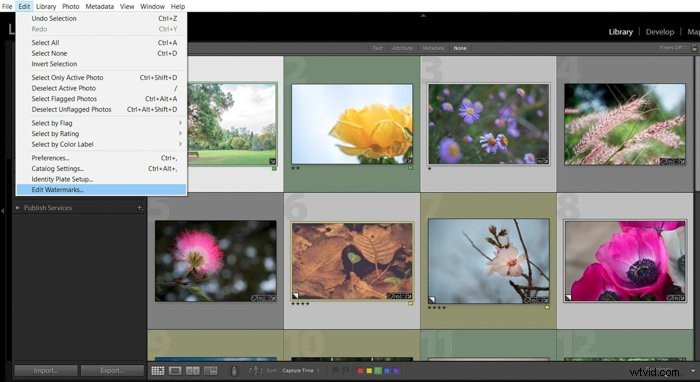
Samma exakta dialogruta för Redigera vattenstämpel öppnas. Skapa vattenstämpeln och klicka på "Spara".
Nu är den redo att väljas i rullgardinsmenyn för vattenstämplar under Export.
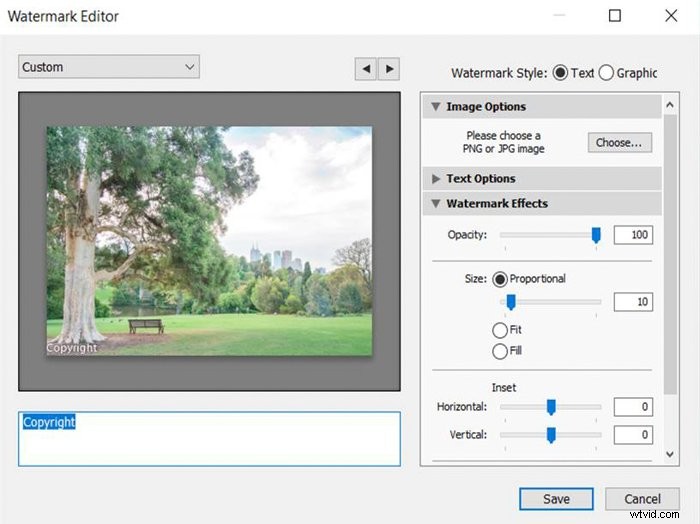
Slutsats
I den här handledningen visade jag dig att vattenstämplar kan läggas till på ett enkelt och snabbt sätt med Lightroom.
Du behöver bara investera några minuter för att skapa dina förinställningar för vattenstämpel. Sedan kan du använda dem under exporten till en grupp bilder med bara ett klick.
Hur du skapar din vattenstämpel beror på dina personliga preferenser. Tänk på att om du skapar ett stort vattenstämpel som går över hela din bild kommer det att skydda dig bättre från plagiat, men det kommer inte att vara så bra att visa din konst.
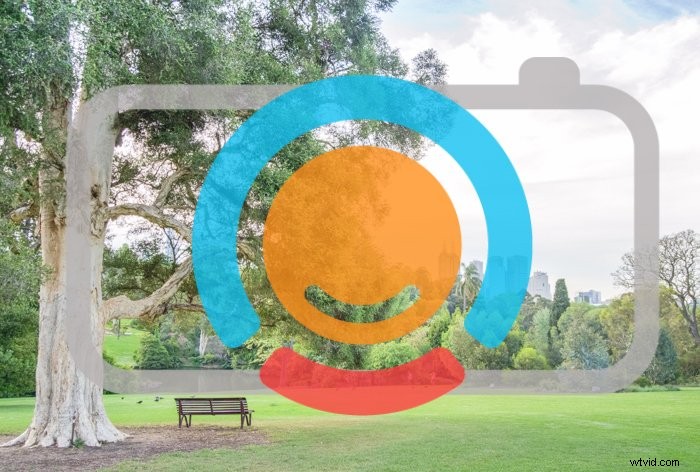
En mindre, mer känslig vattenstämpel kommer inte att störa synligheten för ditt foto. Å andra sidan kan den lätt klippas ut eller tas bort av de som vill stjäla ditt arbete.
Du måste utvärdera vad som är bättre för dig i varje enskilt fall.
Om du letar efter ett ännu enklare sätt att lägga till en vattenstämpel till dina bilder, kolla in vår recension av de bästa vattenstämpelapparna!
