Ibland kan det kännas som att det finns lite gissningar i att få skottet rätt. Du ändrar något, tar ett foto till, tittar på skärmen på baksidan av kameran för att få saker att rätta till. Och upprepa.
Det bästa sättet att rädda dig själv en runda (och många uttag!) är att tjudra. Lightroom låter dig koppla direkt till den så att den importerar bilder när du fotograferar.
Liksom många av de bästa fotografiktricken är Lightroom-tjudring lätt när du vet hur! Kom igång med vår steg-för-steg-guide nedan.

Vad är internetdelning?
Tethering innebär att du ansluter din kamera till en dator, surfplatta eller smartphone. Bilder visas på skärmen när du tar dem.
Du kan göra detta trådlöst eller med en vanlig USB-kabel. Det finns flera appar och program som tillåter internetdelning.
Idag ska vi gå igenom hur man kopplar direkt till Lightroom med en USB-kabel.
Den största fördelen med internetdelning är att du kan granska bilder när de tas. Detta kan ta lite gissningar från fotograferingsprocessen. Det kan också göra det lättare att diskutera bilderna med kunder när de tas.
Att kunna granska, analysera och justera ett foto under en fotografering kan också resultera i färre bilder att ta bort senare. Färre bilder att samla in betyder ett snabbare arbetsflöde för dig!
Det finns inte många nackdelar med tjudra. Det viktigaste att tänka på är att det gör fotograferingsprocessen långsammare.
Genom att titta på varje bild som den visas på skärmen tar du mer tid under fotograferingen för att perfekta varje inställning.
Detta bör balansera ut senare när du har färre bilder att granska under ditt efterproduktionsarbete.
Hur man använder Lightroom Tethering
Allt du behöver för att koppla till Lightroom är din kamera, din dator och en lång USB-kabel.
En bärbar dator fungerar bäst för portabilitet. Du kan överväga att skaffa en vagn med hjul för att vila din bärbara dator när du fotograferar.
Låt oss nu dyka ner i stegen för att ställa in internetdelning till Lightroom!
Steg 1
Anslut din kamera till en dator med en lång USB-kabel. Detta skapar en direkt kommunikationslinje mellan kameran och datorn.
Du vill att kabeln ska vara minst 6 fot lång. Tänk på att du kan behöva en längre längd om du planerar att röra dig mer under hela fotograferingen.
Steg 2
Gå till Arkiv → Tethered Capture → Start Tethered Capture. Detta talar om för Lightroom att du vill starta en kopplad session.
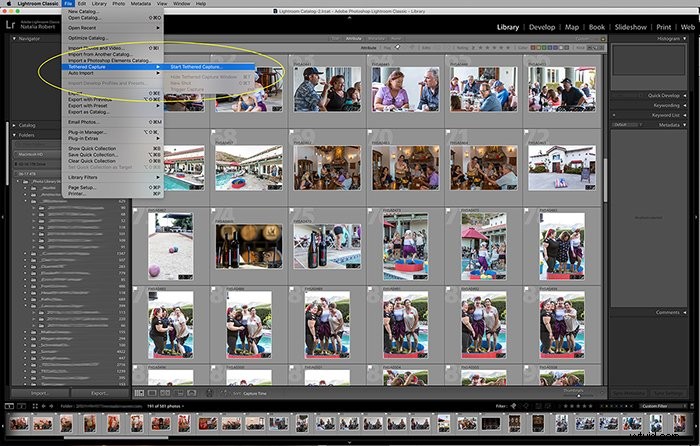
Steg 3
En dialogruta dyker upp där du kan ställa in Lightroom-importinställningarna för hela sessionen.
Här kommer du att kunna göra några saker. Du kan namnge din session och välja en plats där de importerade filerna ska sparas. Du kan också ställa in ett namnmönster för nya filer, lägga till metadata och lägga till nyckelord.
Se till att "Avaktivera automatisk förflyttning" INTE är valt. Auto-avancera låter den visa den senaste inspelningen.
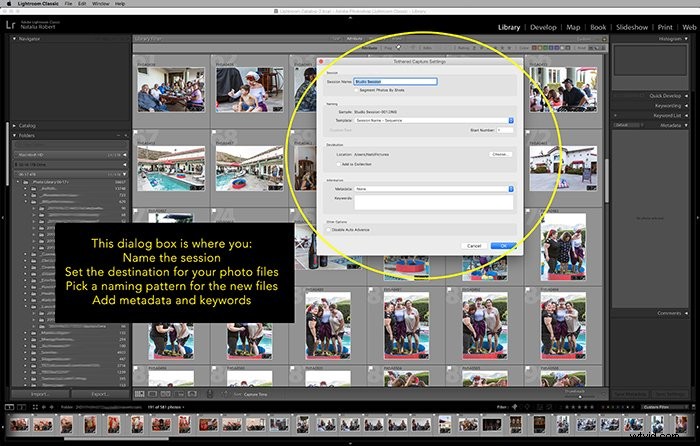
Steg 4
Klicka på OK för att starta. Det är här LR kommer att upptäcka din kamera.
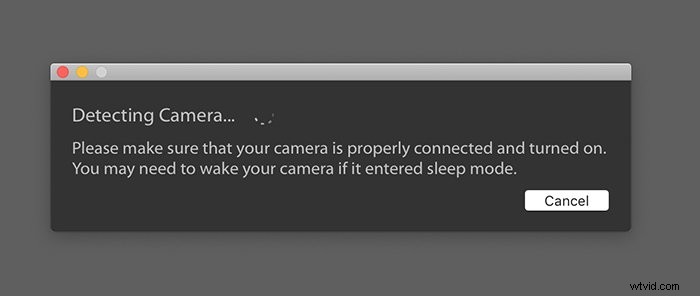
Steg 5
Börja skjuta!
Saker att veta
Internetdelning i Lightroom låter dig styra vissa kamerainställningar när du fotograferar. Det låter dig till och med ta ett foto inifrån Lightroom! Du kan justera slutartid, bländare, ISO och vitbalans.
Du kan också välja en förinställning från ditt befintliga bibliotek som ska tillämpas på alla foton när de importeras.
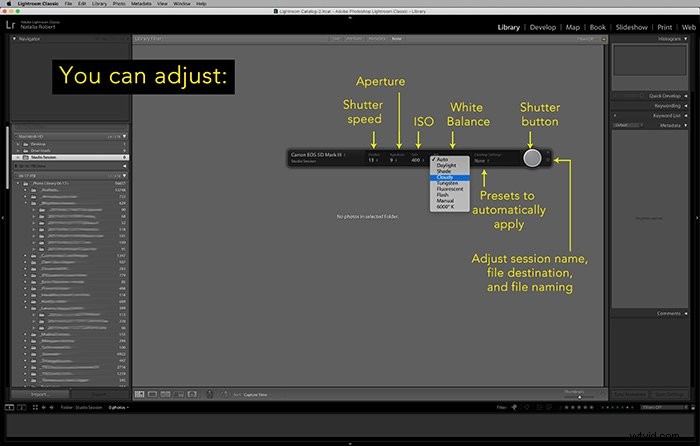
Om du har problem med att Lightroom upptäcker din kamera finns det saker att prova.
Bekräfta först här att din kamera är kompatibel med Lightroom-internetdelning. Det är inte alla märken och modeller.
Dessutom kanske din kabel inte fungerar bra, så försök att byta den mot en nyare för att se om det är problemet.
Kontrollera slutligen kamerans firmware och den installerade LR-versionen. Se till att båda är uppdaterade till de senaste tillgängliga versionerna.
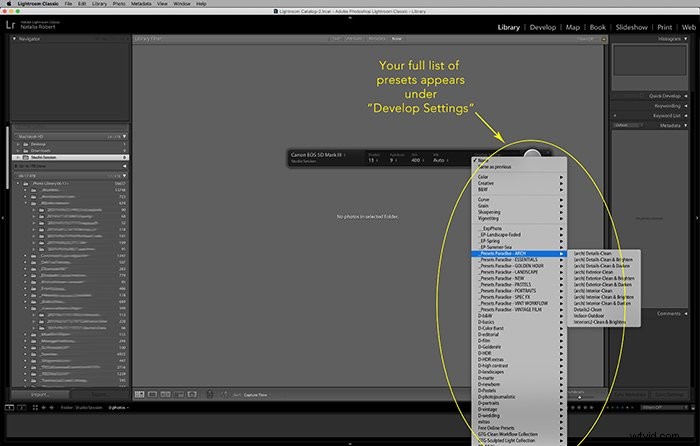
Slutsats
Oavsett om du gör produktfotografering, porträtt eller arkitektonisk fotografering, kan du bespara dig många huvudvärk genom att koppla din kamera.
Genom att titta på bilderna när de tas kan du göra justeringar på plats och involvera din kund i processen!
En av de enklaste lösningarna, särskilt när du börjar utforska internetdelning, är att koppla direkt till Lightroom. Genom att följa stegen ovan kan du enkelt koppla din nästa fotografering!
