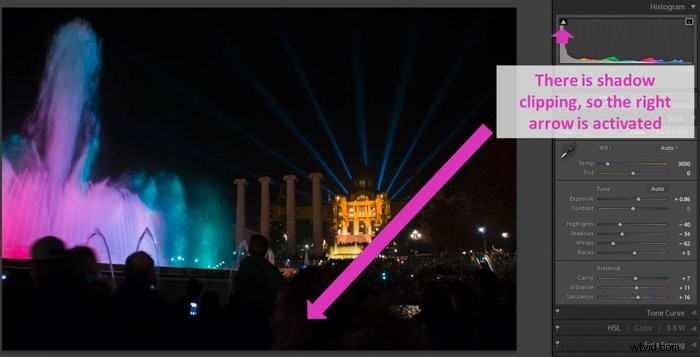I den här handledningen visar vi dig hur du tolkar Lightroom-histogrammet och använder det i din efterbehandling.
Vad är histogrammet
Ett histogram är en grafisk representation av mätbara data. Det är i grunden en graf. Den har en X-axel som visar värdena för en specifik variabel och en Y-axel som visar mängden eller frekvensen för varje värde.
Inom fotografering möter vi två histogram:bildhistogrammet och färghistogrammet. Den förra visar bildens tonfördelning. Den plottar antalet pixlar som varje tonvärde har i bilden. Den senare representerar fördelningen av färger i bilden.
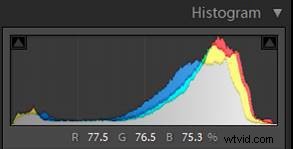
Bildhistogrammet visas ofta i själva kameran såväl som i Lightroom. Det hjälper oss att känna till omfånget av toner som fångas på bilden. Det hjälper oss också att se om några detaljer har gått förlorade på grund av över- eller underexponering (avklippta områden).
Färghistogrammet kan ses som en sammanslagning av tre histogram, vart och ett för tonintervallet rött, blått och grönt.
Hur man tolkar histogrammet
För att tolka ett histogram måste vi bryta ner det och förstå det bit för bit. Tonerna är ordnade längs grafens X-axel från vänster till höger och går från mörkt till ljust.
Axeln är uppdelad i områden. Från vänster till höger:
Svarta är där pixlarna är så mörka att vi inte kan särskilja och se detaljer.
Skuggor har också mörka pixlar. Men vi kan se vissa detaljer och skilja mellan färger.
Mellantoner är där vi kan se tydliga detaljer och olika färger.
Höga toner är där vi har ljusa färger och vi kan se detaljer men har mindre kontrast.
Vita har pixlar så ljusa att vi inte kan skilja på detaljer eller färger.
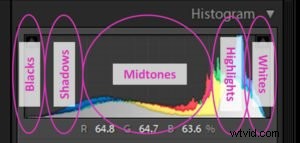
Hur ser ett histogram ut i Lightroom
Lightroom-histogrammet visar också färgfördelningen. Detta uppnås genom att ha tre tonala grafer, röda, gröna och blå, överlagrade på varandra.
I mellantonerna kommer vi ofta att se att graferna överlappar och täcker varandra.
Områden i histogrammet där rött överlappar grönt visas i gult. Områden där blått överlappar grönt visas i turkos.
Områden där rött överlappar blått visas i magenta.
Alla tre färgerna överlappar varandra i de grå områdena.
Om din bild har mer av en specifik färg kommer histogrammet att visa mer av den färgen också. Om bilden har mer av en viss färg i ljusare toner, kommer den färgen att visas mer till höger.
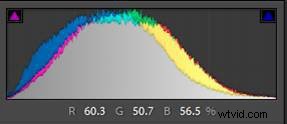
Håll muspekaren över bilden. Du kan se att procentandelen rött, grönt och blått i det området visas under histogrammet.
Vad kan du lära dig om ett foto genom att kontrollera dess Lightroom-histogram
Histogrammet kan ge dig mycket information om din bild.
Ditt histogram kan spridas över mitten av axeln och ser ut som en kulle eller en ås med flera toppar.
Då har din bild mestadels mellantoner och den har inga områden med utblåsta högdagrar eller för mörka skuggor.

Ditt histogram kan vara mestadels åt vänster. Det betyder att de flesta bildpixlarna tillhör skuggorna och svarta.
Det kan bero på att du tar bilder av en scen med många svarta färger. Eller det kan visa att din bild är underexponerad.
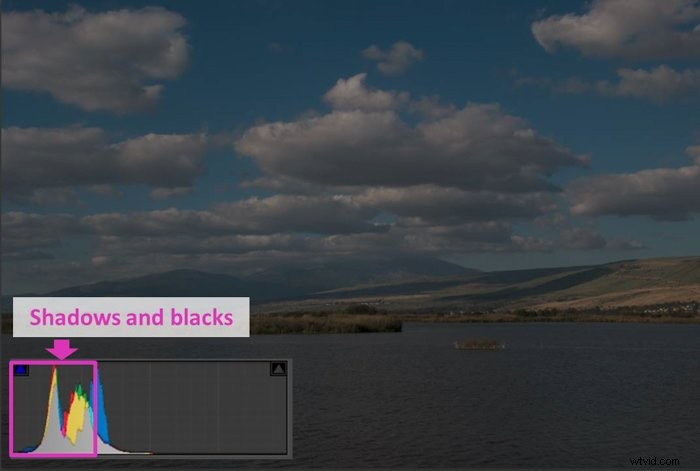
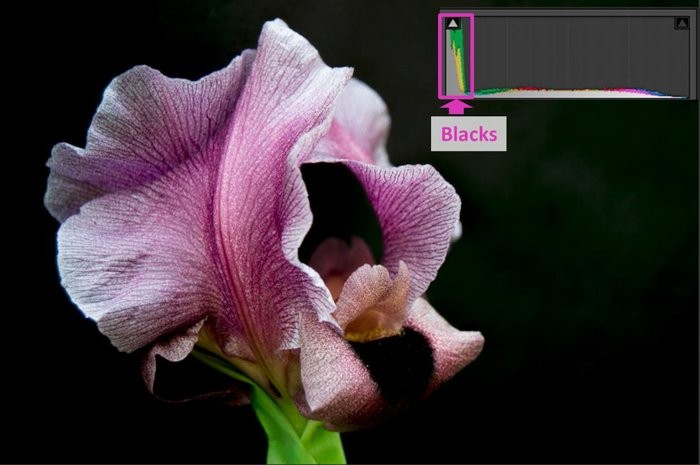
Om histogrammet är mestadels åt höger betyder det att bilden har många högdagrar och vita färger.
Antingen tar du ett foto av en vit scen eller så är ditt foto överexponerat.
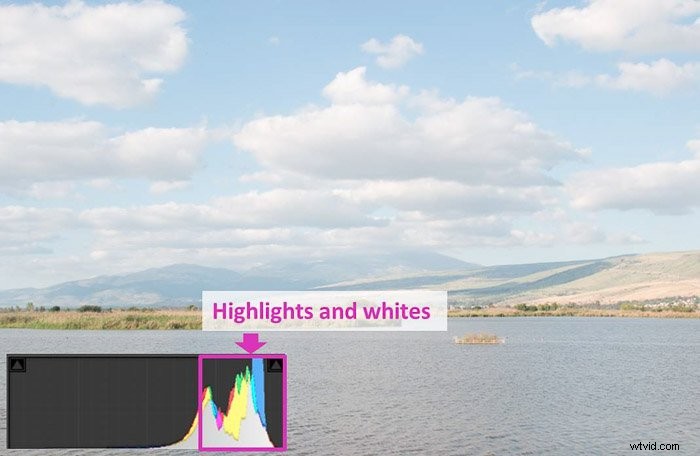

Du kan också avläsa bildens kontrast med hjälp av histogrammet. Ett histogram som mestadels har mellantoner hör till bilder med låg kontrast.
Ett histogram med toppar i de två kanterna hör till en scen med hög kontrast.
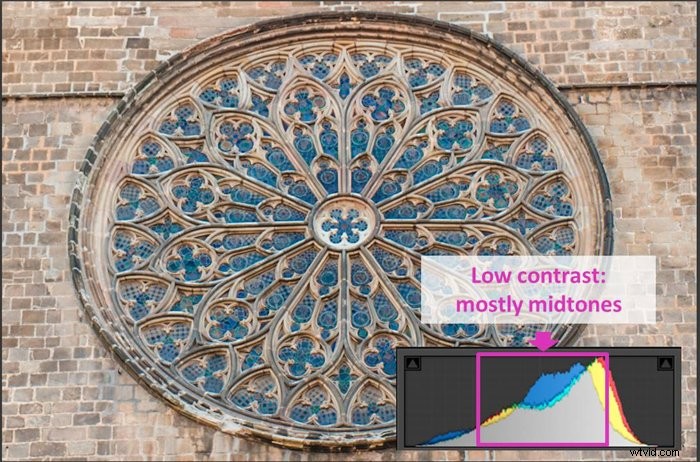
Steg att överväga innan du ändrar bilden enligt Lightroom-histogrammet
Innan du arbetar med histogrammet finns det ett par saker du bör ta hänsyn till.
Som ett första steg rekommenderar jag att du beskär din bild först. När du beskär justerar Lightroom histogrammet enligt den nya bilden.
Om du gör ändringar i originalbilden enligt histogrammet men sedan beskär den, kan du behöva göra om ändringarna.

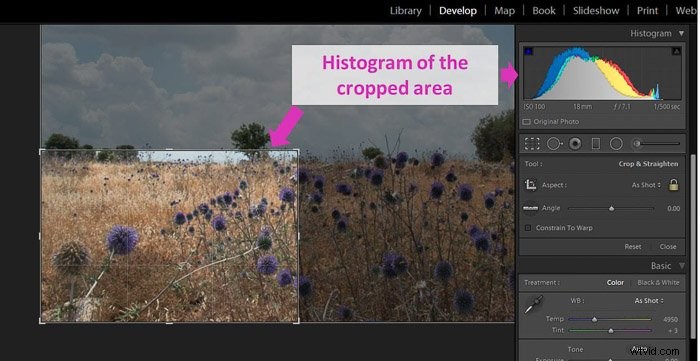
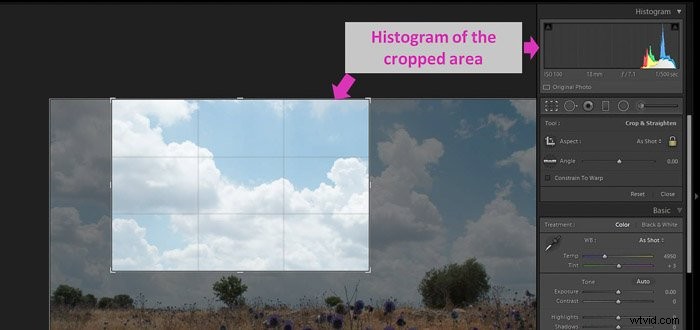
Vitbalansjusteringar har också en effekt på färghistogrammet. Det är bättre att justera det innan du gör några andra redigeringar.
Du kan justera vitbalansen med skjutreglaget i baspanelen i modulen Framkalla.
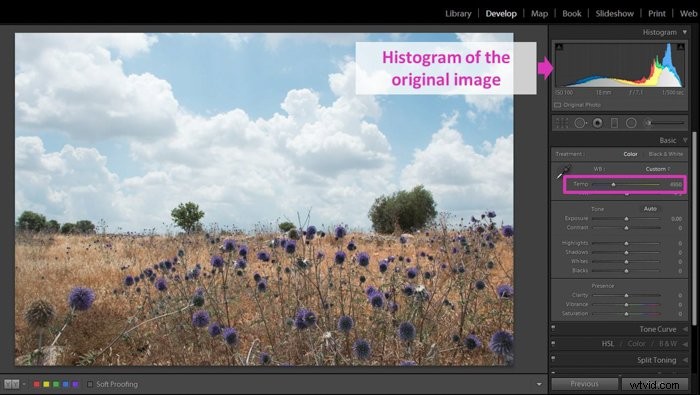
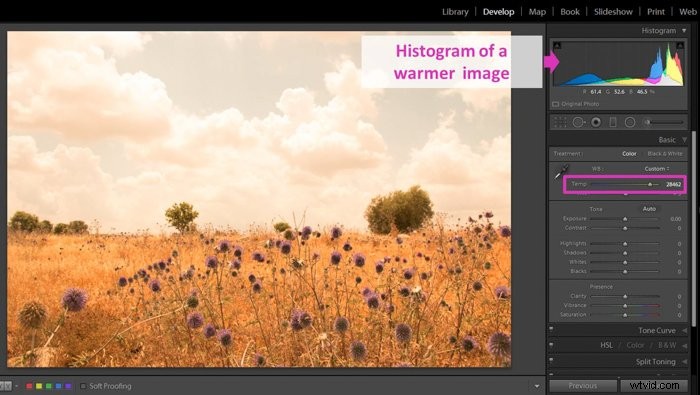
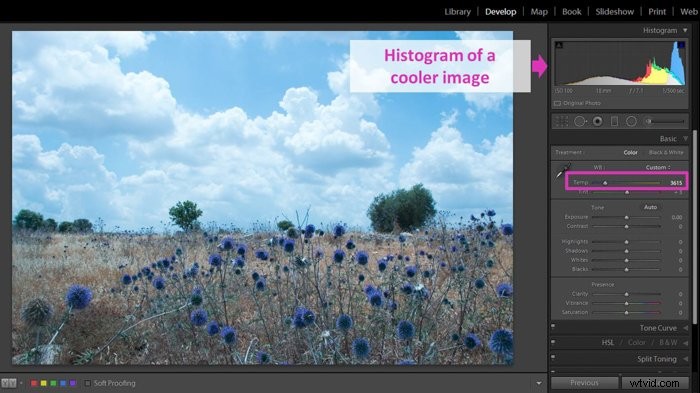
Ändra histogrammet från Lightroom-utvecklingsmodulen
Du kan ändra histogrammet på olika sätt. Du kan använda reglagen i grundpanelen. När du flyttar en av dem kommer du att se att det område som påverkas mest i histogrammet visas i ljusgrått.
Reglagen med mest effekt på histogrammet är exponering (mellantoner), högdagrar, skuggor, vita och svarta. Var och en av dem motsvarar ett område i histogrammet.
Om du behöver nollställa ett skjutreglage kan du göra det genom att dubbelklicka på dess namn.
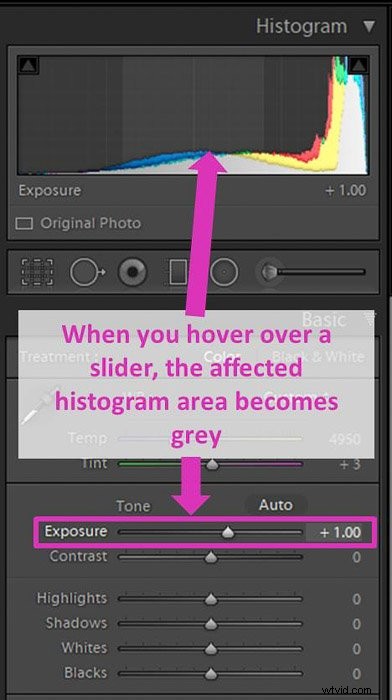
Du kan också ändra histogrammet genom att klicka och dra i dess områden.
Det är exakt samma sak som att använda reglagen. Att välja ett eller annat sätt är en fråga om personlig preferens.
Faktum är att ändringar du gjort genom att dra histogrammet kommer att visas i de grundläggande reglagen.
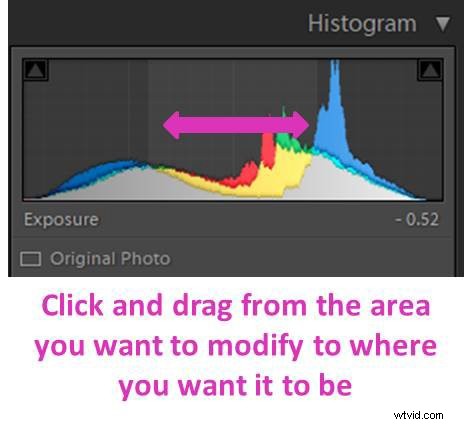
Hitta klippta områden av dina bilder med Lightroom-histogrammet
Histogrammet kan också hjälpa dig att kontrollera om det finns några klippta områden i din bild. Ett område klipps antingen när högdagrarna blåses ut (brända) eller när skuggorna är svarta.
Det betyder att just dessa pixlar inte har någon information. De är rent vita (klippta högdagrar) eller rent svarta (klippta skuggor).
Ett histogram med klippta områden kommer att ha en hög topp i ena eller båda kanterna. Som om den åker upp över höger eller vänster sida av grafen.
Genom att titta på histogrammet kan du ha vissa tvivel om klippningen. Topparna kan vara lite missvisande i kanterna.
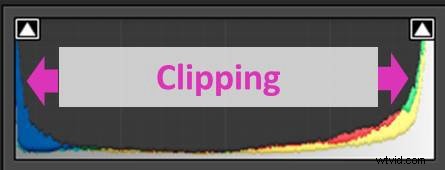
Lightroom erbjuder dig lite hjälp med att känna igen klippta områden. Ett snabbt sätt är att ta en titt på de små pilarna i de övre hörnen av histogrammet.
Den till höger motsvarar markeringarna. Den till vänster motsvarar skuggorna.
Om pilarna är avaktiverade betyder det att du inte har några klippta områden i din bild.
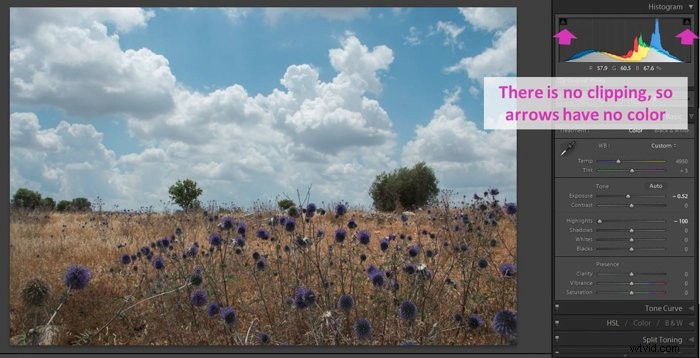
Om de är aktiverade indikerar det att det finns någon nivå av klippning.
Detta är ett snabbt sätt att kontrollera. Det är inte det mest informativa eftersom det inte säger var eller hur många pixlar som är klippta.
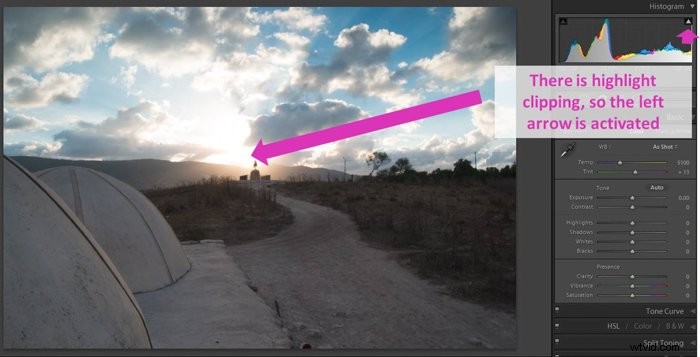
Använd Lightrooms varningsfärger för att upptäcka klippta områden
Ett mer exakt sätt att kontrollera klippning är genom att aktivera varningsfärgerna för klippning. Du kan göra det med genvägen J.
Lightroom kommer att markera de klippta skuggorna i din bild med blått. De klippta högdagrarna visas i rött. Du kan avaktivera den genom att klicka på J igen.

Om du bara vill aktivera en av varningsfärgerna, klicka på en av de små pilarna överst i histogrammet. Om du vill markera skuggorna, klicka på vänsterpilen. Om du vill markera markeringarna, klicka på den högra.
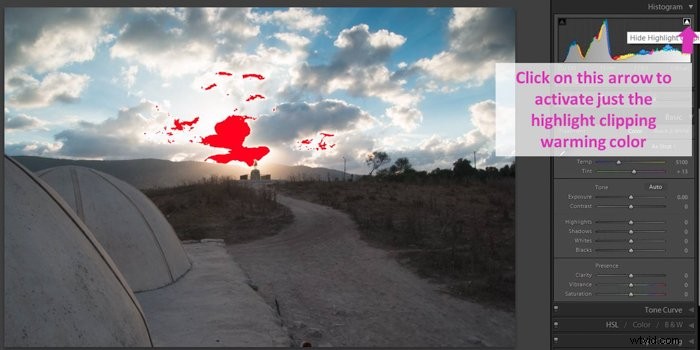
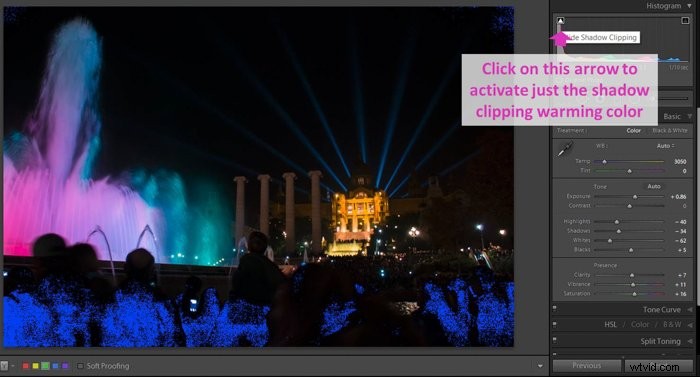
Ett annat sätt att kontrollera klippningen är att hålla ned Alt (Alternativ) och dra någon av reglagen på grundpanelen (förutom kontrastreglaget).
Lightroom maskerar de områden som inte är klippta. När du flyttar reglaget visar det dig de som är klippta i olika färger. Detta beror på de justeringar du gör.
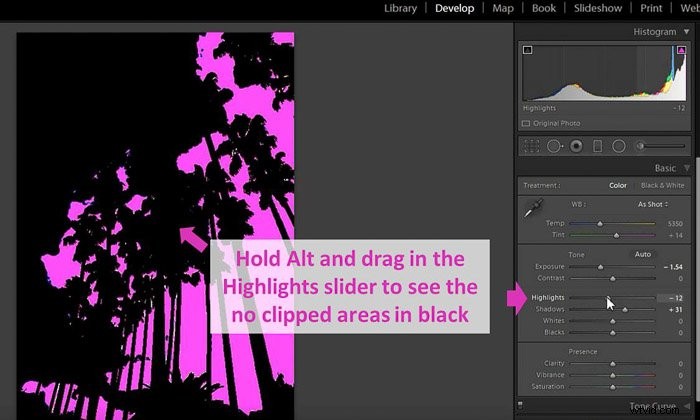
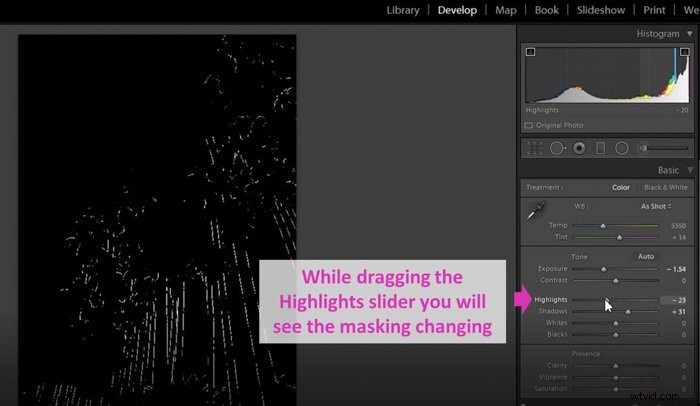
Åtgärda klippta områden med hjälp av de grundläggande reglagen
Lightroom låter dig fixa klippta områden. Först och främst, aktivera urklippsvarningarna för att se vilka områden på ditt foto som har problem. Flytta sedan reglagen på grundpanelen tills du minskar klippningen till en acceptabel nivå.
Två skjutreglage är särskilt användbara:Highlights och Shadows. Genom att flytta skjutreglaget Highlight till vänster minskar du Highlights. Genom att flytta skuggreglaget åt höger kommer du att återställa detaljer från skuggorna.
Hur man åtgärdar skuggklippning i underexponerade bilder
Du kanske har underexponerade bilder med klippta skuggor. Jag skulle börja med att öka exponeringen. Flytta sedan skuggreglaget åt höger för att återställa detaljer från dessa områden.
Jag ska också leka lite med den svarta reglaget. När du gör dessa ändringar kan du förlora lite kontrast, så jag brukar öka den med skjutreglaget.
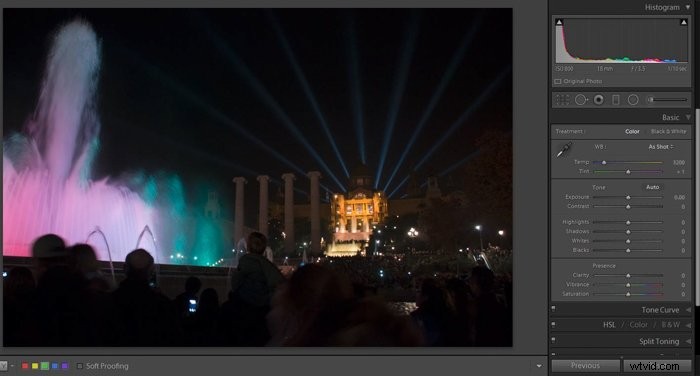
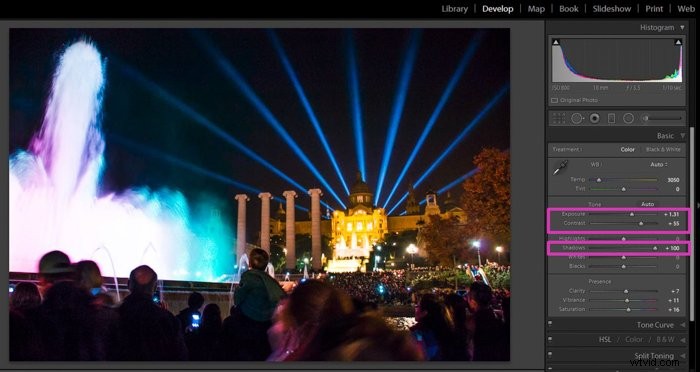
När du fixar de klippta skuggorna kan du klippa höjdpunkterna. Lägg märke till att i exemplet tappade jag detaljer i vattenfontänen.
För att vara säker kontrollerade jag det med urklippsvarningsfärgerna.

Det är lätt att fixa. Du måste justera om höjdpunkterna.

Hur man åtgärdar klippning av högdagrar i överexponerade bilder
Du kan ha en överexponerad bild med klippta högdagrar. I det här fallet flyttar jag alltid skjutreglaget för högdagrar åt vänster och minskar exponeringen.
Du kan ha områden som är brända på originalfotot. Du måste veta något som Lightroom gör. När du försöker återställa dem lägger den till grått till pixlar som ursprungligen blåstes ut.
I vissa fall kan denna effekt fungera bra. Men om du har ett stort område att återhämta dig kanske du inte gillar resultatet.
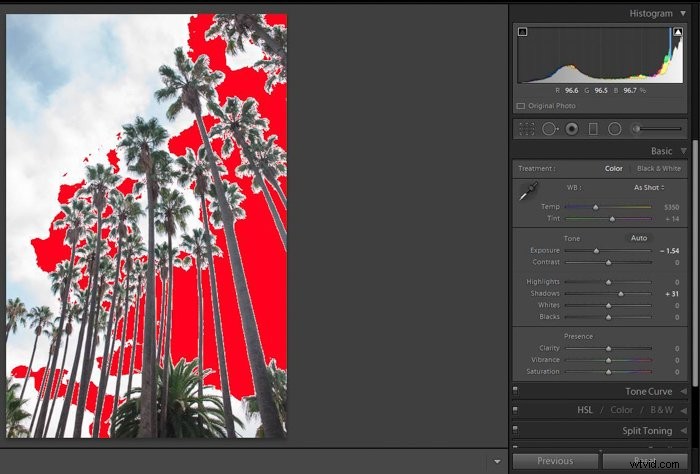
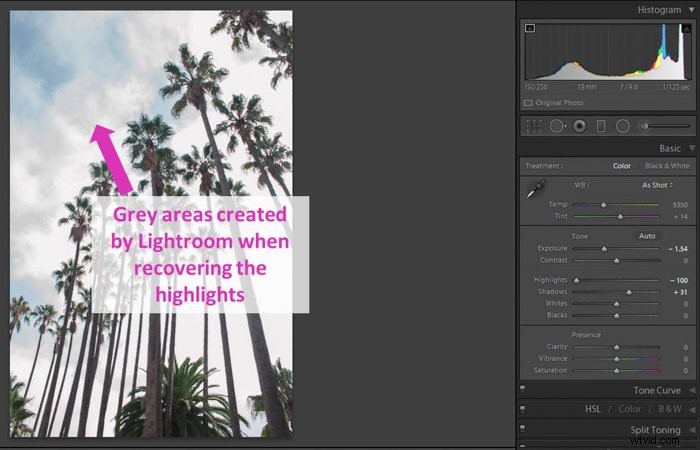
Använd Lightroom-histogrammet för att övervinna skärmproblem
Detta är en av de stora fördelarna med att arbeta med histogrammet. Den visar ton- och färgattributen för bilden oavsett skärmkvalitet och inställningar.
Med hjälp av histogrammet kan du kontrollera noggrannheten på din skärm. Om bilden ser relativt ljus ut men histogrammet är placerat till vänster, säger detta oss två saker. En, att bilden är underexponerad. Och två, att ljusstyrkan på skärmen är för hög.
Detta är viktigt om du planerar att visa bilden på andra skärmar. Och det är ännu viktigare om du tänker skriva ut det.
Slutsats
Lightroom-histogrammet kan vara ett mycket kraftfullt verktyg om du tar dig tid att förstå det. Den visar hur du gör mer relevanta korrigeringar av din bild. Och det hjälper dig att se problem i dina foton som över- eller underexponerade områden.
Du kan använda den för att kontrollera och följa ändringarna du gör i fotot. Du kan till och med använda den för att göra justeringar istället för att använda skjutreglagen.
Varför inte kolla in våra inlägg om kloning i Lightroom eller de vanliga Lightroom-misstagen du förmodligen gör härnäst!