Om du skärper en bild kan du få fram specifika detaljer och få din komposition att se mer iögonfallande ut.
Lightroom är ett av många program som erbjuder fantastiska skärpningsverktyg. Så här kan du använda dem för att förbättra dina foton och skärpa bilder.
Åtgärda Lightrooms inställning för automatisk skärpa
Automatisk skärpa irriterar många fotografer. När du importerar dina foton till Lightroom skärps dem automatiskt. Effekten är inte intensiv. Det kan dock vara irriterande om du vill börja med en ren bas.
För att åtgärda detta, gå till Utveckla> Ange standardinställningar.
Du kan välja att återställa Lightrooms standardinställningar. Du har också möjlighet att ändra dina nuvarande utvecklingsinställningar till standardinställningar. Du måste justera dina inställningar i modulen Utveckla och sedan återgå till fönstret Standardinställningar.
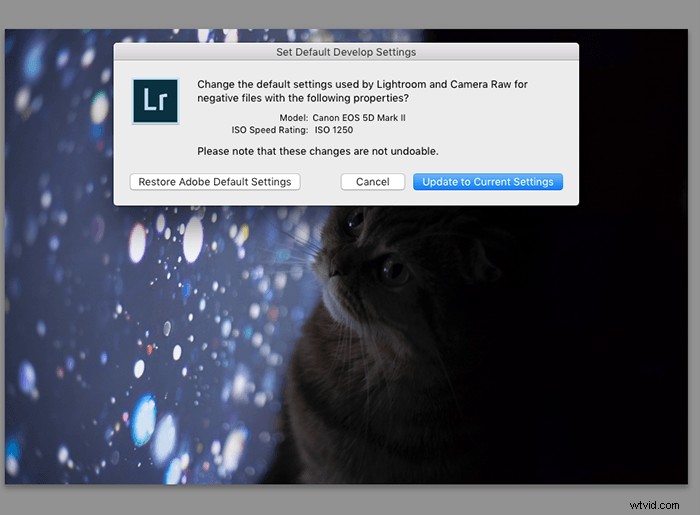
Fota i råläge för att bevara värdefull bilddata
Du bör vara bekant med JPG och RAW innan du ens kommer till skärpningsprocessen. Att välja den ena framför den andra kommer att ha en betydande inverkan på kvaliteten på dina bilder.
De flesta kameror kan fotografera i både RAW och JPG. För att göra det enklare under redigeringsprocessen, fotografera i RAW-läge. Dina bildfiler blir större, men de kommer att ha mycket bilddata.
Det betyder att du kommer att kunna experimentera med olika skärpningsintensiteter och inte oroa dig för bildkvaliteten.
Om din kamera endast erbjuder JPG-läge, oroa dig inte för mycket om detta tips. Du måste vara mer försiktig med Lightrooms skärpningsverktyg, men du kommer fortfarande att kunna förbättra dina bilder.

Förstå skjutreglagen i detaljpanelen för att förbättra din skärpa
Belopp
Som namnet antyder är det här mängden skärpning du vill skapa. För mycket skärpa kan förstöra din bild. För att undvika detta kan du zooma in på din bild för att se hur dess pixlar påverkas av skjutreglaget.
En annan metod du kan använda är att glida upp till 100. Arbeta sedan med de andra reglagen tills du är nöjd med dina resultat. Du kan sedan flytta skjutreglaget Belopp till vänster. Du kan tänka på detta som att sänka opaciteten för skärpningsskiktet.
Du kan också hålla ned Alt/Alternativ-tangenten medan du använder skjutreglaget. Denna åtgärd kommer tillfälligt att få ditt foto att se svartvitt ut och göra det lättare för dig att se eventuella ändringar.
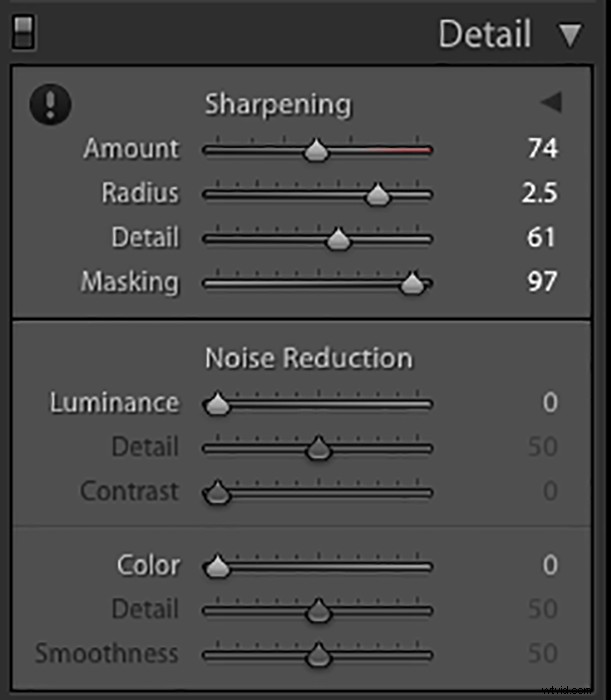
Radie
Radie gör att skärpningen sticker ut mer. Det är en mer subtil version av klarhet.
Om du drar radiereglaget åt höger och zoomar ut din bild kommer du att märka en enorm skillnad. Kanterna på ditt motiv kommer att se tjockare ut.
Återigen kan du hålla ned Alt/Alternativ-tangenten för att se de områden som kommer att påverkas av skjutreglaget. Du kan använda den här genvägen för varje skjutreglage i detaljpanelen.
Detaljer
När du drar detaljreglaget åt höger kommer hela din bild att sticka ut mer. Detta kommer också att skapa mycket brus, särskilt i tomma områden, vilket kan förstöra även de enklaste fotografier.
Lyckligtvis kan du kompensera för detta genom att använda skjutreglaget för maskering.
Maskning
Detta är ett av de praktiska verktygen i detaljpanelen. Maskering upptäcker och maskerar automatiskt suddiga områden i din bild. Detta tar bort eventuell skärpning i dessa områden.
Det som återstår är en bild som är skarp på alla rätt ställen. Detta är ett mer naturligt sätt att skärpa och kan få dina bilder att se mycket mer tilltalande ut.
För att se vilka områden som kommer att maskeras, håll ned Alt/Alternativ-tangenten medan du flyttar reglaget. Allt i svart kommer inte att maskeras. De vita delarna kommer alla att förbli skarpa.
Detta kan bli svårt om din bild inte har några specifika skarpa delar. Om du använde en stor bländare (t.ex. f/1.2) kanske Lightroom inte kan upptäcka någon skärpa alls. I det här fallet kan du gå till nästa steg för att få mer kontroll över skärpan på ditt foto.
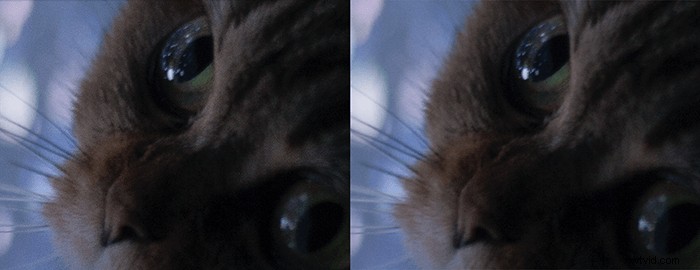
Använd borstverktyget för att få specifika delar av ditt foto att sticka ut
Hitta och använda borstverktyget
Lightroom är känt för sina reglage, men visste du att det har många andra användbara verktyg?
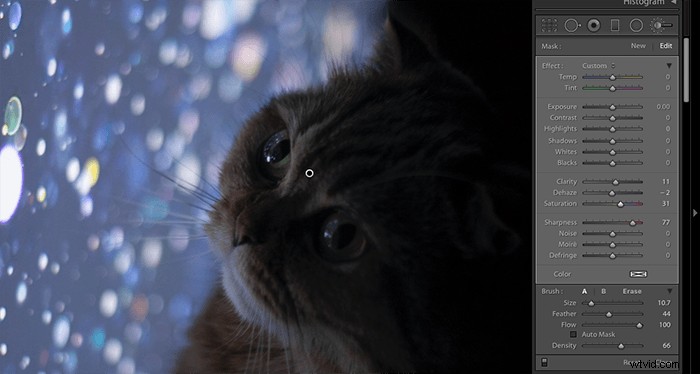
Gå till modulen Utveckla. Precis under Histogram-skärmen ser du en rad med sex ikoner:
- beskär
- fläckborttagning
- korrigering av röda ögon
- graderat filter
- radialfilter
- justeringsborste
Det sista verktyget är den selektiva skärpningens hjälte. Du kan använda justeringsborsten för att skärpa, ljusare och färgkorrigera detaljer.
Allt du behöver göra är att klicka på justeringsborsten. En ny uppsättning reglage bör dyka upp. Borsta över det område du vill skärpa. Flytta sedan skjutreglaget Sharpness eller Clarity åt höger. Du kommer omedelbart att se en förändring.
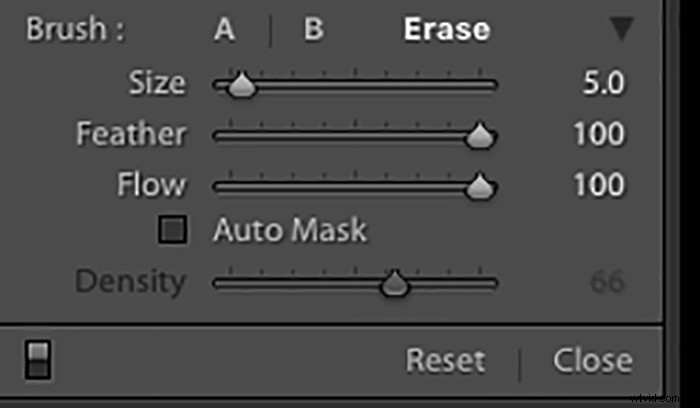
Andra användbara borstverktyg
Du kan klicka på Visa vald masköverlägg för att se var du använde din borste. Lightroom kommer att markera varje penseldrag i rött.
När allt är klart klickar du på Klar. Om du vill göra justeringar i samma område klickar du på penselverktyget igen. Klicka på cirkeln där du gjorde dina ändringar. De nya reglagen bör dyka upp igen och du kan fortsätta där du slutade.
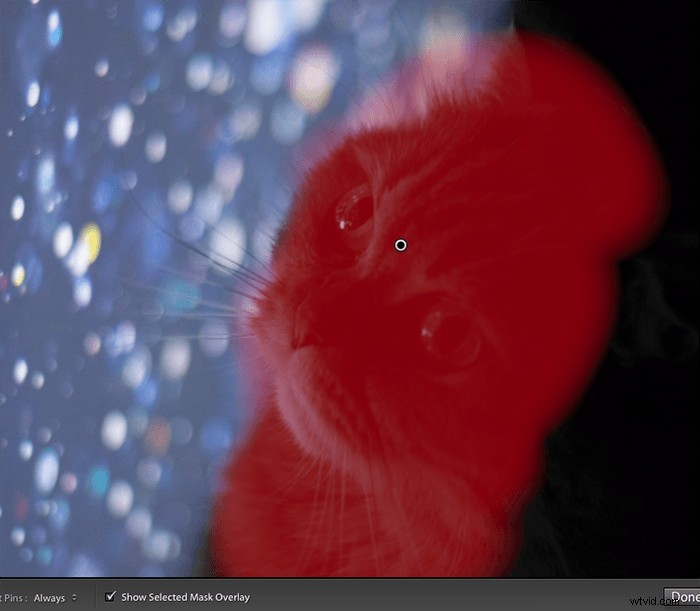
Vanliga frågor om Lightroom-skärpning
Skärps Lightroom automatiskt?
Som standard tillämpar Lightroom mild skärpa på varje importerat foto. Du kan fixa detta genom att ändra Lightrooms standardinställningar.
Hur kan jag skärpa ett suddigt foto?
Du kan inte göra en suddig bild mer synlig, men du kan förbättra den med ett par Lightroom-verktyg. Du kan använda klarhet för att få bilden att poppa. Du kan sedan framhäva detaljer med skärpningsverktyget.
Vad gör maskeringsreglaget i Lightroom?
Maskeringsreglaget låter dig skärpa de mest kritiska delarna av en bild. Det skärper inte suddiga områden. På grund av detta hjälper det till att undvika extrem skärpa som kan förstöra kvaliteten på dina bilder. Du kan se det som ett automatiskt selektivt skärpningsverktyg. Håll ned Alt/Alternativ medan du drar skjutreglaget för maskering för att se var skärpningen tillämpas.
Vad gör Clarity i Lightroom?
Tydlighet tar fram detaljerna i en bild. Det skapar en HDR-liknande effekt, framhäver texturer och skärper detaljer. För mycket klarhet kan få dina foton att se grova och onaturliga ut, så använd det klokt.
Slutsats
Lightroom erbjuder många skärpningsverktyg. Du kan förbättra dina foton med några skjutreglage eller penseldrag. Dessa genvägar kan göra din redigeringsprocess enklare och mycket roligare.
Vill du skärpa en bild i Adobe Photoshop istället? Kolla in vår artikel om hur du skärper bilder i Photoshop eller använd Radial Blur nästa!
