Lightroom är ett användarvänligt program som är ganska snabbt och enkelt att lära sig. Det ses ofta som Photoshops underlägsna kusin, men det är ett kraftfullt program i sig.
Det fina med Lightroom är att det har genvägar och knep som du kan använda för ett snabbt och effektivt arbetsflöde. När allt kommer omkring är arbetsflödet vad Lightroom handlar om.
Här är några av våra coola Lightroom-tips och tricks du behöver veta.

Använd CAPS för automatisk avancemang för att spara tid
Om du tar bort många bilder kommer detta tips att vara särskilt användbart för dig.
Oavsett vilken genre du fotograferar i, är chansen stor att du sorterar igenom många bilder från en fotografering.
Bröllopsfotografer har ofta hundratals om inte tusentals bilder att granska. Att spendera ens en extra sekund på varje bild kan lägga till mycket tid som slösas bort.
Använd CAPS -lås till "auto-förflyttning" genom dina bilder i filmremsan efter att du laddat upp filerna till din dator.
För att radera en bild klickar du bara på > X . Lightroom kommer att mörklägga bilden och hoppa till nästa foto.
Gå sedan upp till Lightrooms verktygsfält och välj>Foto , sedan >Ta bort avvisade foton för att radera dem alla.
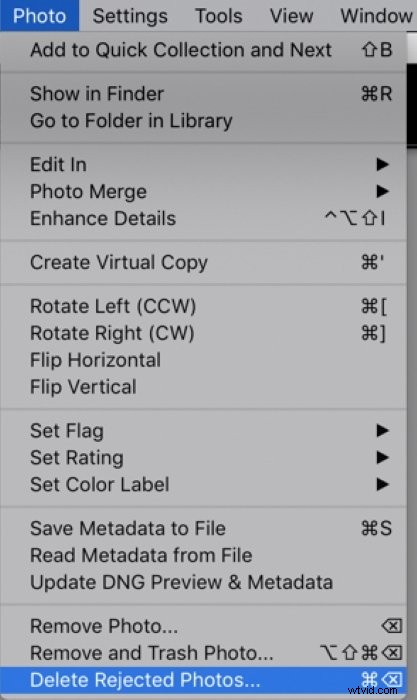
Lightroom kommer att fråga om du vill ta bort fotona eller bara ta bort dem från ditt Lightroom. Att ta bort dem kommer att behålla dem på din hårddisk, men du kommer inte längre att se dem i din filmremsa.
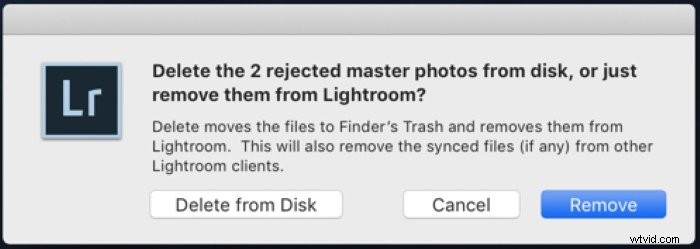
Aktivera klippvarningar för att undvika att förlora detaljer
En utmaning inom digital fotografering är att du enkelt kan "blåsa ut" dina vita eller klippa skuggor om din exponering är avstängd.
Vita blåses ut när den längsta vänstra sidan av din histograminformation rör vid slutet. Det betyder att du helt har tappat detaljer i de vita eller ljusa områdena i ditt foto. Du kan inte återställa denna detalj i efterbehandling.
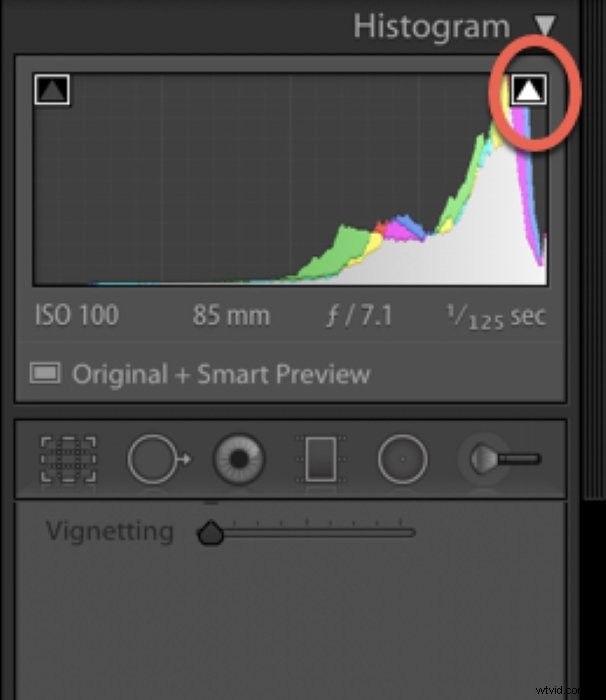
Visst, utblåsta vita har blivit en "grej", särskilt i ljus, luftig fotografering. Men de översätts inte bra om du planerar att skriva ut ditt arbete. Dator- och telefonskärmar är mycket mer förlåtande än utskrifter.
Detsamma gäller för svarta. Om dina svärta går hela vägen till slutet av histogrammet har du tappat alla skuggdetaljer. Detta kommer att bli en mardröm att skriva ut eftersom bläcket kommer att "hopa sig" på skrivaren.
Det bästa tillvägagångssättet är att få allt rätt och kameran och se till att ditt foto exponeras korrekt. Lightroom kan hjälpa dig att göra stegvisa justeringar av din exponering. Allt du behöver göra är att aktivera klippningsvarningarna.
Dessa är de små trianglarna i de övre hörnen av ditt histogram. Om du klickar på trianglarna aktiveras "klippvarningen". Den här varningen talar om för dig när du förlorar viktiga detaljer i ditt foto.
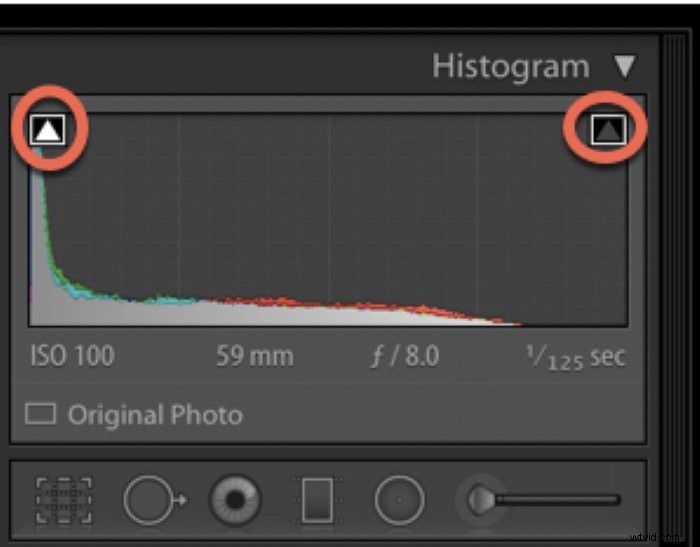
Den röda färgen kommer att betyda detta i de delar av din bild där de vita blåser ut. Blått betyder områden där du har tappat skuggdetaljer.

Använd kompositionsöverlägg för att förfina dina bilder
En av de bästa funktionerna med redigering i Lightroom är kompositionsöverläggen.
Det här är rutnät och guider som du kan aktivera. De visar hur din bild passar in i vissa kompositionsprinciper. Härifrån kan du beskära dem efter behov.
Till exempel finns det en enkel överlagring för "Rule-of-Thirds". Detta överlägg är ett rutnät som delar upp din bild i nio lika stora sektioner.
Fokuspunkten för din bild bör hamna i ett av de områden där linjerna skär varandra. Detta rutnät ser till att ditt fotografi följer riktlinjerna för bra komposition.
Det finns också Phi Grid, som är väldigt lika, men två vertikala linjer är närmare varandra. Phi Grid kan vara mer effektivt än regeln om tredje. Andra överlägg inkluderar den gyllene spiralen och den gyllene triangeln.
Klicka på>Beskär överlägg verktyg för att aktivera kompositionsöverläggen.
Om du vill bläddra genom alternativen trycker du på >O på ditt tangentbord. 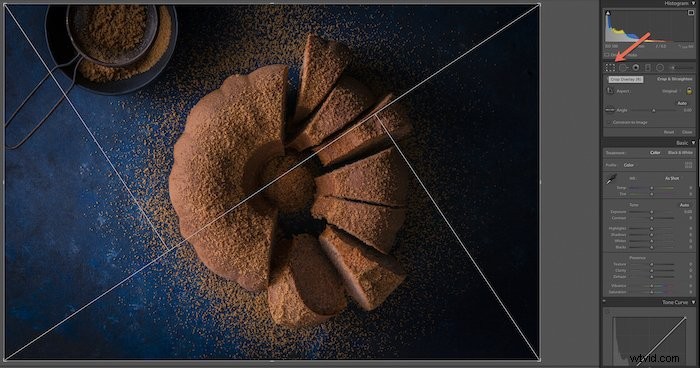
Använd Alt/Option för att kopiera de graderade och radiella filtren
Detta är ett av de mindre kända Lightroom-tricken som är superanvändbart. Visste du att du kan invertera de graderade och radiella filtren?
De graderade och radiella filtren är verktyg som gör att du kan redigera utvalda delar av bilden. Du kan använda de flesta verktygen i Lightroom för att göra globala justeringar. Men dessa verktyg gör att du kan vara mer exakt när du retuscherar din bild.
Om du håller ned Alt/Alternativ-tangenten och drar ditt filter kan du kopiera dina redigeringar till en annan del av ditt foto.
På bilden av pionerna nedan gjorde jag justeringar av den ljusare pionen med reglagen i Radial Filter verktyg.
Jag tryckte sedan på >Alt/Alternativ och drog den till den enkla ljuspionen längst ner på bilden för att kopiera redigeringarna.
BONUSTIPS :för att intensifiera eller minska effekten av filtret, håll ned >Alt/Alternativ medan mittpunkten på ditt filter är vald. Flytta musen åt vänster eller höger medan du är på pricken för att ändra effekterna av reglagen utan att behöva justera reglagen manuellt.

Skapa virtuella kopior för bildvariationer
Om du inte har använt dig av möjligheten Lightroom ger dig att arbeta på virtuella kopior, är du i en upplevelse.
Som namnet antyder är en virtuell kopia en virtuell kopia av din bild som lagrar information om bilden. Det skapar inte en andra kopia av bilden på din hårddisk. Du kan exportera den som en fil när du är klar med retuscheringen.
Virtuella kopior kan vara användbara om du vill skapa olika effekter i dina bilder och sedan jämföra dem för att se vilken du gillar bäst. Det här tricket är användbart om du ska undersöka effekterna av olika förinställningar.

Eller så kanske du behöver beskära en bild men vill inte beskära originalbilden.
Vissa fotografer gillar att göra en virtuell kopia av varje bild i sin katalog och arbeta med den, och lämna originalfilen orörd. Det är ett arbetsflödespreferens som är upp till dig men som kan vara värt att överväga.
För att skapa en virtuell kopia av din bild, gå till >Foto och välj >Virtuell kopia eller tryck på >Ctrl/CMd + ' på ditt tangentbord.
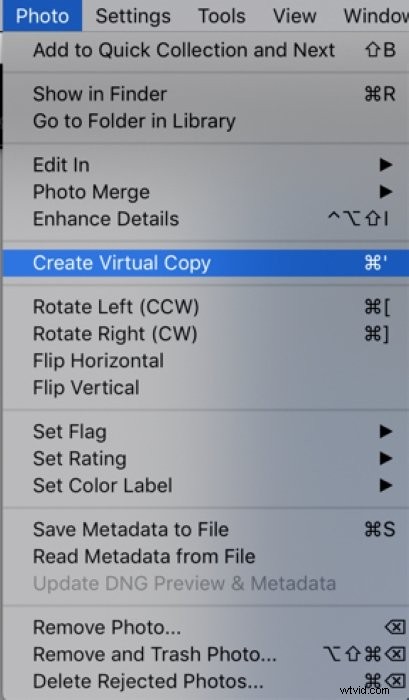
Lägg till din logotyp i Lightroom för en professionell touch
Att lägga till din logotyp i Lightroom-gränssnittet ger den en trevlig personlig touch och är lätt att ställa in.
Det kommer också att få dig att se mer professionell ut om en kund skulle stå över dig när Lightroom är öppet. En logotyp associerar dig med ditt varumärke och bör göra ett gott intryck.
För att lägga till din logotyp i Lightroom, gå till rullgardinsmenyn under >Lightroom Classic fliken längst upp till vänster på skärmen och välj >Inställning av identitetsskylt.
Se till att välja>Personlig bredvid alternativet Identitetsskylt. Välj sedan >Anpassad från rullgardinsmenyn.
Välj >Använd en grafisk identitetsskylt och sedan >Lokalisera för att ladda upp det från din dator.
Att ladda upp din logotyp till Lightroom är så enkelt!
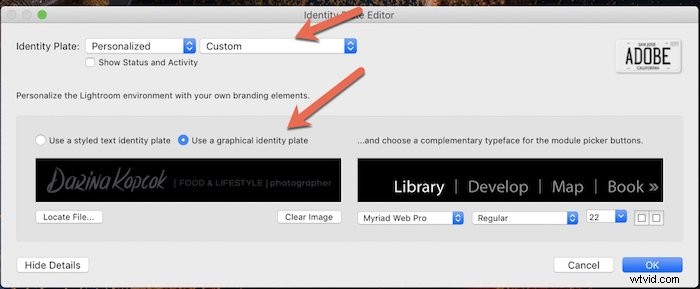
Pre-visualisera delade toningseffekter för att skapa en signaturstil
Split Toning är en kraftfull Lightroom-effekt. Det kan lägga till en extra pop till dina foton och hjälpa dig att skapa en signaturstil.
Delad toning är toning som tillämpas på dina bilder baserat på luminansvärden. Du kan lägga till en färg till högdagrar och en annan färg till dina skuggor.
Men lite räcker långt. En liten förändring på din reglage kan ta din färg från subtil till löjlig.
Lyckligtvis tillåter Lightroom-redigering dig att förvisualisera hur en given toningsnivå som läggs till din bild kommer att se ut.
För att göra detta håller du ned >Alt/Alternativ medan du flyttar reglagen för Höjdpunkter ochSkuggor . Du kommer att se variationerna för varje färg, vilket gör att du kan vara mycket exakt om ditt val.
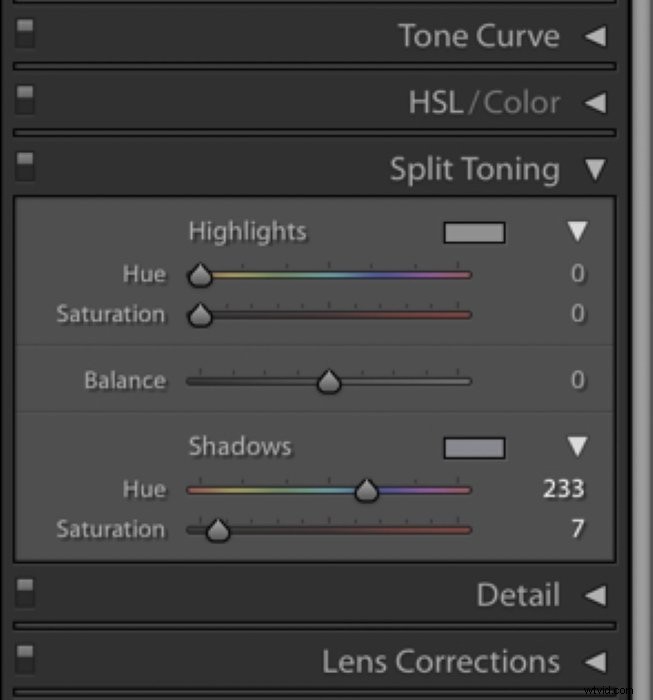
Slå in så mycket mättnad som du känner dig lämplig för bilden. Detta är vanligtvis en låg siffra. En liten mängd är ofta allt du behöver, men det beror på vilken typ av fotografering du gör.
Som mat- och stillebenfotograf måste mina bilder se så naturliga ut som möjligt. Men jag gillar fortfarande att lägga till lite värme till mina höjdpunkter ibland, eller blå toning till mörka och stämningsfulla bilder.

Förvisualisera skärpan för perfekt skärpa
Du kan också förvisualisera redigeringar som gjorts för skärpning. Om du flyttar skärpningsreglaget slumpmässigt eller använder standardinställningen kan du inte vara säker på att dina bilder har korrekt skärpa.
Lösningen på detta? Skärpningsmasken. Detta trick låter dig se var Lightroom skärper dina foton.
Flytta först >Skärpningsreglaget till +50 , vilket är standard. Håll sedan ned >Alt/Alternativ tangent och skjut >Maskning .
Du kommer att se att din bild blir svartvit och ser ut som en röntgenbild. Det här är skärpningsmasken och den visar vilka områden som skärps. Stanna vid siffran på reglaget som ser rätt ut för bilden.
Du behöver inte alltid varenda detalj skärpt som vatten, himmel eller bakgrunder. Jag tenderar att skärpa till cirka 80%.

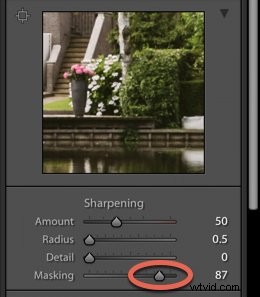
Slutsats
Det finns många tips för att arbeta mer effektivt i Lightroom för förbättrat arbetsflöde.
Jag hoppas att den här artikeln har gett dig några Lightroom Classic-tips och tricks som du inte visste om.
Lämna en kommentar med användbara råd som har hjälpt när du redigerar din fotografering i detta kraftfulla program!
Vi har en fullständig guide om hur du använder Lightroom för fotografering som du bör kolla in härnäst!
