Som alla fotografer vet spenderar vi ofta mer tid framför en dator än vad vi gör bakom kameran. Mellan import, redigering, export och delning är vårt arbetsflöde inte ens i närheten av klart när vi trycker på avtryckaren! Det är dags att påskynda ditt Lightroom-arbetsflöde med dessa 15 viktiga Lightroom-kortkommandon!
När du tittar igenom vår lista, notera att dessa Lightroom-genvägar fungerar för både PC- och Mac-datorer. Om det finns en skillnad i nyckelsekvens mellan PC och Mac kommer det att noteras.

Lightroom-genvägar i biblioteksmodulen
Biblioteksmodulen är där du importerar, organiserar och exporterar dina foton. Det är därför bara vettigt att Lightroom-genvägarna för biblioteksmodulen är enorma tidsbesparare för ditt Lightroom-arbetsflöde!
1. Flagga valda foton [P]
Med fotografiets digitala tidsålder kommer friheten att ta mycket fler bilder än vi behöver! Det betyder att sortering (sortering) av foton är viktigare än någonsin.
När du sållar igenom dina bilder för att välja de som du faktiskt vill redigera och använda, är ett sätt att markera dessa val med en flagga. Istället för att klicka på flaggikonen kan du trycka på P för att snabbt flagga det foto som för närvarande är valt. Om du vill flagga ett foto som avvisat kan du dock trycka på X så visas flaggan i svart och med ett litet x i.
2. Ge stjärnbetyg [1-5 för stjärnor, 6-9 för färger, 0 för att återställa]
Att använda stjärnor och färger kan vara till hjälp om du vill betygsätta bilder eller klassificera foton i olika grupper. Kanske vill du skilja varje pose från en porträttsession, eller så vill du gruppera varje avsnitt av en bröllopsdag.
Stjärnbetyg och färgetiketter appliceras alla efter nummer. Stjärnklassificeringar tillämpas med knapparna 1 till 5. Färgklassificeringar tillämpas med knapparna 6 till 9. Om du trycker på 0 återställs stjärnklassificeringen till ingen.
Var noga med att aktivera Caps Lock medan du snabbar på din avlivning. Detta talar om för Lightroom att omedelbart hoppa till nästa bild i uppsättningen när du har ställt in en färg eller stjärnklassificering för den. Detta hjälper till att raka ytterligare några sekunder från ditt arbetsflöde genom att inte behöva gå vidare till nästa foto med piltangenterna eller musen.
Lightroom-genvägar i alla moduler
3. Växla mellan släckt ljus [L] och helskärm [F]
Om arbetsytan i Lightroom känns för rörig kan de olika Lights Out-lägena hjälpa!
För att komma åt dessa alternativ, tryck på L. Fortsätt att trycka på L för att rotera genom alternativen för Lights Out-läget.
Lightroom är normalt i Lights On-läge, om du trycker på L en gång kommer det till Lights Dim-läge och om du trycker på L en gång till för att Lights Out-läget. Ännu en tryckning på L tar dig direkt tillbaka till standardläget Lights On.
Medan vi är på ämnet att rensa din vy, kommer att gå till helskärm att rensa allt utom fotot och maximera bildstorleken på din skärm. För att växla in och ut från helskärmsläge, tryck enkelt på F.
4. Växla sido- och topp-/bottenpaneler [Skift + Tab]
Om du vill bli av med de där irriterande sido- och topp-/bottenpanelerna är ett snabbt sätt att göra det genom att trycka på Skift + Tab.
Tryck på den en gång till för att få panelerna att komma tillbaka. Om du bara är orolig för sidopanelerna, tryck bara på tabbtangenten för att växla mellan att visa och dölja dem.
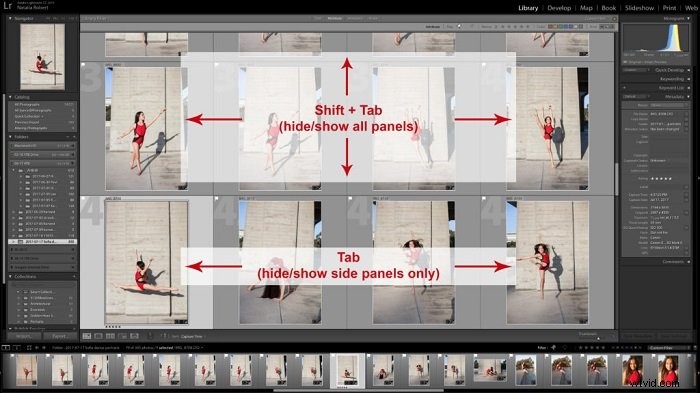
5. Välj flera foton [Skift + klicka]
När du väljer foton från remsan på den nedre panelen behöver du ibland välja flera foton i rad. Istället för att klicka på var och en individuellt kan du använda Shift-tangenten som hjälp.
En metod är att börja med ett foto markerat och sedan trycka på Skift + klicka på det sista fotot du behöver välja. Skifttangenten talar om för Lightroom att välja allt mellan ditt ursprungliga val och fotot du klickade på.
Om du bara vill använda tangentbordet för att välja din grupp, börja med ett valt foto. Tryck sedan på Skift + höger/vänster piltangent.
När du flyttar åt höger eller vänster lägger Lightroom till var och en av dessa foton till ditt val. Se dock till att hålla ned Skift-tangenten hela tiden. När du lyfter fingret från Shift-tangenten slutar Lightroom lägga till i ditt val.
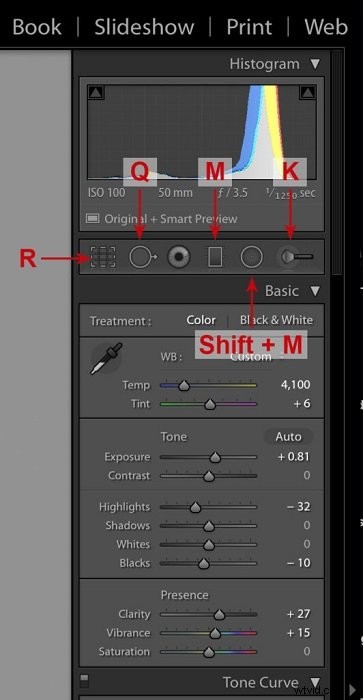
Kortkommandon i utvecklingsmodulen
I modulen Utveckla finns det massor av genvägar som hjälper dig att manövrera mellan penslar, beskärningar och zoomning. Lightroom-tangentbordsgenvägarna som vi kommer att gå igenom involverar nyckelverktygen som du hittar precis ovanför panelen för grundläggande justeringar. Vi kommer också att se hur du snabbt skapar förinställningar för att spara tid under upprepade redigeringar.
6. Beskärningsläge [R]
För att gå in i beskärningsläge kan du klicka på beskärningsrutan längst till vänster om verktygen. Du kan dock också trycka på R för att komma åt samma beskärningsläge.
Tryck bara på R, gör dina justeringar och tryck sedan på R en gång till för att avsluta beskärningsläget.
7. Roterande beskärningsorientering [X, i beskärningsläge]
Medan du är i beskärningsläge kanske du vill ändra orienteringen på din beskärning. För att snabbt göra detta, tryck på X i beskärningsläge.
Om du trycker på X i beskärningsläge växlar du mellan liggande och stående orientering. När du väl har valt din orientering är du fortfarande i beskärningsläge så tryck bara på R för att avsluta det.
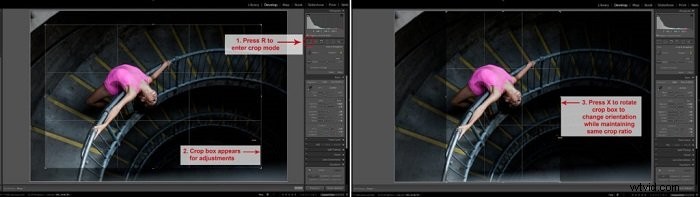
8. Gå till Heal/Clone Brush [Q] och växla mellan Heal/Clone [Shift + T]
Lightroom-borstarna är otroliga verktyg för redigering, så låt oss börja med Heal/Clone-borsten. För att gå in i det här borstläget, tryck på Q.
När du är i det här läget är du i antingen läknings- eller klonläge i det borstverktyget. Om du behöver byta från det ena till det andra trycker du bara på Shift + T för att växla mellan läknings- och klonbusslägen.
Precis som du tryckte på Q för att gå in i det här borstläget, kan du trycka på Q för att avsluta det när du är klar.
9. Graduated Filter [M]
Det graderade filtret är ett kraftfullt verktyg med många användningsområden. För att komma åt det graderade filtret kan du trycka på M. Använd detta filter för att skapa eller minska vinjettering, balansera ljustemperaturen eller skapa roliga färgeffekter!
När du är klar trycker du på M en gång till för att avsluta det graderade filterläget.
10. Radialfilter [Shift + M]
Nästa i den här raden av verktyg är radialfiltret. Detta liknar det graderade filtret men appliceras helt enkelt i ett radiellt mönster snarare än linjärt. För att komma åt det radiella filtret, tryck Shift + M.
Justera vad du vill och tryck sedan på Shift + M en gång till för att avsluta.
11. Justeringsborste [K]
Den sista borsten i vår serie är justeringsborsten. Det här är förmodligen den mest mångsidiga borsten i Lightroom eftersom den kan justeras, raderas och appliceras fritt var som helst i ramen.
För att aktivera justeringspenselpanelen trycker du bara på K. Här kan du finjustera din bild , tryck sedan på K en gång till för att avsluta justeringsborsteläget.
12. Konvertera till svartvitt [V]
Ibland är det kul att leka med färgbehandlingar också! Om du snabbt vill växla till svartvitt läge, tryck på V för att konvertera.
Är du inte nöjd med ditt foto i svartvitt? Tryck på V en gång till för att återgå till färgläge.
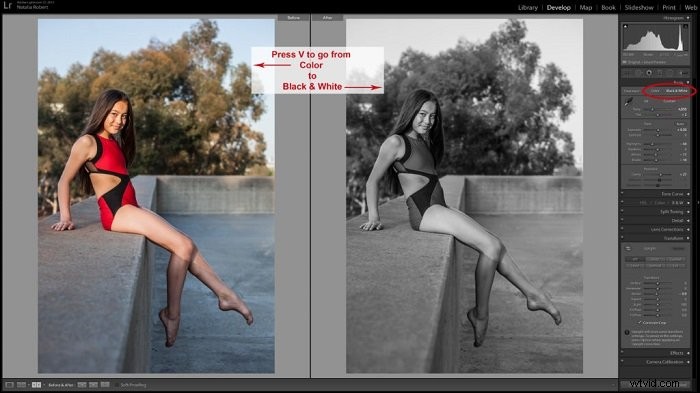
13. Markera Clipping [J]
Klippning kan vara ett problem under vissa ljusförhållanden. Vårt histogram kan hjälpa till att se till att vi undviker att klippa i vare sig högdagrar eller skuggor.
För att snabbt få en titt på om ditt foto har någon klippning, tryck helt enkelt på J. Om det finns någon klippning i ramen, kommer att se det som antingen rött eller blått.
Allt som visas i rött är klipp i högdagrarna, och allt som visas i blått klipps i skuggorna. För att sluta se de röda eller blå områdena av klippning, tryck på J en gång till.
14. Kopiera inställningar [Kommando + Skift + C] och klistra in inställningar [Kommando + Skift + V]
Ofta kommer vi på att vi gör samma ändringar på en hel massa foton. För att spara lite tid kan du överväga att bara kopiera inställningarna i ett foto så att du sedan kan klistra in det på andra. Det fungerar i princip på samma sätt som när du kopierar och klistrar in text, men du kopierar och klistrar in Lightroom-justeringar.
När du har ett foto med redigeringar som du vill kunna kopiera, tryck på Kommando + Skift + C (på en PC, tryck på Ctrl + Skift + C).
Du kommer att se en dialogruta öppen där du markerar rutorna för vilka inställningar du vill kopiera. Vanligtvis lämnar du bara rutorna som de är och klickar sedan på "Kopiera".
Gå sedan över till ett foto där du vill klistra in samma inställningar och tryck på Kommando + Skift + V (på en PC , tryck på Control + Shift + V).
Du kan fortsätta att klistra in så många foton du vill, men det kommer att spara dig från att behöva justera varje foto manuellt!
15. Öppna listan med genvägar [Kommando + /]
Om du är sugen på fler Lightroom-genvägar kan du alltid fråga Lightroom!
I varje modul kan du trycka på Command + / (på en PC, tryck på Ctrl + /) så kommer ett fönster upp med en lista över genvägar som gäller den modulen.
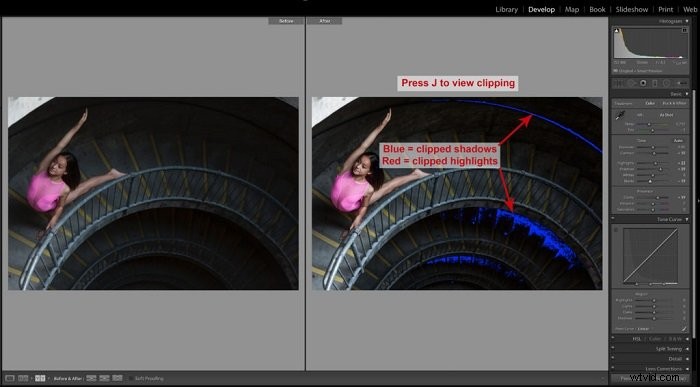
Bonustips:Exportera efter redigering [Command + Shift + E]
När du är klar med dina redigeringar, välj de bilder du vill exportera och tryck på Command + Shift + E (på en PC, tryck på Control + Shift + E). Detta öppnar dialogrutan för att exportera dina vackra färdiga foton.
Slutsats
Lightroom är ett mycket kraftfullt verktyg för att redigera och organisera dina foton. Om du bara lär dig några av dessa kortkommandon för Lightroom kommer du att spara tid på ditt arbetsflöde! Innan du vet ordet av har du mer tid för fotografering eller kvalitetstid med nära och kära.
För att lära dig mer om lightroom, missa inte vår kurs i enkel redigering!
