Som fotograf är en fråga som alltid kommer att finnas i ditt sinne att organisera dina fotografier. När bilderna börjar bli felplacerade står du inför en förlorad strid. Genom att använda program som Adobe Lightroom kan du hålla dina foton i schack under hela processen.
Dess tydliga och enkla design ger en sömlös arbetsmetod. Det här är trevligt när du kommer tillbaka från en lång dag med fotografering. Det sista du vill är att behöva anstränga dina ögon genom att titta igenom små miniatyrer på skrivbordet.
Idag kommer jag att prata om hur Lightroom-katalogfunktionen används. Jag kommer att diskutera vad du kan göra med kataloger och hur du använder dem effektivt. I slutet av den här artikeln bör du kunna susa genom arbetsstationen. Och du har en sak mindre att oroa dig för innan du påbörjar efterbearbetningen.
Vad är Adobe Lightroom?
Adobes Lightroom är deras häftprogram som främst används för att organisera. Programmet låter dig ladda upp ett stort antal bilder. Du kan göra detta eftersom programmet inte håller varje fil i det faktiska programmet. Istället är de en referens till ditt fotografi. Lightroom lagrar en förhandsvisning och information för varje uppladdad bild. Då skapas en katalog.
Lightroom har funktioner från att organisera och redigera foton till att exportera dem till olika plattformar. Adobe strävar efter att skapa ett program som kan täcka en fotografs efterprocess från uppladdning till export. De har gjort ett bra program som är lika användbart för nybörjare som för proffs.
Jag har använt Lightroom under hela min fotokarriär sedan den första upprepningen 2007. Jag använder nu den senaste versionen som heter Lightroom Classic. Adobe bestämde sig för att ändra gränssnittet för Lightroom CC (kreativt moln). Det är så användbart att jag inte kan föreställa mig en tid innan det här programmet fanns.
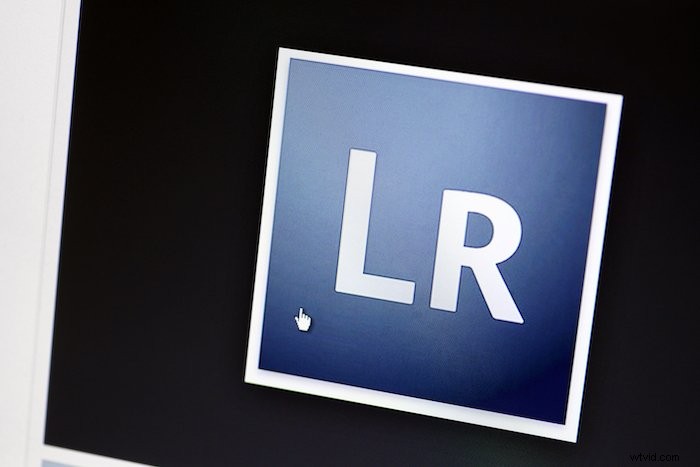
Vad är kataloger i Lightroom?
Adobes Lightroom använder kataloger som sitt primära arkiveringssystem för att organisera foton. När du har laddat en katalog kommer arbetsytan bara att visa dig bilderna i den här specifika mappen.
En enda katalog kan innehålla en enorm mängd bilder. Jag har använt samma katalog i över fem år som nu innehåller över 15 000 foton!
Det är upp till dig hur du vill sortera din arbetsyta. Lightroom erbjuder många alternativ för att sortera dina bilder i en katalog genom dess "samlingar"-funktion. Det ger också en bra utgångspunkt för funktionen "smarta samlingar".
Hur man navigerar i en Lightroom-katalog
Låt oss titta på huvudsektionen "bibliotek" i Lightroom. Sidofältet till vänster berättar allt om den aktuella katalogen du arbetar i.
Du kommer att se en lista med undersektioner i katalogens rullgardinsmeny. Det är här du kan se bilder relaterade till varje avsnitt i huvudgränssnittet.
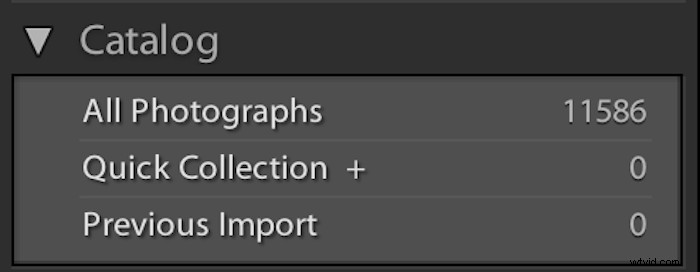
Under detta har du en "mappar"-sektion. Den här menyn efterliknar hur originalfilerna ser ut på din dator. Undersektionerna är uppdelade i olika hårddiskar. Du kommer bara att se hårddiskar som du har laddat upp bilder till via den här katalogen.
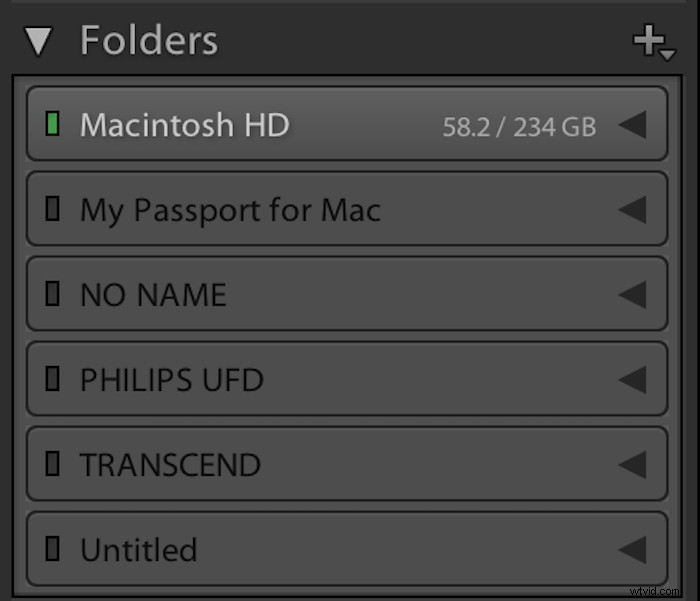
Här kan du se hur mycket utrymme du har kvar på varje hårddisk. Detta är en bra funktion eftersom den snabbt och enkelt visar dig vilken som är bäst att använda.
Under denna hittar du rullgardinsmenyn "samlingar". Samlingar är ett sätt att ytterligare organisera din katalog. Här kan du sortera dina bilder i olika kategorier du väljer.
Lightroom ger dig också ett "smart samling"-alternativ. Dessa "smarta samlingar" kan skanna alla dina bilders metadata. Sedan kommer den att gruppera relevanta bilder i samma avsnitt. Det här är en bra funktion om du har många foton som inte är organiserade ännu. Eller om du vill sortera bilder efter deras information. Istället för att gå igenom varje bild manuellt kan den här metoden spara mycket tid.
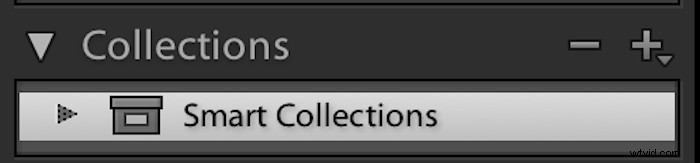
Den sista kategorin i det här avsnittet är "publiceringstjänster". Här kan du koppla Lightroom till olika sociala medieplattformar. Detta skapar en sömlös process från uppladdning till publicering. Detta är användbart för personer som uppdaterar sociala medier regelbundet.
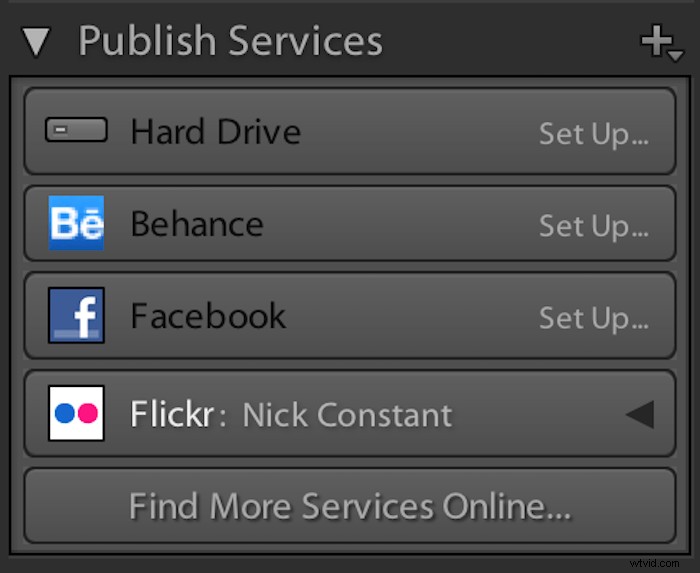
Längst ner hittar du de mest användbara knapparna i hela gränssnittet - "import" och "export"-knapparna. Dessa är självförklarande och gränssnittet möjliggör enkel filhantering.

På höger sida av katalogen ser du histogrammet för den aktuella bilden du har valt. Under detta har du en "snabbutvecklingssektion". Det här avsnittet kan vara till hjälp för bilder som enkelt kan fixas. (Till exempel genom att lägga till ett extra ljusstopp.)
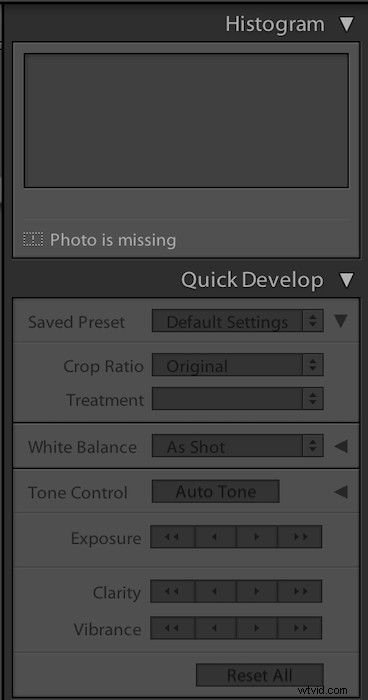
"Sökordslistan" är nästa. Det är här du kan lägga till relevanta nyckelord till din bild. Detta kan tyckas vara en lång process, men det är bra för arkiveringsändamål. Nyckelord kommer att göra det mycket lättare att söka i ditt arkiv i framtiden.
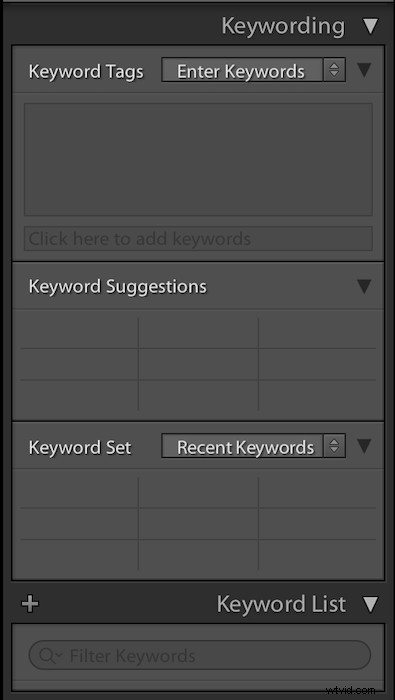
Du kommer då att se kategorin "metadata". Jag har upptäckt att detta är det bästa sättet att se en bilds metadata från alla tillgängliga program. Du kan se all information du behöver, från kamerainställningar till vilket objektiv och brännvidd du använde.
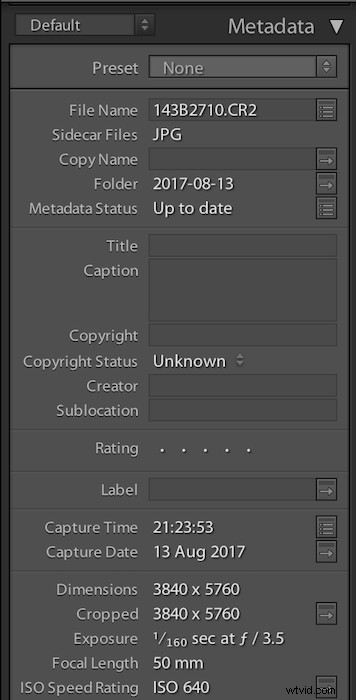
Längs botten av gränssnittet kan du justera miniatyrstorleken på bilderna du tittar på. Du kan också ändra hur du ser bilderna. Välj mellan rutnätsvy, enkelbildsvy, jämförelsevy och undersökningsvy.
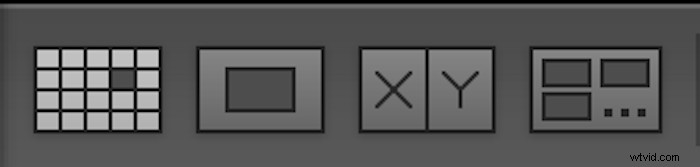
De två sistnämnda (jämförelsevy och undersökningsvy) är en dröm för fotografer. Dessa är särskilt användbara när du väljer från en rad liknande bilder.
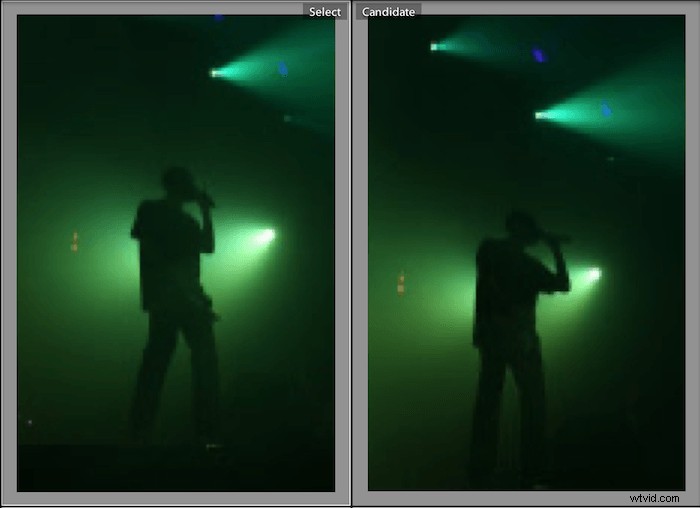
De andra avsnitten längst upp talar mer om redigeringsprocessen än sorteringen av din katalog.

Fördelar med att använda en Lightroom-katalog
Arkivering
Den största fördelen med att använda en Lightroom-katalog är programmets förmåga att ge dig självförtroende när du arkiverar. Jag behöver inte ägna så mycket uppmärksamhet åt vart mina bilder är på väg när jag använder Lightroom.
Du kan skapa en mapp i början. Sedan när du laddar upp bilder kommer Lightroom automatiskt att sortera originalfilerna åt dig. De sorterar efter datum, eftersom programmet har tillgång till all din bilds metadata.
Den här funktionen fungerar som en digital assistent, vilket innebär att du kan fokusera mindre på vardaglig filsortering. Det betyder att du kan lägga mer tid på att göra det som fotografer älskar mest – att titta igenom bilder!
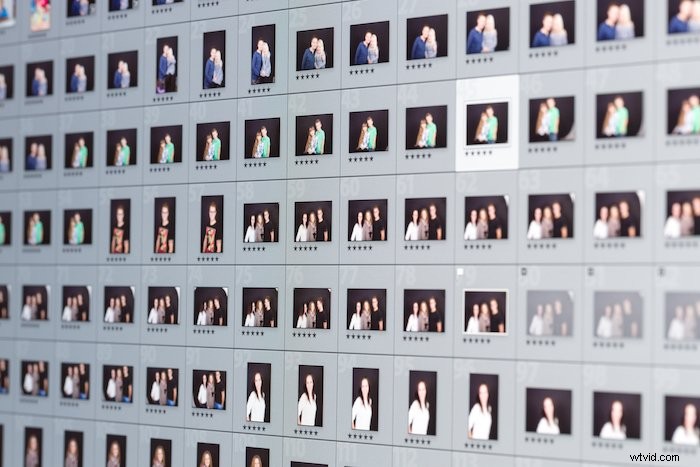
Icke-förstörande filhantering
En annan avgörande funktion är hur Lightroom arbetar med bilder. Som jag nämnde tidigare fungerar katalogen med förhandsvisningar. Det betyder att du kan redigera en bild så mycket du vill och aldrig röra originalfilen.
Om du någonsin har arbetat i Adobe Photoshop förstår du att detta är en viktig funktion. I Photoshop, om du inte har vidtagit åtgärder för att behålla filen intakt, kommer du att förlora den bilden. Detta kan vara något så enkelt som att ändra filstorleken till ett webbaserat format. Om du har gått igenom originalfilen kan du lika gärna kyssa den bilden adjö.
Redigera bilder
I avsnittet "utveckla" i katalogen ger Lightroom dig en rad reglage att arbeta igenom. De ändringar de ger dig är betydande. Speciellt för att göra mindre justeringar som att beskära eller räta ut en bild. Jag föredrar att göra det här steget i Lightroom istället för Photoshop.
Tillgängligheten till dessa ändringar är det som får mig att komma tillbaka. Lightroom definierar syftet med varje reglage så enkelt som möjligt. Det finns många tillfällen då dessa funktioner tar bort behovet av Photoshop.
Naturligtvis är "fläckborttagning" och andra funktioner som använder justeringsborsten inte lika finjusterade som de är i Photoshop. Men för minimal redigering behöver du inte vara lika inövad på att använda dessa funktioner.
Jag gillar Lightrooms "jämför vy"-funktion. Det låter dig se den ursprungliga och redigerade versionen sida vid sida eller dela på mitten. Jag tyckte det var användbart eftersom det ibland är lätt att tappa vissa delar av en bild ur sikte. Med den här funktionen kan jag identifiera de aspekter jag gör eller inte gillar med mina redigeringar.
För en noggrann förklaring av alla redigeringar kan du göra i Lightroom, kolla in vår kurs för enkel redigering med Lightroom.

Batchredigering och batchförinställningar
Lightroom gör batchredigering enkel och enkel. Adobe förstår att jobb eller planerade fotograferingar vanligtvis sker i samma miljö med samma belysning.
Du kan redigera en bild efter eget tycke och sedan spara justeringarna och tillämpa dem på resten av dina bilder. Allt detta görs i programmet. Lightroom låter dig till och med finjustera justeringarna och lägga till dem i förinställningen.
Om du vill redigera färgtemperaturen och kontrasten men ändra högdagrarna individuellt kan du. För att göra detta avmarkerar du bara rutan märkt "höjdpunkter" när du sparar din nya förinställning.
Bläddra igenom katalogen
Det är enkelt att navigera genom Lightroom-katalogen. Rullgardinsmenyn "mappar" talar om vilka hårddiskar som är tillgängliga att arbeta från. I den här har du en annan meny som speglar hur filerna ska organiseras utanför Lightroom. Detta ordnar dina filer efter datum, vilket gör dem lätta att hitta.
En bra funktion är betygssystemet. När du kommer tillbaka från en fotografering gör den här funktionen den sista redigeringen enkel. Du kan gå igenom varje bild och betygsätta dem för att skilja de bilder du gillar från de du inte gör. Välj sedan filtret för att bara visa dina betygsatta foton och du kommer att se dina bästa bilder.
Katalogen ger inte bara ett 5-stjärnigt betygssystem, den innehåller också ett färgsystem. Det här liknar hur du kan ordna viktiga e-postmeddelanden. Detta separata system gör det enkelt att ha en pågående insamling och ändå lägga till nya bilder till en redan etablerad pool.
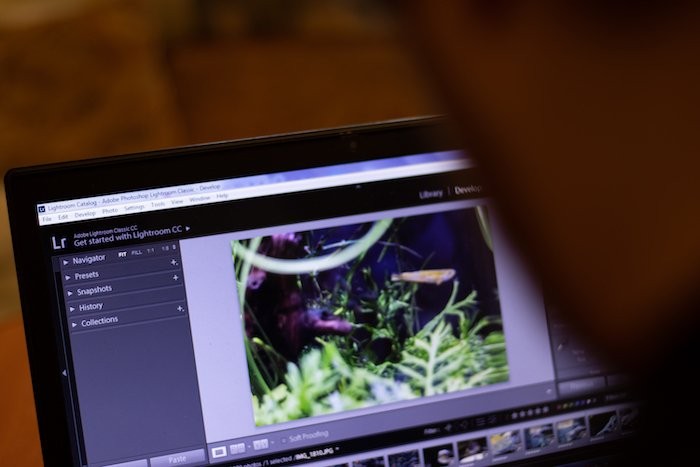
Tethered Capture
Studiofotograferna där ute kommer att glädjas åt detta inslag. Funktionen "tethered capture" ger nästan fullständig kamerakontroll när du ansluter din DSLR. Denna funktion innebär att du kan se bilderna i Lightroom-gränssnittet sekunder efter att du tagit en bild.
Det finns många användningsområden för detta. Att skapa en ny katalog i början av din fotografering innebär att du kan hålla den åtskild från allt annat. Detta är en användbar funktion eftersom ibland kommer 99% av dina bilder att vara oanvändbara i framtiden. Du kan också skicka just den här katalogen (liksom bilderna) till en redaktör.

Nackdelarna med Lightroom-katalogen
Det kan gå långsamt
Det finns tillfällen då katalogen kan ta lång tid att öppna och bläddra igenom bilder. Detta är mest relevant när din katalog har uppemot 20 000 bilder. Hastigheten på programmet är också beroende av hur snabb din dator är.
Om du har en långsam dator skulle jag föreslå att du skapar olika kataloger. Sprid ut antalet bilder så att din processorkraft inte blir lidande.
Håll koll på filer
Som du kan se, jag nit-picking med dessa nackdelar. (Det är svårt att hitta många svaga punkter.) En sak jag har kämpat med är att hålla reda på mina filer. Det här är ett personligt problem snarare än ett programvaruproblem, men du kan lära dig av mina misstag.
Eftersom Lightroom inte håller dina filer är det lätt att glömma var originalfilerna finns. Detta är vanligtvis bra, men det blir ett problem när du uppgraderar till bättre enheter.
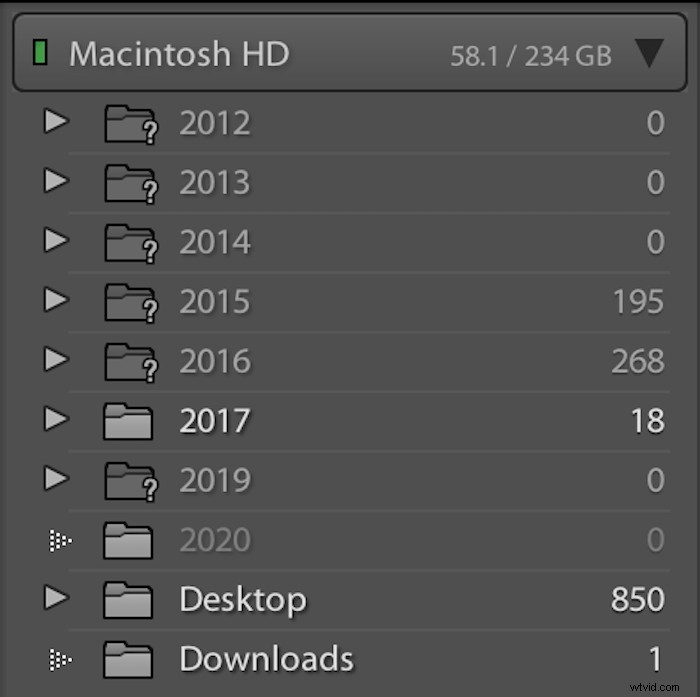
Slutsats
Personligen kan jag inte se ett bättre sätt att sortera digitala bilder än att använda Lightroom-katalogfunktionen. Det är ett enkelt sätt att arkivera och sortera stora mängder bilder. Gränssnittet har förfinats under 14 år och är lätt att navigera. Detta minskar distraktioner och ger dig en mer intim koppling till dina bilder.
Om du inte är övertygad ännu, erbjuder Adobe gratis provperioder för alla sina program. Ge det ett försök så vill du aldrig sortera dina bilder manuellt igen!
