I ett tidigare inlägg tittade jag på innehållsmedveten storleksändring i Photoshop CS4 som är samma som i CS5. Jag nämnde också onlineapplikationen som heter Rsizr. Idag ska jag visa dig ett plugin-program för Gimp som gör ungefär samma sak.
Verktyget heter Liquid Rescale som du kan ladda ner härifrån. Stäng Gimp, installera applikationen och öppna sedan Gimp igen så ser du applikationen på Layer-menyn.
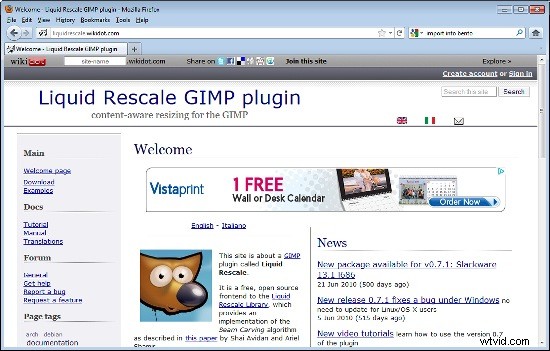
Denna plug-in är ett alternativ till beskärningsverktyget. Du använder det för att minska storleken på en bild, men när beskärningsverktyget tar bort data från en eller flera sidor av en bild, tar innehållsmedveten storleksändring bort den från mitten av bilden. Detta ger dig i princip samma utseende men mindre i en dimension. Du kan till exempel använda detta för att ta bort ett tomt område från mitten av en bild där de mer intressanta delarna av bilden finns på vardera sidan av den.
Samma verktyg kan skala upp en bild för att göra den större i en riktning – och den här gången skapar det extra data i bilden för att fylla utrymmet. Du kan till exempel använda detta där du har en rektangulär bild som du vill göra till en kvadratisk bild utan att förlora någon detalj.
För att se hur detta kan göras, tar jag den här strandbilden och storleksanpassar den från 3571 pixlar bred till 3000.
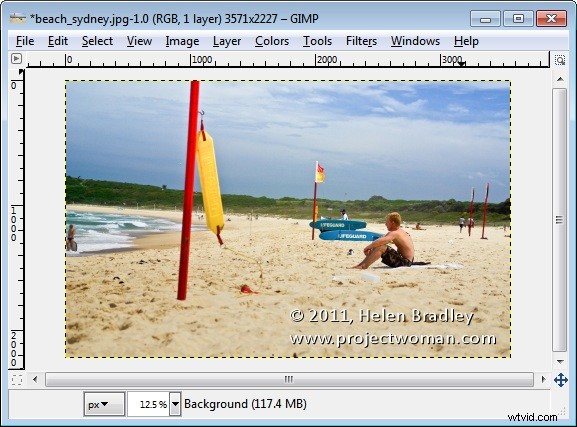
Öppna bilden i Gimp och välj Lager> Flytande skala om. När dialogrutan visas klickar du på fliken Utdata och ställer in utmatningsmål till en ny bild. Aktivera kryssrutan Ändra storlek på bildduk och klicka på Ok.
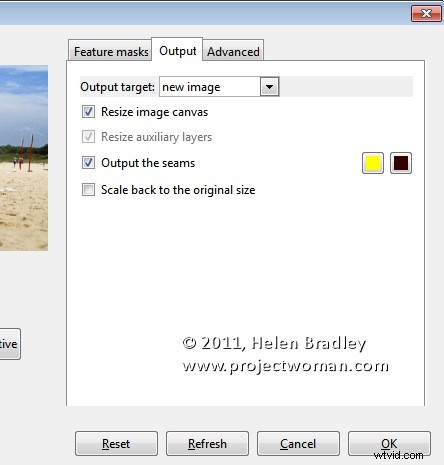
Ställ in den nya bildbredden – jag ställde in den på 3000 men såg till att länkikonen var inaktiverad eftersom jag inte vill att höjden ändras. Klicka på Interaktiv och vänta medan bilden har ändrats storlek.
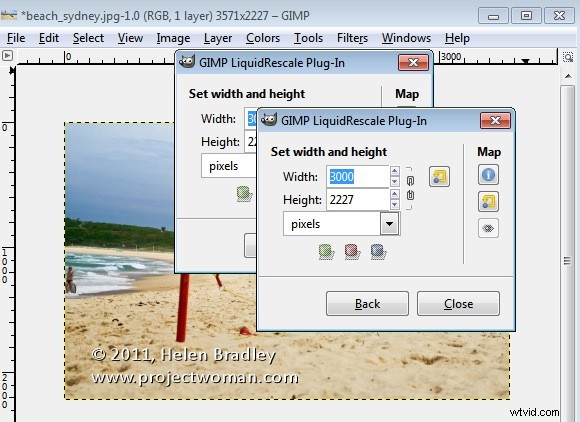
Programmet ändrar storlek på bilden genom att ta bort oviktiga detaljer från den och behålla vad det förstår vara de viktiga bitarna. Detta är resultatet:
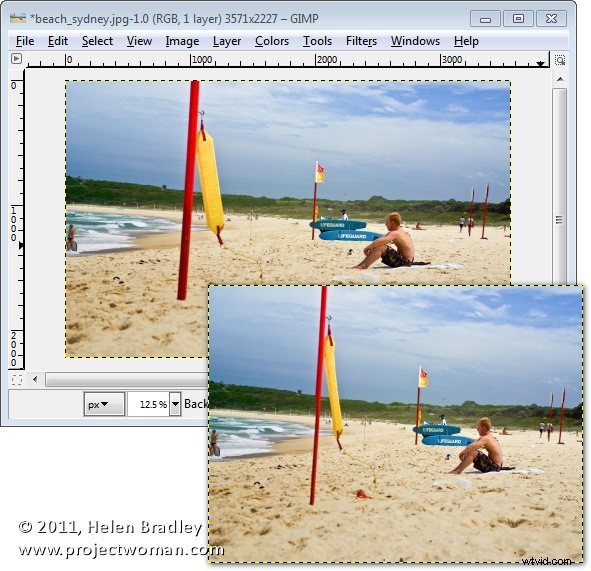
Om du upptäcker att vissa element i bilden kläms eller skadas av processen kan du skapa en mask för att förhindra att detta händer.
För att göra detta klickar du på originalbilden igen och väljer Lager> Vätskeskala och ställer in alternativen på fliken Utdata.
Klicka på Feature Masks och, för att skapa en skyddsmask, klicka på alternativet Feature Preservation Mask och klicka på New. Färgen kommer att vara grön så välj en pensel, förstora den till lämplig storlek och måla över allt på bilden som du inte vill ändra när bilden ändras.

I mitt fall är det simmaren längst fram på bilden och badvakten och brädor längst bak. Jag har lagt till några andra bitar som jag inte vill ha snedställda som de vertikala polerna också. Allt annat kan justeras förutom dessa element. När du är klar klickar du på Ok.
Ange storleken för den nya bilden och klicka på Interaktiv och vänta medan bilden ändras. Här valde jag att bilden skulle reduceras från 3571 till 2500 pixlar bred, och surfaren, brädorna och flaggorna har alla minskat bra. De skyddade områdena har inte berörts.
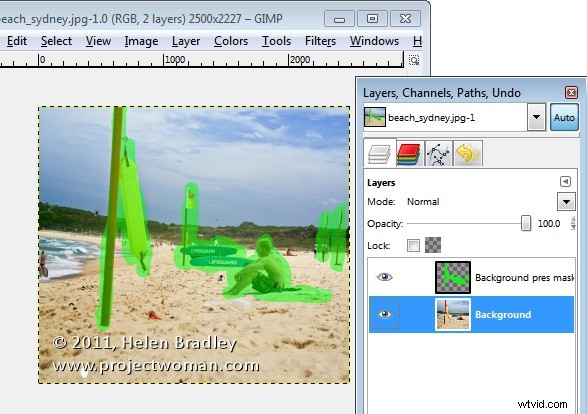
Plugin-programmet har också ett verktyg som du kan använda för att ta bort element från fotot. Låt oss på min bild ta ut den stora stolpen i förgrunden. I det här fallet använder du en Feature Discard Mask – och målar i rött över det område som du vill ta bort från bilden. Justera styrkan till det högsta värdet, ställ in breddvärdet genom att klicka på Autostorlek:Bredd så att bilden skalas till lämplig bredd för objektet du tar bort och klicka på Interaktiv.

I det här fallet har flaggan försvunnit men vi har lite av ett reparationsjobb att göra med resten av bilden för att fixa det. Det skulle kräva en del arbete med klonverktyget för att fixa bilden men Liquid rescale har tagit oss en bit på vägen dit vi är på väg.
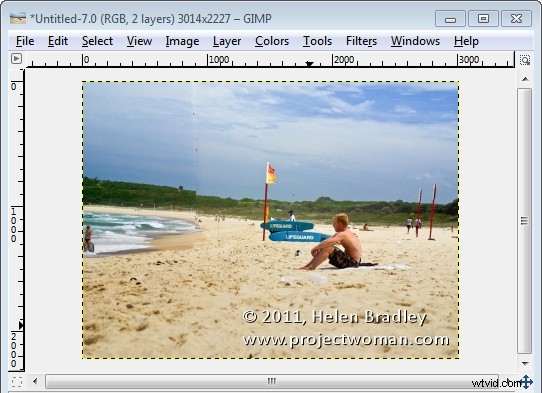
Du kan också använda plugin-programmet för att förstora en bild. I det här fallet har vi förstorat bilden för att skapa en kvadratisk bild.
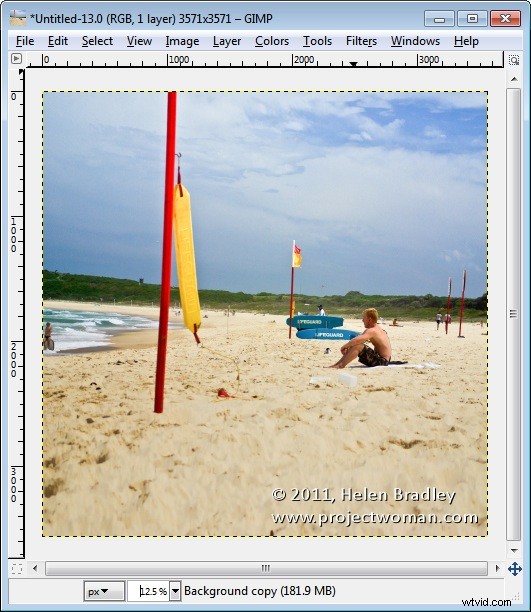
Omskalningsprocessen är inte perfekt men generellt sett får du ett tillräckligt bra resultat för att med en liten mängd kloning efteråt med hjälp av klonverktyget kommer du att kunna producera ett realistiskt resultat.
