Hur man fyller i de vertikala sidorna av en video med en bild
Så vi tar tag i vår smartphone och trycker på inspelningsknappen – men vi tror inte att vi spelar in videon vertikalt. Som ett resultat får vi en vertikal video med svarta fält i bakgrunden istället för en bredbildsvideo.
Naturligtvis kan du göra om videon i en horisontell vy, men den kommer inte att ha samma känslor som ett spontant första försök, och allt kan inte göras om. Däremot kan du "fixa" vertikala videor. Även om det inte går att ta bort de svarta fälten, kan du göra sidorna på videon suddiga, fylla dem med en annan färg eller sätta en bakgrund bakom en vertikal video.
Tror du att det skulle kräva lite sofistikerad redigering? Inte alls! Vårt verktyg gör det enkelt och snabbt att fylla i sidorna av porträttvideor. Du behöver bara en internetanslutning för att börja redigera på vilken enhet som helst.
Dessutom är processen okomplicerad och enkel; följ stegen nedan:
-
Lägg till videon och bakgrundsbilden
Öppna Clideos onlinevideoredigerare och klicka på "Kom igång".
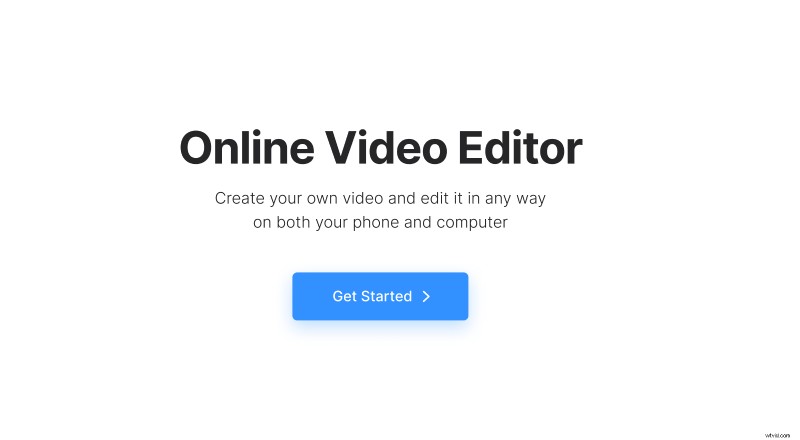
Klicka på "Ladda upp" för att lägga till de mediafiler du behöver. Du kan ladda upp dem från enheten eller välja dem från Google Drive eller Dropbox.
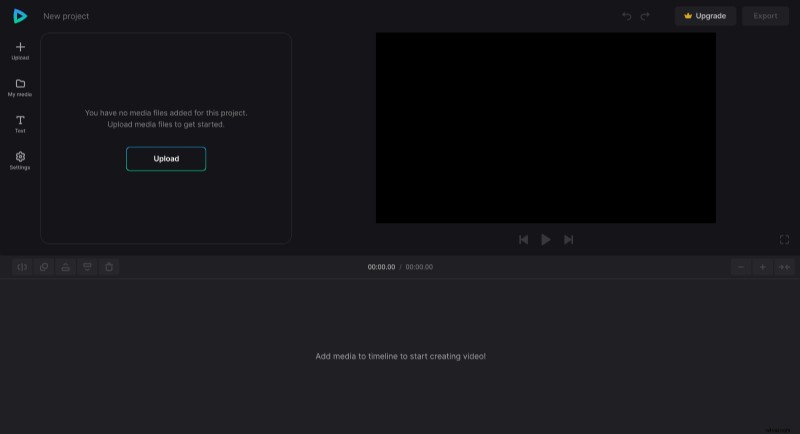
-
Ändra bakgrunden för videon
Klicka på "+"-ikonen på filer eller dra dem direkt från "My Media" till förhandsgranskningsområdet eller tidslinjen en efter en. Se till att bilden är längst ned på tidslinjen så att den inte täcker din video.
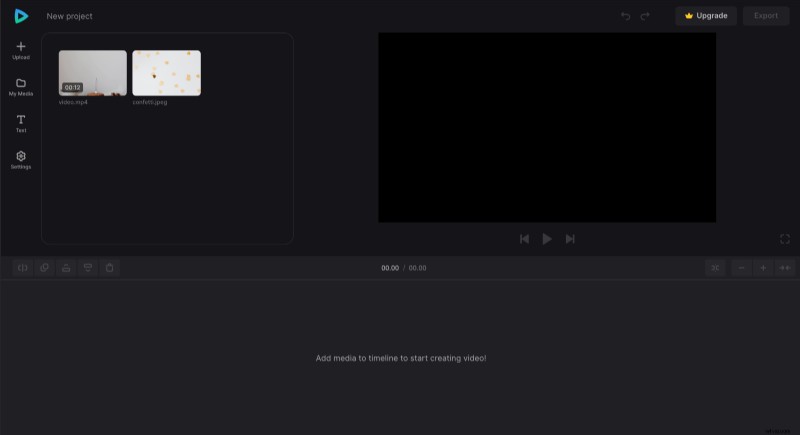
För att göra videon horisontell, ändra bildförhållandet på fliken "Inställningar" och välj ett av bredbildsalternativen – det vanligaste är 16:9.
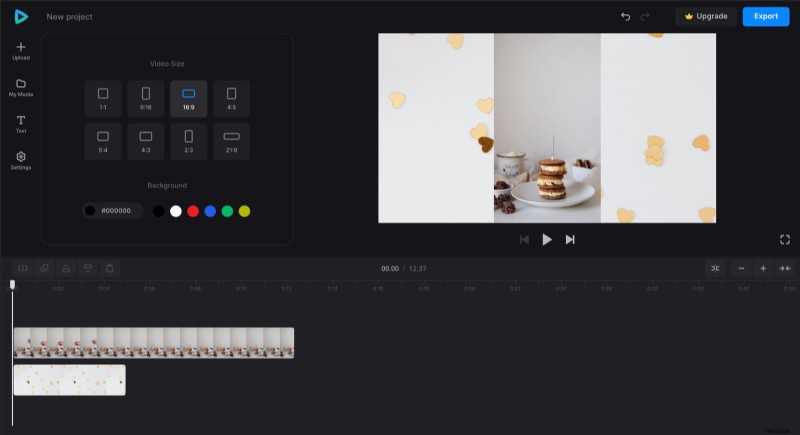
Efter det, välj videon i tidslinjen eller förhandsgranskningsområdet och använd alternativet "Anpassa", välj sedan bilden och använd "Fyll". Du kan justera positionen för båda filerna direkt i förhandsgranskningen om det behövs.
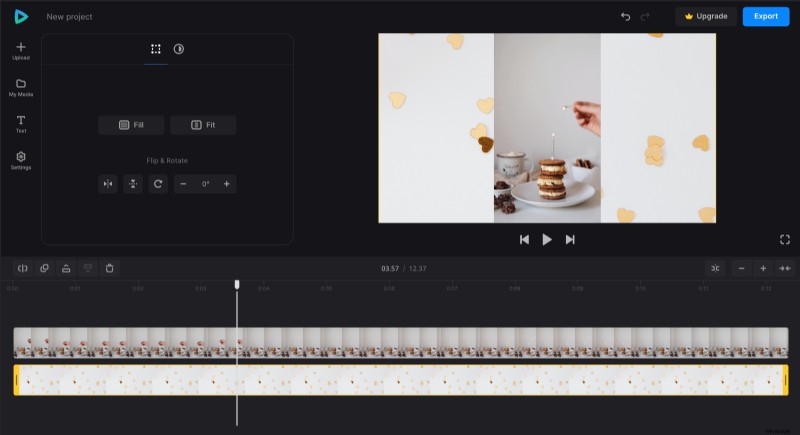
När bilden är vald drar du de gula handtagen på tidslinjen för att matcha dess varaktighet med videon så att bakgrundsbilden är synlig från början till slut.
När du är klar med redigeringen klickar du på "Exportera" och väljer det exportalternativ du gillar.
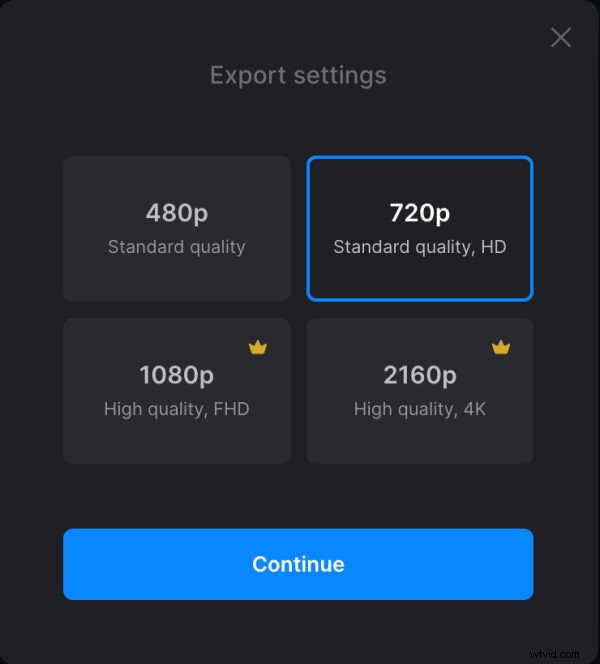
-
Spara resultatet
Se förhandsvisningen för att se hur den slutliga videon ser ut. Om du behöver förbättra något, klicka på "Redigera". Och om allt är bra, klicka på "Ladda ner" för att spara videon.
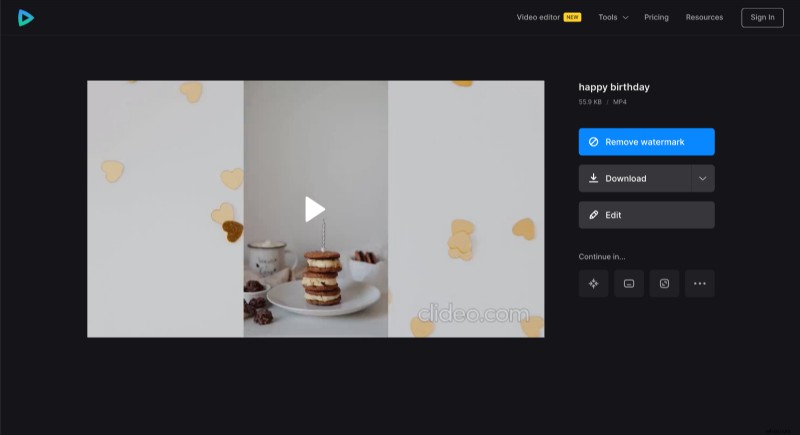
Om du vill lära dig mer om våra allt-i-ett-videoredigeringsalternativ och funktioner kan du hitta mer information i vårt hjälpcenter.
