De flesta artiklar om det digitala fotoformatet RAW kommer med största sannolikhet att handla om hur galen du är att inte ta dina bilder i RAW-format om din kamera stödjer det. Även om jag tenderar att hålla med, finns det mer i RAW än att bara konvertera bilder till andra filformat.
Adobes plugin-programvara Camera RAW (ACR) – som levereras med Photoshop – har några riktigt intressanta justeringsalternativ som inte är tillgängliga i själva Photoshop. När du öppnar en bild i ACR, presenteras du för "Basic"-justeringspanelen, som inkluderar ett bildhistogram, förinställningar för vitbalans i en rullgardinsmeny och några skjutreglage för exponeringsjustering.
Bild 1:Grundläggande justeringspanel i Adobe Camera RAW.
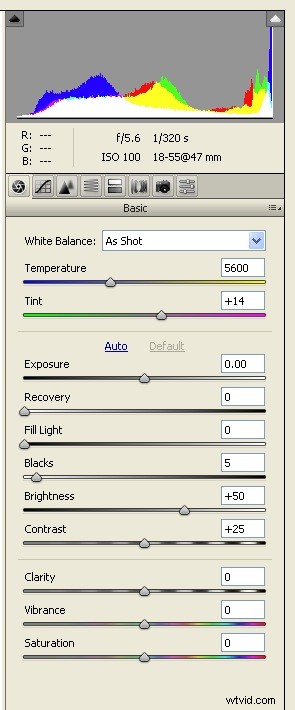
Dessa reglage har för det mesta motsvarigheter i Photoshop. Till exempel är Exponering och Kontrast ACR-justeringsreglage med liknande justeringslager i Photoshop. Det finns dock några riktigt intressanta alternativ i ACR som inte visas i Photoshop, som Fill Light-reglaget och Clarity-reglaget.
(Obs! Fram till lanseringen av Adobe Photoshop CS4 var skjutreglaget Vibrance exklusivt för ACR, men det är nu ett justeringslager i själva Photoshop CS4. Vibrance mättar färger som är lite svaga, till skillnad från Saturation, som mättar alla färger linjärt över hela linjen).
Tillbaka till RAW-kreativitet:Jag hade sett riktigt coola bilder på webben. De såg nästan ut som bilder med högt dynamiskt omfång (HDR), men inte riktigt. Jag kunde inte komma på hur jag skulle återskapa effekten. Bilderna verkade vara upplysta inifrån, nästan målande.
Bild 2. Bild med en intensiv effekt.

Jag tror att jag äntligen kom på hur jag skulle återskapa utseendet på det här fotot. Som allt annat är jag säker på att det finns andra sätt att åstadkomma detta, men den här metoden är ganska enkel med ACR-justeringarna.
Öppna först en bild i ACR. Jag använder en RAW-bild för denna handledning, eftersom den här effekten verkar fungera bäst med den maximala mängden data som en RAW-bild innehåller. Men det kan också fungera med nästan alla högupplösta, korrekt exponerade bilder.
(Obs! Visste du att du kan öppna mer än bara RAW-filer i programmet Adobe Camera RAW? Japp! Om du använder Adobe Bridge, högerklicka bara (ctrl+klicka på en Mac) på en bild och välj "Öppna i Camera Raw .”)
Bild 3. RAW-bild öppnad i ACR.
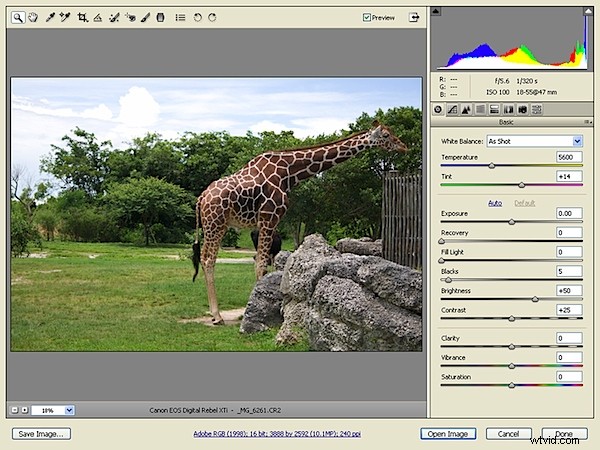
Eftersom denna effekt definitivt inte går för fotorealism, kan du avstå från korrigeringar som vitbalans, etc., men det är lika bra att börja med den bästa bilden du kan. Så om din bild behöver korrigeras eller rengöras, gå för det, men kom ihåg att saker som färgkorrigeringar eller brusreducering kan vara förgäves vid det här laget.
Gå till skjutreglaget Fill Light, som är det femte skjutreglaget nedåt. I det här fallet har jag vridit upp det till 97. Nu skulle du normalt aldrig vilja göra det här. Om ett foto var så underexponerat att det krävde att fyllningsljuset skulle bli så högt skulle resultatet bli en ganska dålig bild, med en hel del brus. Ditt antal kommer naturligtvis att variera, men för det mesta kommer du att ta Fill Light väldigt högt, så att bilden ser väldigt urtvättad ut med blåsta högdagrar.
Bild 4. Vrid Fill Light uppåt.
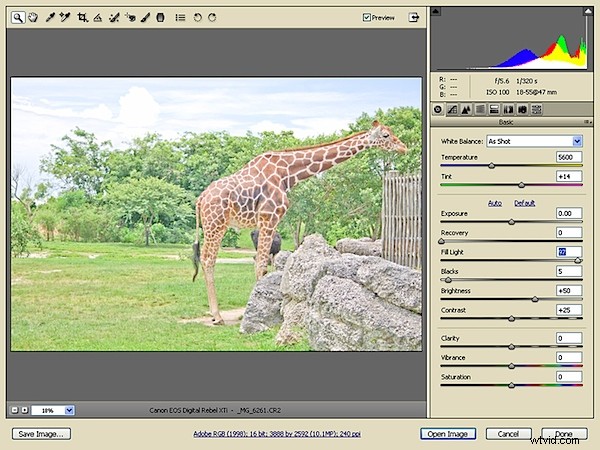
Nu vill du ta tillbaka några av de förlorade detaljerna med hjälp av Blacks-reglaget, som finns precis under Fill Light. I den här bilden har jag ökat skjutreglaget Blacks upp till 100, men jag har fortfarande en urtvättad himmel och några utblåsta detaljer på de ljusare delarna av giraffen och klipporna. Jag kan inte öka svärtan, så jag kommer att minska Fill Light tills jag får tillbaka dessa detaljer.
Bild 5. Öka svarta för att återställa förlorad detalj.
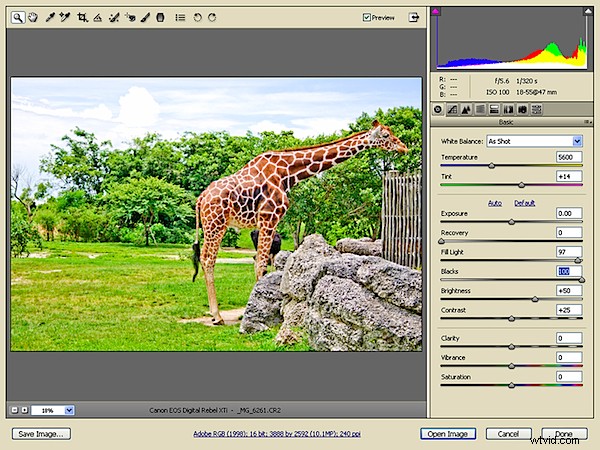
Jag har fortfarande inte tillräckligt med detaljer i min bild (ovan). En sak jag skulle kunna experimentera med är att minska allt det Fill Light som jag vred upp efter att jag först öppnade den här bilden i ACR. Jag sänkte den till cirka 85. Om den är lägre och min effekt börjar minska. Här är ytterligare ett ACR-alternativ som inte är tillgängligt direkt i Photoshop:Återställning! Kom bara ihåg, återhämtning till undsättning. Vad Recovery är mer eller mindre utformat för att göra är att sänka några av dina ljusaste höjdpunkter för att återställa förlorade eller utblåsta detaljer. Det är ett bra alternativ som har förbättrat många bilder för mig. Men i det här fallet kan Recovery anropas för att få tillbaka några av de detaljer som vi (till synes) utplånade med Fill Light-reglaget.
Bild 6. Här tas återställningen upp hela vägen.
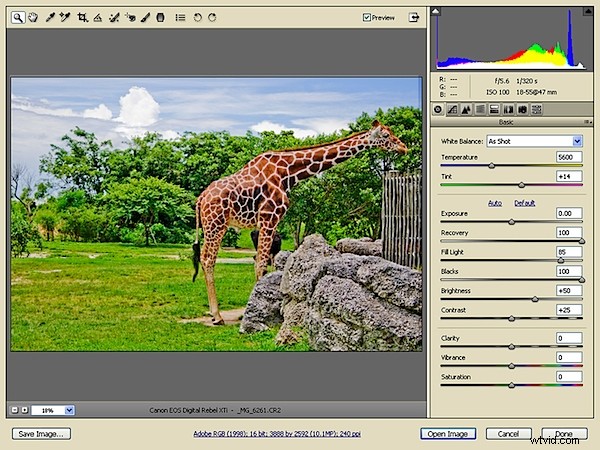
På den här bilden kan du nu se att återhämtningen är långt upp och att fyllningsljuset är nere bara en bit. De ljusa detaljerna är tillbaka, och himlen är återigen blå med ganska väldefinierade moln.
Slutberöring
Genom att lägga till så mycket svart ökade vi verkligen färgmättnaden. Detta kan vara ett bra tillfälle att sänka mättnaden medan du fortfarande är inne i ACR. Du vill definitivt inte dra ut för mycket färg dock. Den här tekniken är ganska överdriven, så att desaturera för mycket kommer att ta bort en del av dramatiken. Du kanske också vill minska kontrasten lite, antingen i ACR Basic Panel, i ACR Tone Curve-panelen eller i Photoshop.
Öppna slutligen din bild i Photoshop. Du kommer definitivt att vilja tillämpa en viss brusreducering. Att tillämpa ACR-justeringarna i en sådan extrem utsträckning kommer med ett pris:buller. Du kanske också vill tillämpa skärpning och eventuella andra korrigeringar nu när du är i Photoshop.
Ett varningens ord:Om en bild har många mycket mörka områden med beskurna skuggdetaljer, kan skjutreglaget Fill Light förvandla de mörka områdena till grå blubbar, i vilket fall du kan behöva prova en annan bild.
Ha kul med den här tekniken, experimentera och kom ihåg att allt går att ångra!
Bild 7:Slutlig bild med ACR-tekniken tillämpad. Jag minskade den totala mättnaden, gjorde den blå himlen mörkare och sänkte greenerna lite, allt i ACR.

