
Topaz Simplify är designad på ett sätt som gör att du kan förvandla ditt fotografi till något som liknar målad eller ritad konst. Det finns massor av olika konststilar packade i Simplify, från linje och bläck, till olje- och akvarellmålning; så det borde ge dig några fantastiska kreativa möjligheter. Idag ska jag bara göra en grundläggande genomgång av ett par olika fotografier för att presentera produkten för dig.
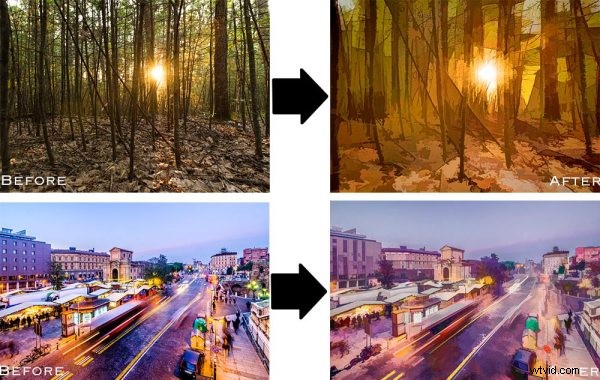
Innan jag börjar vill jag nämna att även om jag kommer att använda Topaz Simplify som ett Lightroom-plugin idag, fungerar det också med Photoshop, Aperture, iPhoto och andra så att du inte behöver ha Lightroom för att använda det. Ta reda på all information och få den kostnadsfria testversionen av Topaz Simplify här.
Topaz Simplify Basic Walkthrough
Som du kan se från den ursprungliga RAW-filen nedan är detta fotografi i ett allvarligt behov av hjälp. Det är i princip bara en underexponerad bild av solen som går ner genom skogen, utan att det händer någon större kontaktpunkt eller något intressant. Nu vill jag inte att du ska tro att Simplify kommer att lösa alla dina fruktansvärda missade skott, i de flesta fall gör det inte det. Men här tycker jag att den gör ett anmärkningsvärt jobb med att göra saft av citroner.
Gör grundläggande Lightroom-justeringar först
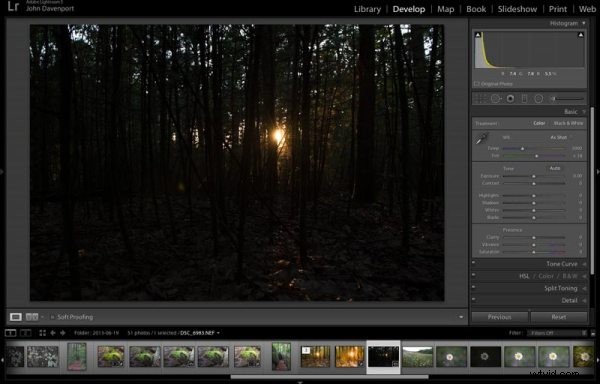
Original RAW-fil i Lightroom
Innan vi kan använda Simplify måste vi dock få fotografiet i någon form av användbar form. För det här fotografiet måste jag verkligen lita på Lightrooms kraft att spara en underexponerad bild som den hanterar utan alltför stora problem.
Efter några justeringar i Lightroom 5 med en kombination av reglage på grundfliken kan du se att fotografiet åtminstone nu är i ett skick som Simplify kommer att kunna hantera.
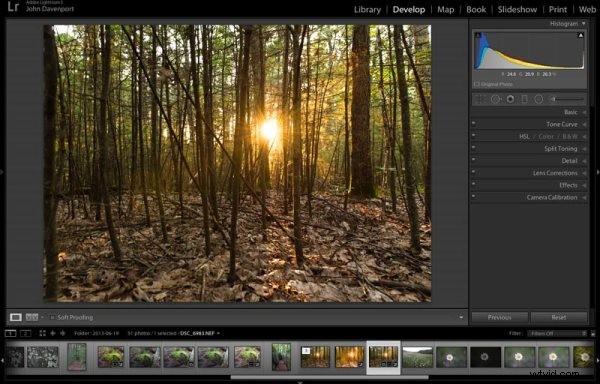
Efter några grundläggande Lightroom-justeringar
För att använda Topaz Simplify i Lightroom behöver du också den kostnadsfria Fusion Express-plugin (ladda ner den här) som är det som lanserar alla Topaz-produkter. När båda programmen är installerade starta Topaz Simplify genom att högerklicka på ditt foto. Navigera till EDIT IN> FUSION EXPRESS 2.
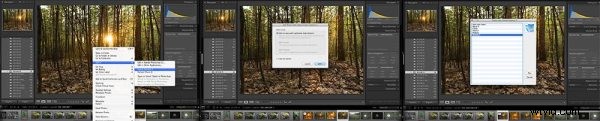
Du kan se detta mer i detalj i videon nedan
Därefter öppnas en dialogruta som ber dig att välja hur du vill att fotografiet ska tas in i Topaz Simplify. Det finns tre alternativ här – jag väljer alltid "skapa en kopia med Lightroom-justeringar" eftersom de andra två fungerar utanför originalet fil i Lightroom. Obs! Om detta är ett område av förvirring för dig, kommer du att kunna se denna process mer detaljerat i videon nedan.
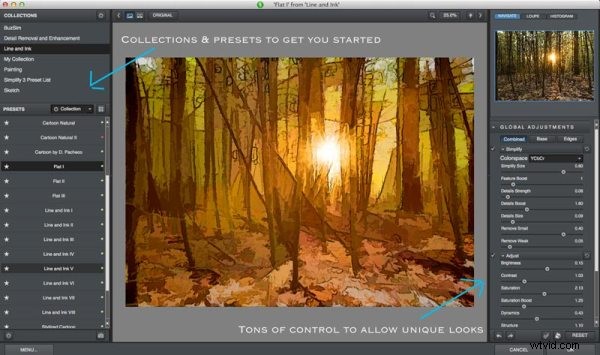
Topaz Förenkla förinställningar och justeringsalternativ
Försök sedan de färdiga förinställningarna som följer med Simply
När du har lanserat Topaz Simplify kommer du att föras in i en ny redigeringsskärm med ett gäng färdigförpackade samlingar fyllda med olika förinställningar.
På vänster sida, som du kan se från skärmdumpen ovan, är linje- och bläcksamlingen för närvarande vald. Det finns en handfull andra samlingar, var och en innehåller en annan uppsättning förinställningar, som alla är fantastiska när du precis har börjat med Topaz Simplify. Jag rekommenderar starkt att bara leka med dem för att ta reda på vilka som passar din egen kreativitet bäst, innan du börjar involvera dig i resten av programmet. Här är ytterligare ett par varianter av bilden ovan som jag uppnådde med bara några musklick med förinställningar.
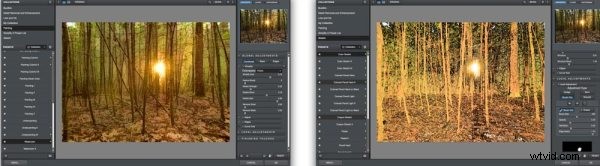
Ett par fler Topaz Simplify-varianter.
Anpassa och spela
Men när du väl har vant dig vid förinställningarna och hittat de du gillar har du också mycket kontroll över att göra bilderna till dina egna genom olika justeringsalternativ.
Den högra panelen erbjuder möjligheten att kontrollera saker som den övergripande intensiteten av Simplify-effekten, möjligheten att avgöra vilka kanter som dras in hårdare eller tas bort helt, y och möjligheten att ändra hur mycket detaljer som dras ut från scenen .
Du har också tillgång till några alternativ för grundläggande bildjusteringar om du skulle behöva göra några mindre modifieringar av kontrast, ljusstyrka eller mättnad (även om jag skulle föreslå att du väntar på dessa tills du kommer tillbaka till Lightroom).
Slutligen – en av de bästa delarna av Simplify – är att Topaz bestämde sig för att inkludera en massa fantastiska lokala justeringsalternativ som låter dig bränna, undvika, jämna ut och/eller borsta ut effekterna av Simplify i specifika delar av ditt fotografi.

För en titt på Topaz Simplify i aktion, titta på videon nedan där jag kör vårt andra fotografi från de två före- och efterbilderna ovan genom Simplify.
Topaz Simplify Basic Video Walkthrough
Vad tycker du? Har du förenklat ett foto?
Så efter denna grundläggande genomgång skulle jag gärna höra dina tankar om programvaran. Om du går vidare och använder den, eller har gjort det tidigare, vad sägs om att dela en av dina favoritbilder före och efter i kommentarerna nedan – jag är nyfiken på att se vad du kan hitta på .
