
Denna roliga Photoshop-teknik låter dig visa upp dina foton på en datorskärm eller skylt och den använder filtret för flyktpunkten för att förvränga och beskära bilden.
Vanishing Point Filter introducerades först med Photoshop CS2 så du behöver Photoshop CS2 eller senare för detta projekt.
Steg 1
Öppna en bild av en datorskärm (eller en skylt) i Photoshop och öppna bilden du vill placera på den.
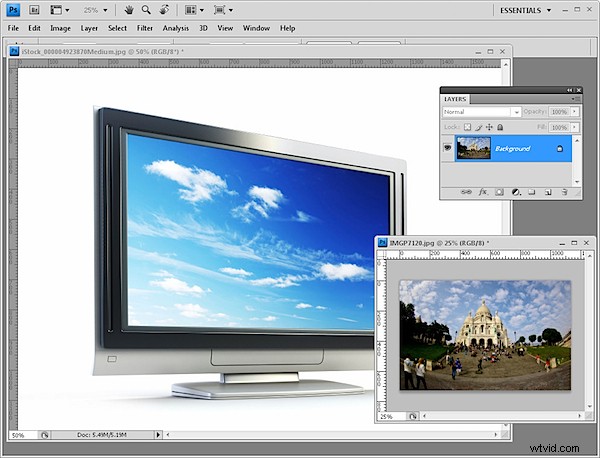
Sacré Coeur-bilden är min och datorskärmen är © iStockPhoto, Dmitry Kutlayev.
Storleken på bilden som ska placeras på datorskärmen till den ungefärliga storlek som bilden behöver ha med hänsyn till storleken på datorskärmsbilden. Datorskärmen jag använde är 1600 x 1200 så jag har format mitt foto mindre än så här.
Steg 2
Skapa ett nytt tomt lager på datorskärmsbilden (Lager> Nytt> Lager) och växla sedan till bilden du vill lägga till på skärmen eller anslagstavlan. Välj Välj> Alla och sedan Redigera> Kopiera. Återgå till datorskärmsbilden.
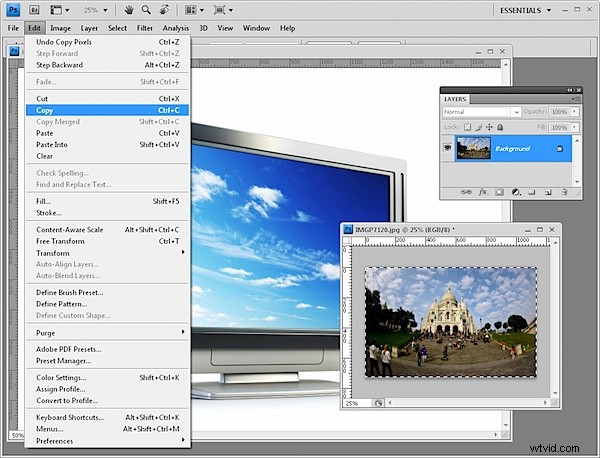
Steg 3
Välj Filter> Vanishing Point och klicka på Ok. Detta öppnar bilden i flyktpunktsfiltret.

Steg 4
Här kan du skapa perspektivrutnätet för bilden. För att göra detta klickar du på verktyget Skapa plan och klickar i alla fyra hörn av området där du vill klistra in fotografiet.

Om gallret är rött är det inte ett galler som kan användas så du behöver justera om hörnen tills det blir blått. Du kan justera rutnätsstorleken om det gör det lättare att se.
Steg 5
När rutnätet är på plats trycker du på Ctrl + V för att klistra in bilden från urklipp i filtret.

Steg 6
Klicka på transformeringsverktyget och storleksanpassa bilden till ungefär den storlek den behöver ha.
Dra bilden över rutnätet och du kommer att märka att den omformas för att överensstämma med rutnätets perspektiv.

Steg 7
Storleken på bilden så att den passar i det område som täcks av rutnätet. Alla delar av bilden som sträcker sig utanför rutnätet döljs automatiskt.

Steg 8
När du är klar klickar du på Ok för att återgå till Photoshop. Din bild ska vara snyggt justerad inuti skärmen.

Som avslutning kan du lägga till ett kurvjusteringslager som gör bilden ljusare för att matcha skärmens ljushet. Du kan också lägga till en gradient till kurvskiktsmasken för att justera bildens ljusning så att den matchar den ursprungliga skärmens ljus och mörker.
Steg 9
Jag lade också till en skugga till lagret genom att markera lagret och välja knappen Lägg till en lagerstil vid foten av lagerpaletten. Välj Inner Shadow och skapa en inre skugga för bilden så att den ser mer realistiskt placerad ut på skärmen.
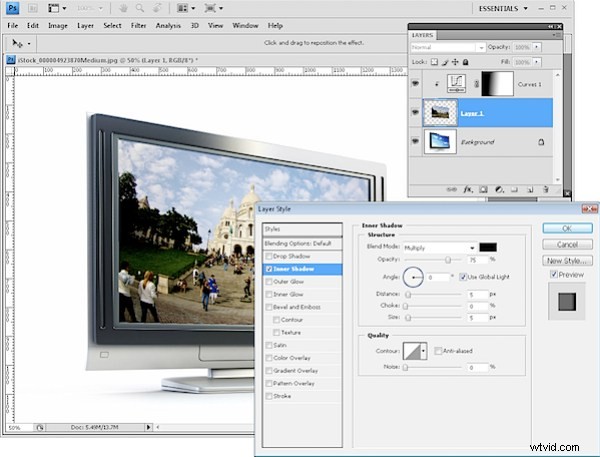
Med en liknande teknik kan du placera ett foto på en bild av en skylt eller någon annan liknande plan men vinklad yta.
