Det finns två sätt du kan närma dig färgåtergivning i fotografering. Det första är att försöka återge motivets färger så exakt du kan. Om du tar ett foto av någon som bär en röd tröja, då vill du att bilden av den tröjan ska ha exakt samma röda nyans som den äkta varan. Det andra sättet är att producera färger som är tilltalande för ögat, snarare än exakta.
Den viktigaste punkten att förstå här är att din kamera inte är designad för att producera exakta färger, den är partisk mot det andra tillvägagångssättet. Anledningen till detta är förmodligen ganska enkel. Kameratillverkare vill att du ska vara nöjd med de foton som din kamera producerar, och det innebär att du justerar färgerna så att de ser mer attraktiva ut.

Hur din kamera registrerar färg bestäms av de färg- och vitbalansinställningar som valdes när du tar fotot. Detta gäller särskilt för JPEG-filer – om du använder Raw-formatet har du friheten att ändra dessa färginställningar när du bearbetar filen.
Varje tillverkare har olika namn för den inställning som används för att styra färg. Canon kallar det Picture Styles, Nikon – Picture Control, Sony – Creative Style, Pentax – Custom Image, Olympus – Picture Mode och Fujifilm – Film Simulation.
Låt oss titta på Canons bildstilar som ett exempel (jag är bekant med dessa som en länge Canon-användare). Deras neutrala och trogna bildstilar är designade för att ge ganska exakta färger, men de andra är det inte. Porträtt är designat för att ge bra hudtoner, landskap för starka gröna och blåa nyanser, och standard för att göra bra röda. Du kommer inte att uppnå exakta färger med porträtt, landskap eller standardbildstilar, men du kan mycket väl sluta med behagliga färger.
Men vad händer om du bara vill ha exakt färg? Det finns flera anledningar till varför du kanske vill göra detta.
- När du fotograferar något som behöver spelas in korrekt, till exempel produktbilder för en kommersiell kund.
- När man fotograferar blommor, där det är mycket svårt att avgöra om färgerna är korrekta.
- För att se till att bilder tagna med två olika kameror matchar så nära som möjligt.
- För att helt enkelt börja med ett foto som har exakta färger som det första steget i efterbearbetningen, så att du kan bestämma åt vilket håll du ska gå, från en neutral utgångspunkt.
X-Rite ColorChecker Passport
Sanningen är att om du vill ha exakta färger kan du av de skäl som nämns ovan inte lita på kamerans inställningar - du behöver hjälp utifrån. Det är där X-Rite ColorChecker Passport kommer in. Denna relativt billiga enhet är enkel att använda, och lika viktigt ur en Lightroom-användares synvinkel, integreras den snyggt med Lightroom.
Själva X-Rite ColorChecker Passport är tillverkat av grå plast och öppnas för att visa färgfläckarna som visas här.

ColorChecker Passport är lätt att använda. Ta bara ett foto av passet i dagsljus (med Raw-formatet), konvertera det till DNG (använd alternativet Exportera i Lightroom för att göra det) och dra DNG-filen till programvaran ColorChecker Passport.
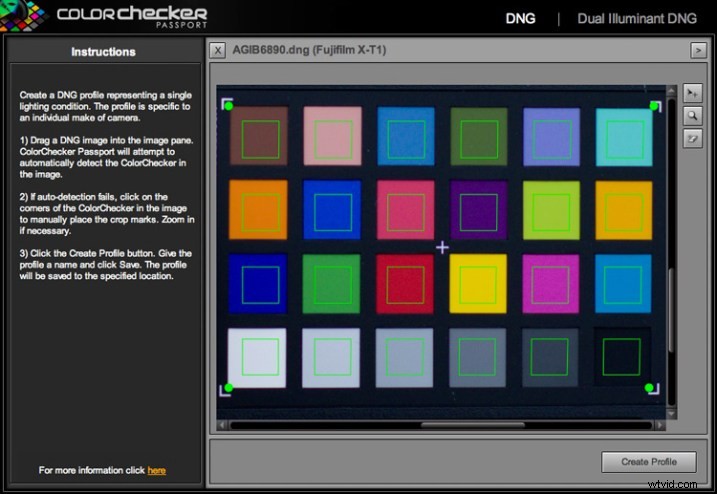
Programvaran skapar en profil, kalibrerad för din kamera, och lagrar den tillsammans med de andra profilerna som finns i Lightrooms kamerakalibreringspanel. Du måste starta om Lightroom för att se det, men när du har gjort det kan du tillämpa den profilen på vilken bild som helst som tagits i dagsljus med den kameran. Profilen finns även tillgänglig i Photoshops ACR om du behöver den.
Obs:Programvaran installerar även en Lightroom-plugin som du kan använda för att skapa profilen genom att välja fotot som innehåller ColorChecker Passport, gå till Arkiv> Exportera och välja ColorChecker Passport-förinställningen.
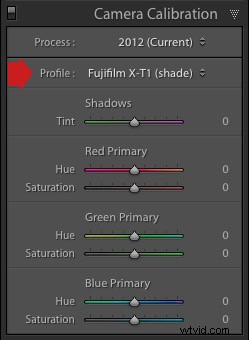
De följande två bilderna visar skillnaden att använda den kalibrerade profilen kan göra. Båda skapades från samma Raw-fil. Den första använder Velvia-kameraprofilen som är specifik för Fujifilm-kameror. Den andra använder kameraprofilen som jag skapade med ColorChecker Passport. Det här fotot har den mest exakta färgen, även om det kanske inte är lika tilltalande för ögat som det första, som använder en profil som är utformad för att få fotot att se bra ut.


Dual Illuminant Profile
Du kan också skapa en annan typ av profil som kallas en Dual Illuminant Profile. För att göra det behöver du två bilder av ColorChecker Passport tagna med samma kamera med samma ISO-inställning, men under olika ljuskällor. En bör vara dagsljus, och den bästa ljuskällan för den andra är förmodligen volfram. En Dual Illuminant Profile är mer exakt eftersom den tar hänsyn till hur sensorer registrerar ljus på olika sätt, under olika ljuskällor.
Använda ColorChecker Passport för vitbalans
Den sista delen av ekvationen för färgnoggrannhet är vitbalans. Du bör verkligen inte lita på kamerans automatiska vitbalansinställning, eftersom den kan vilseledas av scener som har mer än genomsnittliga mängder färger som rött eller blått i sig.
ColorChecker Passport är tillräckligt litet för att bära med dig nästan överallt. Det betyder att du kan använda den på plats, för att spela in färger exakt och ställa in vitbalansen. Passporten har också en annan panel som du kan använda för att ta en vitbalansavläsning och skapa en anpassad vitbalansinställning på plats.
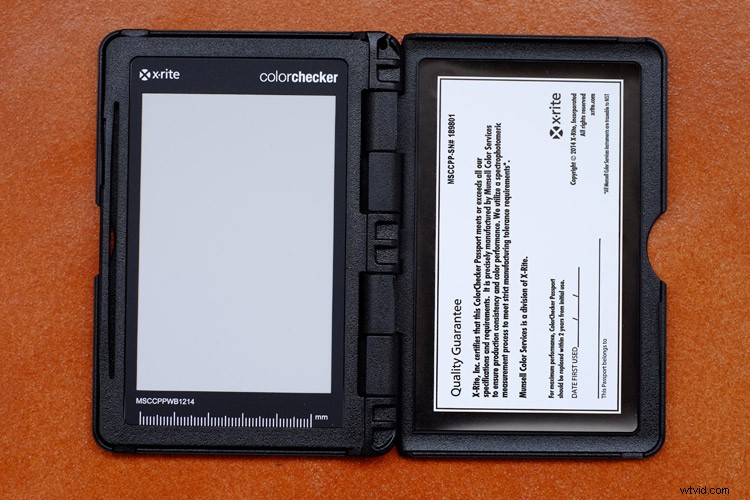
Alternativt kan du ta ett foto av passets färgprover i samma ljus som motivet och använda det för att skapa en ny profil. Sedan, i Lightrooms utvecklingsmodul, kan du använda Vitbalansväljaren för att klicka på den 18 % grå färgrutan sekund från vänster på den nedre raden (indikeras nedan). Denna metod säkerställer både korrekt färg (från profilen) och korrekt vitbalans (från 18 % grå färgruta).

Har du använt en färggranskare tidigare? Dela gärna med dig av dina erfarenheter och kommentarer nedan.
The Mastering Lightroom Collection 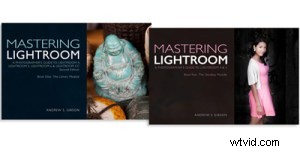
Mitt Mastering Lightroom e-böcker är en komplett guide till hur du använder Lightrooms biblioteks- och utvecklamoduler. Skrivet för Lightroom 4, 5, 6 och CC visar de dig hur du importerar och organiserar dina bilder, använder samlingar, kreativt redigerar dina bilder och hur du arbetar i svartvitt.
