Efterbehandling kan vara ett minfält. Särskilt nybörjare kan känna sig överväldigade när de konfronteras med fantastisk programvara, som kan göra nästan vad som helst, som Photoshop till exempel. Alla börjar dock någonstans ifrån, och allt är inte särskilt förvirrande. Jag är personligen ett fan av enkelhet, när det kommer till teknik. Låt mig dela med dig några enkla steg om hur du kommer igång med batchbearbetning med Adobe Bridge.
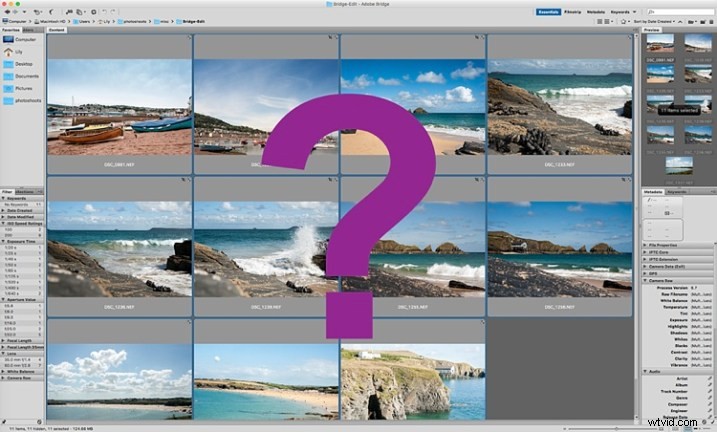
Att redigera i Bridge är superenkelt och lika enkelt som en – två – tre. Öppna din fil, redigera din bild, spara din fil. Jag kommer att gå igenom det och försöka avmystifiera det första steget i efterbehandlingen, utan att röra Photoshop.
Vad är Adobe Bridge?
Bridge är en del av Adobes Creative Suite och är ett mediesökningsprogram. Det är en app som gör att du kan se hela din dators innehåll, hantera och organisera dina digitala filer och redigera dina foton utan att behöva importera och arkivera dem i olika kataloger någon annanstans. För fotografer specifikt förenklar Bridge det första steget i redigeringsprocessen, för inom Bridge kan du enkelt göra följande, för att nämna några:
- Bläddra bland foton
- Betygsätt foton
- Ta bort foton
- Byt namn på, flytta eller kopiera flera filer med en knapptryckning
- Ordna dina filer med hjälp av olika filter så att du kan utföra önskad funktion i omgångar
- Vattenmärka, upphovsrätt och hantera metadatainformation
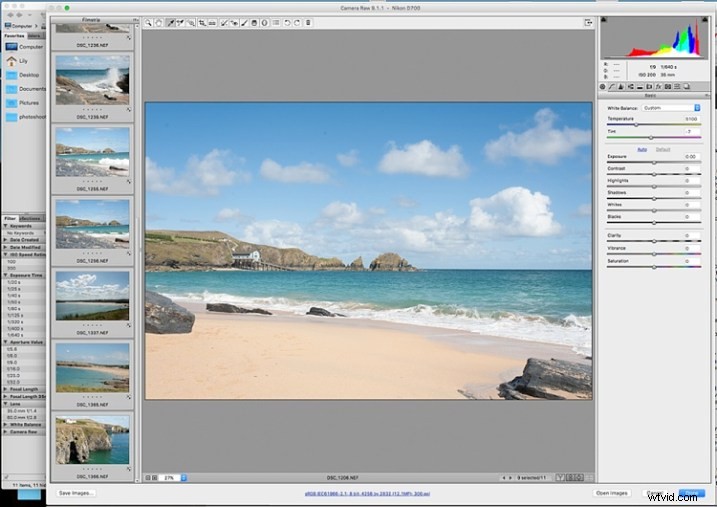
Adobe Camera Raw
För att redigera bilder i Bridge måste du ha Adobe Camera Raw, ett kraftfullt plugin-program som låter dig redigera och förbättra alla bilder, inklusive JPGS. RAW-filer kan dock bara öppnas och läsas i Adobe Camera Raw.
Jag skulle föreslå att du fotograferar i RAW. Här är en bra artikel om RAW vs JPGS som förklarar fördelen med att fotografera i RAW-format. Jag fotograferar i RAW, och redigerar alltid från det formatet i Bridge, som min utgångspunkt. Om du fotograferar i RAW, se till att du har laddat ner Adobe Camera Raw, helst den senaste versionen, till din dator innan du kan redigera filerna i Bridge.
Ett första ord
Denna handledning är en mycket grundläggande föreslagen process för redigering i Bridge, menad att hjälpa dig att förstå om du aldrig har använt Bridge förut. Jag hävdar inte att det är det bättre sättet att redigera eller det perfekta sättet; det är ett alternativ, bland många andra tillgängliga. Bridge är min personliga preferens framför Lightroom, och jag väljer att använda så mycket eller så få av funktionerna i Bridge som jag tycker är lämpligt för varje bild, eller serie bilder, som jag redigerar. Jag gillar Bridge eftersom den, tillsammans med Adobe Camera Raw, är enkel, problemfri och erbjuder ett oförstörande sätt att redigera.
Läser in dina bilder
Innan du startar batchbearbetningen måste du ladda dina bilder till en ny mapp på din dator.
Mitt förslag är att ladda ner dina bilder från ditt minneskort direkt till din dator. Enligt min mening är detta det säkraste och mest direkta sättet att kopiera över bilder från ditt minneskort till din dator, utan att behöva gå igenom olika programvaror som potentiellt kan komplicera kopieringsprocessen. Håll det så enkelt som möjligt för att försöka eliminera eventuella funktionsfel eller fel direkt i början. Använd en extern USB-kortläsare för att ladda dina bilder till din dator, om den inte levereras med en inbyggd.
Lägg dina bilder i en ny mapp tydligt märkt så att du vet exakt var du kan hitta dem. Som ett extra steg, när jag kopierar en ny uppsättning bilder från ett minneskort till min dator, kopierar jag också omedelbart samma uppsättning till olika externa hårddiskar och molnlagring för säkerhetskopiering och förvaring. Kopiera alltid från samma minneskort så att du behåller överföringen direkt och minimerar potentiella fel. Om du till exempel kopierar dina minneskortsbilder till en mapp som heter Set A, kopiera då inte bilderna från Set A till en annan extern hårddiskmapp. skapa inte detta onödiga steg. Klistra in samma uppsättning bilder från minneskortet, direkt där du vill ha dem lagrade på en extern hårddisk eller i molnet.
När dina bilder är säkert kopierade öppnar du Bridge. Du måste prenumerera på Adobe CC för att få tillgång till detta. Prenumerationer är nu mycket prisvärda, jämfört med tidigare år då du var tvungen att köpa en licens för den mycket dyra fulla Adobe Suite bara för att använda en programvara.
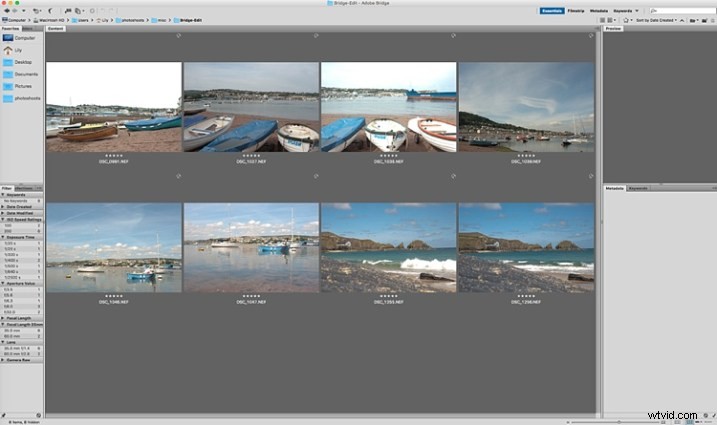
Du kommer att se innehållet på din dator på den vänstra navigeringsmenyn. Hitta din mapp, klicka på den och dina bilder kommer att visas i huvudfönstret. RAW-filer kommer att visas som CR2- eller CRW-filer för Canon-kameror, NEF-filer för Nikon-kameror och DNG för vissa andra kameror (varje tillverkare har ett proprietärt råfilformat).
Välj dina RAW-filer och öppna dem genom att klicka på plugin-ikonen Camera Raw med de valda bilderna.
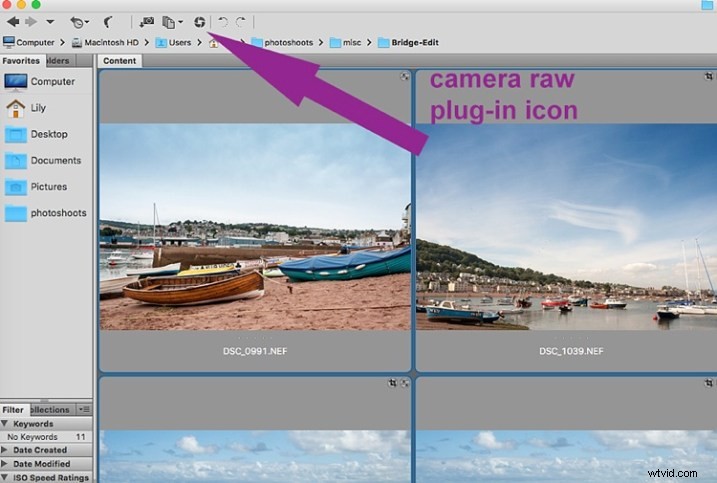
Som en RAW-fil är en obearbetad bild som innehåller all information som kamerasensorn ser. Den kan verka väldigt platt och mörkare än vad du kan ha sett på din kamerans LCD-skärm, som visar en JPG-förhandsgranskning av din bild, och som sådan redan har bearbetats av kameran för förhandsgranskning.
En viktig anmärkning att tänka på vid batchbearbetning är att den är mest effektiv när den används på bilder som är fotograferade med liknande ljus och inställningar. Det viktigaste att komma ihåg är att du kan tillämpa globala redigeringar i några få steg på flera bilder, men verkligheten är att du kanske fortfarande måste justera varje bild innan du sparar den.
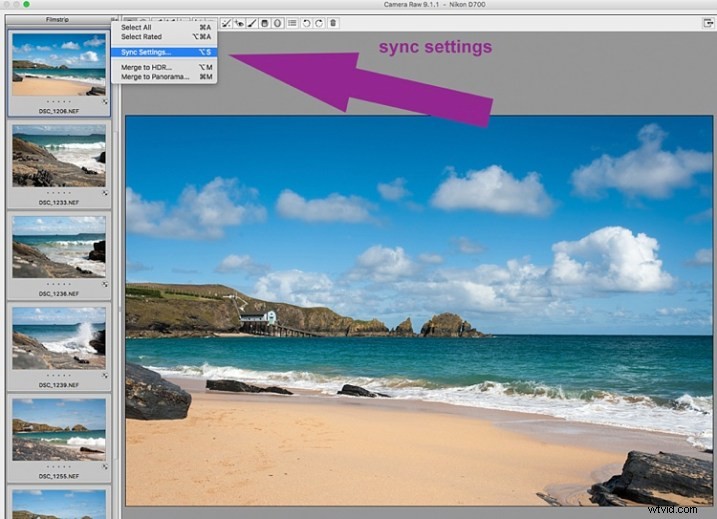
Satsbearbetning
Det finns två sätt att tillämpa redigeringar i omgångar. Nedan hänvisar jag till att välja alla bilder med cmd/ctrl+a, och göra dina justeringar genom att applicera dem på bilderna samtidigt – det är ett sätt. Det andra sättet är att synkronisera redigeringar. För att göra detta, använd en bild med alla justeringar som gjorts, välj sedan alla andra bilder och klicka på synkroniseringsknappen för att tillämpa samma justeringar på resten av dem.
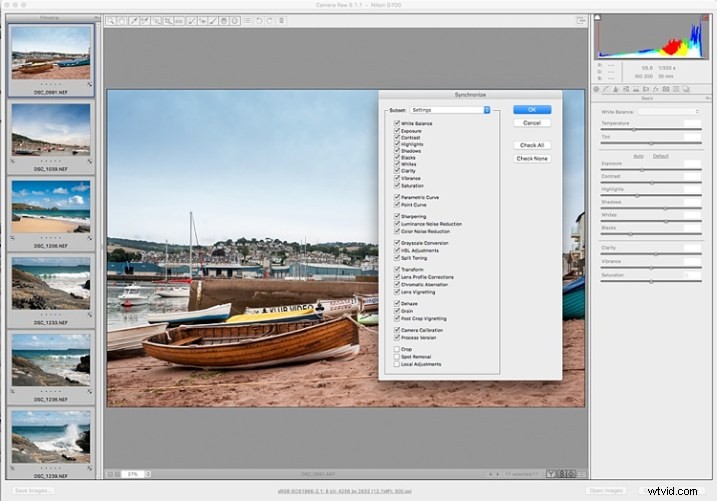
Tanken bakom batch-redigering är att du kan tillämpa en uppsättning redigeringar på flera bilder, genom att bara göra justeringarna en gång. För att göra detta kan du antingen välja alla bilder du vill redigera och göra dina justeringar medan alla bilder är markerade – eller så kan du redigera en bild först, följt av att markera alla bilder (se till att den redigerade bilden är den som är markerad med den blå rutan runt den) och synkroniserar sedan redigeringarna över alla bilder. Ett nytt fönster öppnas med en serie rutor så att du kan kontrollera inställningarna du vill synkronisera över partiet. Jag tenderar att avmarkera beskärningen och lokala justeringar eftersom dessa inställningar vanligtvis måste tillämpas specifikt på varje enskild bild.
Här är en viktig punkt att tänka på när du synkroniserar dina inställningar över batcherna:Det är viktigt att notera att du bara vill göra detta med globala justeringar som du vill ska tillämpas på hela batchen, och gör det i ett tidigt skede av redigeringen . Om du använder synkroniseringsfunktionen i slutet av dina redigeringar, när du kan ha gjort olika lokala justeringar av varje enskild bild, kommer alla synkroniseringsåtgärder som görs sedan att skriva över tidigare justeringar (beroende på vad du väljer i popuprutan Synkroniseringsinställningar).
Steg 1:Korrigera linsdistorsion och kromatisk aberration
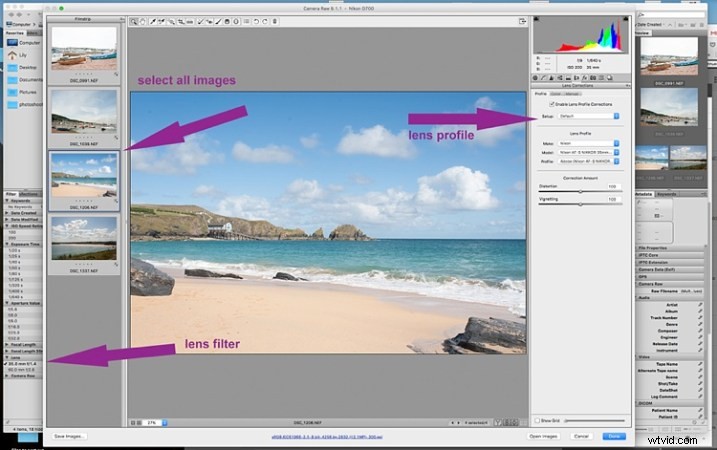
Välj Lens i det vänstra navigeringsfiltret. En rullgardinsmeny med de använda linserna visas. Jag korrigerar distorsion på alla bilder fotograferade runt 50 mm brännvidd och under. Genom att klicka på det specifika objektivet filtrerar du uppsättningen så att endast bilder fotograferade med det objektivet visas i miniatyrfönstret. Markera alla bilder genom att klicka på cmd/ctrl+a . Med bilderna markerade klickar du på kameralinsikonen för att öppna plugin-programmet och fönstret Camera Raw. Välj bilderna igen genom att klicka på cmd/ctrl+a och gå till fliken Linskorrigering på den högra navigeringspanelen. På fliken Profil klickar du på rutan som aktiverar linskorrigering och väljer dina kamera- och objektivdetaljer från rullgardinsmenyerna. Om ditt objektiv inte finns i listan kan du alternativt göra detta manuellt med hjälp av reglagen på fliken Manuell. Klicka på klar så sparas dina ändringar automatiskt.
Ofta med extrema linsförvrängningar i kombination, med uträtningsjusteringar, måste du beskära dina bilder. Skriv c (tangentbordsgenväg) och beskärningsrutan högst upp kommer att markeras. Håll ned beskärningsikonen för att få fram skördekvoterna. Genom att göra detta kommer din bild att begränsas till det förhållande du har valt när du beskär. Glöm inte att klicka på Klar för att spara dina ändringar.
Gör detta för alla linser som du vill ha förvrängningarna korrigerade för. Om du bara redigerar en batch fotograferad med en linsprofil behöver du inte klicka på klar ännu. Du kan fortsätta göra ytterligare ändringar innan du klickar på klar.
Korrigera sedan eventuell kromatisk aberration. Jag gör bara det här steget om jag vet att jag har tagit bilder i starkt ljus med en mycket stor bländare som f/2 eller bredare. Filtreringen och batchredigeringsmetoden är densamma som ovan. Men jag gör detta för varje bild individuellt med 100 % visning eftersom varje bild skulle ha olika mängder kromatisk aberration och olika färgkanter.
Steg 2:Korrigera din vitbalans
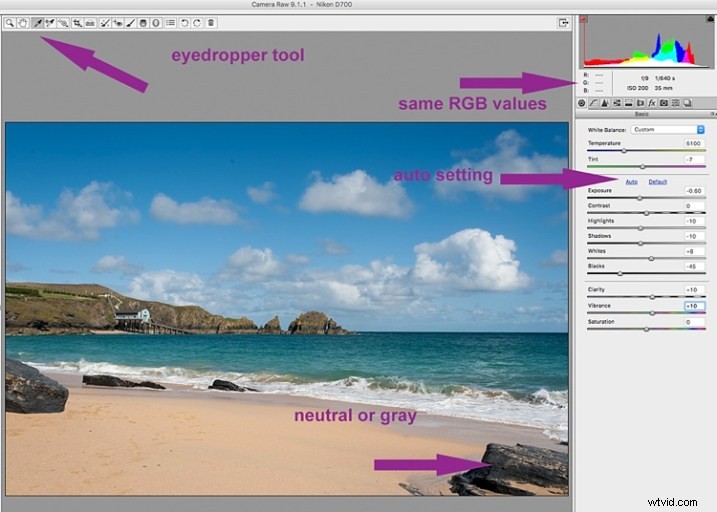
När alla förvrängningar på olika objektiv och brännvidder har korrigerats öppnar du dina bilder igen på samma sätt. Nu är du redo att göra batch-redigeringar.
Väl i Camera Raw väljer du en uppsättning bilder som har fotograferats i samma eller liknande ljus. Med de valda bilderna korrigera vitbalansen med pipettverktyget. Du måste hitta ett neutralt område (grå eller vitt) att klicka på pipettverktyget och sträva efter att få RGB-numren att läsa likadant, så mycket som möjligt. På så sätt vet du att du får den mest neutrala färgen i bilden. Du kan också korrigera vitbalansen med ögat om du är säker nog att skilja färgtemperaturen åt, även om detta kommer att vara mindre exakt än att använda RGB-värdena.
Du kommer att märka att vitbalansen ändras på alla bilder du valt bara genom att ställa in den på en bild. Bilder som har fotograferats i olika ljus, eller vid olika tidpunkter, kommer att registrera en annan vitbalans. Så, batchredigering av en hel uppsättning bilder fotograferade på olika platser på detta sätt kommer att ge oregelbundna färgresultat.
En lösning på detta är att använda ett grått kort och ha detta inställt när du fotograferar, eller ställa in din färgtemperatur i kameran. Genom att göra detta kommer vitbalansen att vara konsekvent genom hela dina bilder, för den tiden och inställningen. Här är en användbar artikel om hur du ställer in din vitbalans i kameran med ett grått kort. För mer information om vitbalans och färgtemperatur klicka här.
Steg 3:Korrigera din exponering och gör lokala justeringar
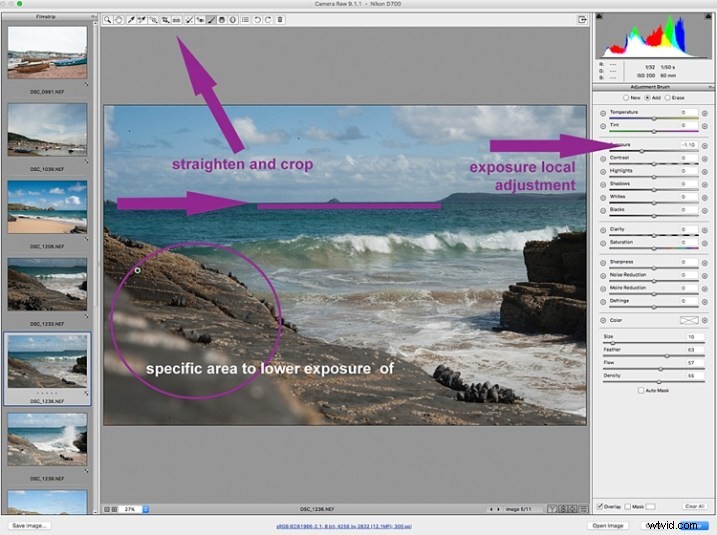
Du kanske vill klicka på Auto först, för att se vilka Camera Raws föreslagna ändringar är och sedan börja göra dina justeringar därifrån. För att batchbearbeta är det viktigt att välja uppsättningar bilder tagna i samma inställning och ljus för att få ut det mesta av denna redigeringsfunktion. Batchredigering av bilder som har inställningar i motsatta ytterligheter kommer med stor sannolikhet att öka din redigeringstid, eftersom du måste gå tillbaka och korrigera alla andra bilder, och därigenom fördubbla din redigeringsprocess. Detta är bara en av fördelarna med att fotografera i manuellt läge där du har full kontroll över dina kamerainställningar, snarare än att kameran fattar besluten åt dig. Om du funderar på att byta till manuellt läge, om du fortfarande fotograferar i något av de andra lägena, se:Hur du lär dig din kameras ljusmätare och mastermanuellt läge.
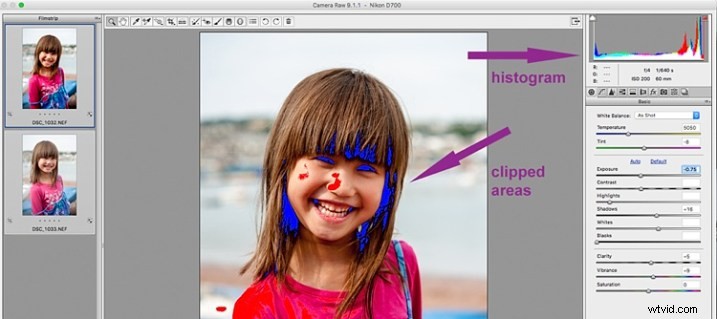
När du gör justeringar är det viktigt att hålla ett öga på histogrammet, som är den färgade grafen som visas i det övre högra hörnet av Camera Raw. Histogrammet talar om för dig om det förekommer klippning i de mörka och ljusa områdena av din bild. Klippning betyder helt enkelt att det inte finns någon detalj kvar i det området, eftersom tonvärdena har fallit utanför gränserna för lägsta och maximala ljusstyrka, där detaljer kan representeras i den digitala bilden.
Skriv U och O tillsammans och fönstret kommer att visa alla avskurna ljusa områden i rött. Skriv U och O tillsammans igen för att visa klippta mörka områden, och en gång till för att stänga av klippningsvarningarna. Du kan sedan göra justeringar genom att flytta reglagen för att eliminera de klippta områdena. Kom ihåg att fortsätta kontrollera histogrammet. Du vill inte klippa varken de svarta eller vita, du kommer att se detta på histogrammet när färgerna börjar klättra upp på vänster och höger vägg. Helst vill du att färgerna ska vara jämnt fördelade runt mittområdet tills de precis vidrör väggarna. Här är en länk som förklarar:Hur man läser och använder histogram.
Lokala justeringar
Det finns användbara verktyg som du kan använda i Camera Raw, men som inte kommer att vara fördelaktiga vid batchredigering som:fläckborttagning och läkning, lägga till gradienter, räta ut och beskära. Du kan dock redigera mindre uppsättningar inom den öppnade stora satsen, med lätthet med samma process. Oavsett antalet bilder kan du välja på varandra följande bilder som du vill redigera i mindre grupper, och tillämpa specifika batchredigeringar endast på dessa bilder, såsom beskärning och andra lokala justeringar.
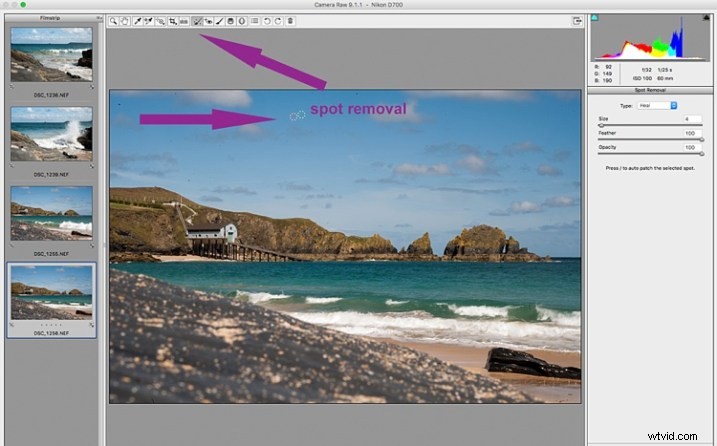
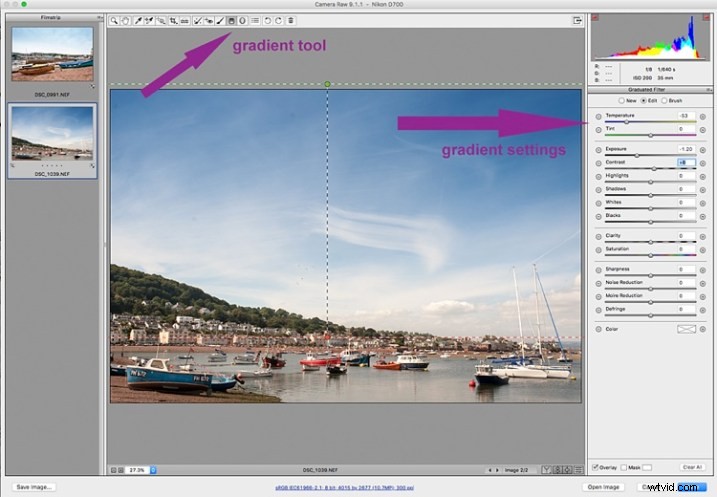
Även om jag tycker att lokala justeringar är mycket användbara, till exempel ljusare eller mörkare valda områden, uppvärmning och kylning av specifika delar av en bild, och alla verktyg som finns tillgängliga på justeringspenselpanelen, måste dessa verktyg appliceras på varje bild individuellt, eftersom nödvändig. Bridge och Adobe Raw kan bara gå så långt. Om fler finjusteringar och intrikata redigeringar behöver göras, måste du ta bilden till Photoshop eller liknande programvara för att göra det.
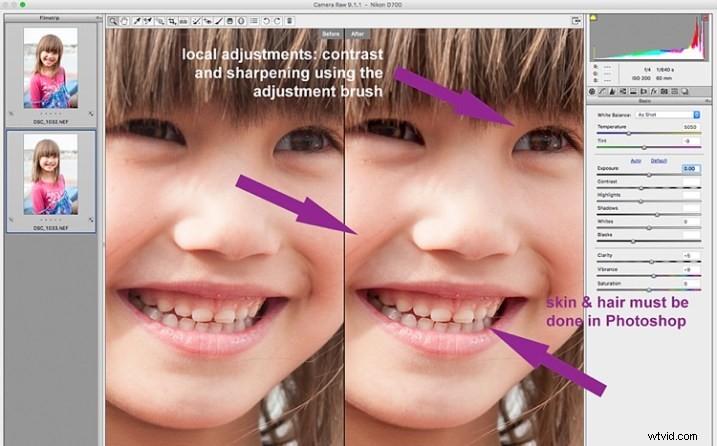
Steg 4:Ta bort brus och skärpa
Att justera skjutreglagen för att ta bort brus i en bild är viktigt för alla bilder, i synnerhet om du fotograferar med en hög ISO. Brus i en digital bild består av det korniga utseendet som du ser och de röda, gröna och blå fläckarna som syns igenom på bilden, särskilt i de mörka områdena. Reglaget för luminans åtgärdar problemet med kornigt, och färgreglaget tar bort prickarna, så flytta båda reglagen tills du tar bort bruset.
En bild som tagits med en mycket hög ISO som ISO 8000 kommer att behöva ett annat brusreduceringsvärde än en bild som tagits med ISO 400. Om så är fallet med din uppsättning bilder kan du gå tillbaka och filtrera dina bilder igen som i steg 1, men använd ISO-hastighetsklassificeringarna den här gången, fortsätt sedan med batchredigering. Denna process kan vara knepig, men är värt det extra steget, särskilt när man hanterar högre ISO. Det är viktigt att se bilderna med 100 % när du tar bort brus, så att skjutreglagens effekter är synliga. Ett varningens ord:gå inte överbord med inställningarna för brusreducering och skärpning när du gör globala batchredigeringar. Faran är att du kan hamna i borttagning av detaljer och färg. Det bästa sättet att fastställa vilka brusreduceringsinställningar som är lämpliga för en bild är att göra det på varje enskild bild, på grund av ISO- och exponeringsvariablerna som i hög grad bestämmer mängden brus i en bild. Men det finns ingen anledning till varför du inte kan tillämpa en mild global brusreduceringsinställning på dina bilder och justera därifrån individuellt efter behov.
Det är alltid bra att skärpa alla dina bilder, redo för utskrift. Skärpningsvärdena varierar beroende på detaljer och information i bilden. Du kan tillämpa dina valda skärpningsvärden globalt om du är säker på att värdena är milda och tillräckligt generella för alla bilder i partiet. Lite skärpning är bättre än ingenting. Vissa bilder kan dock behöva specifika, mer aggressiva skärpningsvärden, och det är här du måste tillämpa lämpligt värde på varje enskild bild. I likhet med att ta bort brus är det bästa sättet att anpassa varje bild en efter en.
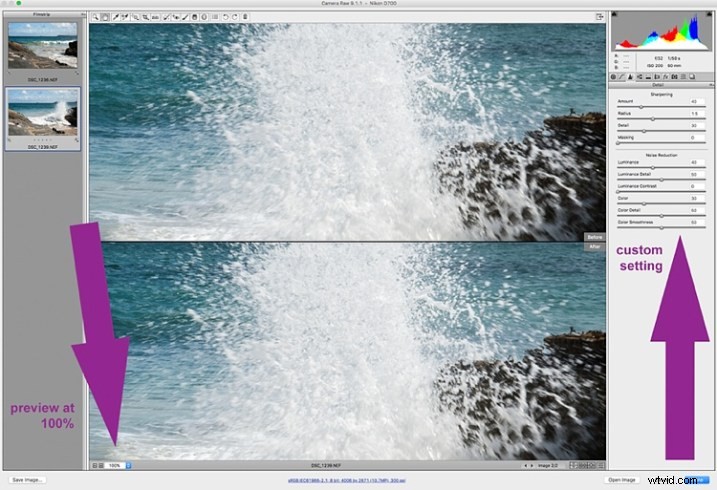
Steg 5:Spara dina bilder
När du har gjort globala batch-redigeringar av dina bilder, föreslår jag att du går igenom dem en i taget, i samma Camera Raw-fönster, och gör sista lokala justeringar för var och en. Skriv cmd+alt+p för att växla mellan före och efter förhandsvisningar. Det finns en mängd olika förhandsgranskningsformat, så lek med de givna alternativen för att välja önskat format.
Nu är det dags att spara dina bilder. Detta är en av funktionerna i att använda Bridge med Camera Raw som för mig överträffar alla andra. Välj alla dina bilder igen och klicka på knappen Spara bild. Ett fönster öppnas där du kan ange var du vill att bilderna ska sparas, eller skapa en ny mapp för dem. Du anger vilket format du vill ha dem sparade i, samt kvalitet. Du namnger filerna bara en gång, och voila de sparas. Glöm inte att klicka på knappen Klar för att lagra alla dina justeringar. Om du stänger fönstret utan att göra det sparas inte alla dina justeringar. Se alltid till att dina bilder är i sRGB och är sparade i sRGB-färgprofil.
Sammanfattning
Det här är bara mycket grundläggande steg för att komma igång, Bridge och Adobe Camera Raw har så mycket mer att erbjuda. Spela runt, experimentera själv och ta reda på hur ditt arbetsflöde kan förenklas ännu mer. Redigering i Bridge och Camera Raw har sina begränsningar, särskilt när det kommer till fina redigeringar på huden och fläckar och hårborttagning, men med deras batchredigeringsfunktioner kan du ta dig till en plats där du är redo för finare redigeringar i Photoshop, mycket snabbare än att öppna varje bild i Photoshop som utgångspunkt och tillämpa samma redigeringar en i taget.
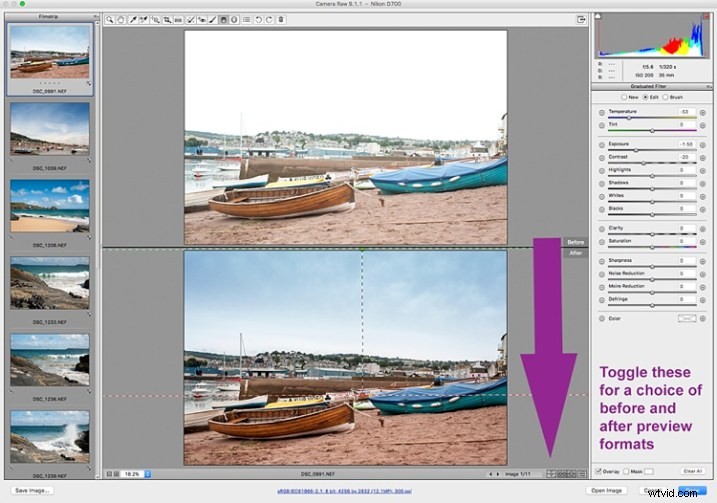
Där har du det – några enkla tips för batchbearbetning. Genom att spara dina bilder i ett annat format får du din nya uppsättning redigerade bilder, medan dina RAW-filer är säkra i den ursprungliga mappen. När du öppnar dessa RAW-filer igen kommer de att visa justeringarna du har gjort, men du kan återställa när som helst om du vill redigera om från början. Dina redigerade bilder är nu redo att redigeras ytterligare i Photoshop, om du vill göra mer kreativa och konstnärliga redigeringar, eller om det behövs fler redigeringar som att byta huvud, hudfläckar och hårborttagning som nämnts ovan. Bridge och Camera Raw är bara början, de ger dig en bra och ren redigerad bild att bygga vidare på.
Ett sista ord
Batchredigering är inte för alla fotografer, inte heller för varje fotografi. Det är inte heller nödvändigt med batchbearbetning för varje fotojobb som kommer i din väg. Men det är ett alternativ som lätt kan lära sig, och som kanske bara räddar ditt förstånd en dag när du behöver redigera tusentals bilder inom en kort tidsram.
Här är de två bilderna före och efter redigering i Bridge och Camera Raw.



Har du andra smarta tips att dela med dig av vid batchbearbetning i Adobe Bridge?
