
För en tid sedan skrev jag ett inlägg om att ändra storlek på bilder i Photoshop och ett annat om storleksändring i Lightroom.
En av våra läsare skrev nyligen till mig och förklarade att han använder Photoshop Elements och att storleksändringsfunktionen i Photoshop inte fungerar i Photoshop Elements. Han har rätt, men det finns ett sätt att ändra storlek på batch i Photoshop Elements och så här gör du det.
Steg 1
I Photoshop Elements väljer du Arkiv> Bearbeta flera filer. Detta öppnar dialogrutan Bearbeta flera filer.
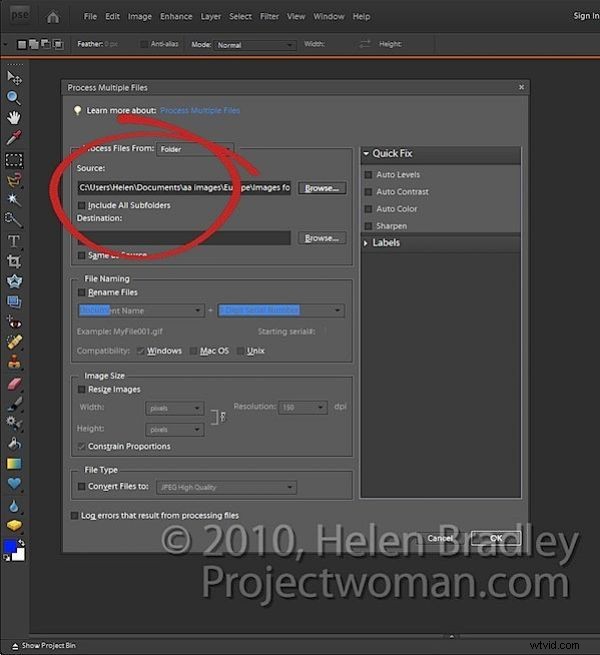
Här kan du välja vilka bilder som ska bearbetas. Du kan välja antingen en mapp med bilder, alla öppnade filer eller så kan du klicka på importera och importera bilder från en extern enhet som ett kamerakort.
Vanligtvis är det bästa alternativet att placera alla bilder i en mapp och bearbeta filerna från den mappen. För att göra detta klickar du på knappen Bläddra mittemot rutan Källa och väljer den mapp som ska bearbetas. Aktivera kryssrutan Inkludera alla undermappar om så önskas.
Steg 2
Välj målmapp för de ändrade storleken på bilderna (du kan skapa en från den här dialogrutan), eller, om så önskas, välj Samma som källa.
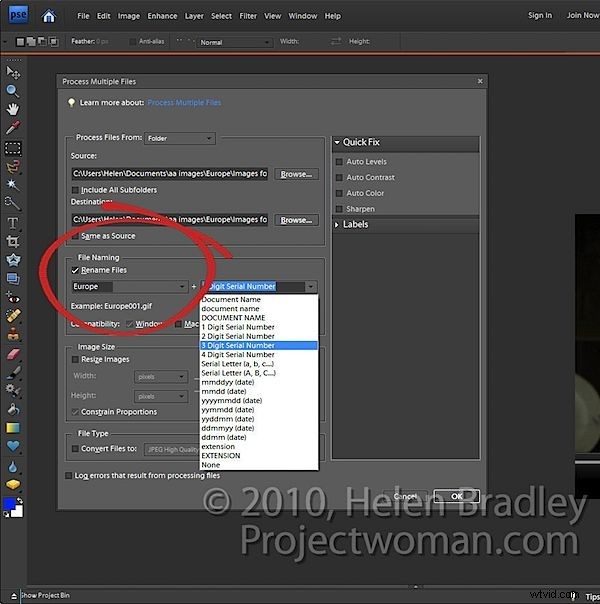
I filnamnsområdet, välj Byt namn på filer om detta önskas. Du kan sedan välja namnkonventionen som att skriva ett dokumentnamn och det sekventiella numreringssystem som ska användas.
Steg 3
I bildstorleksområdet väljer du Ändra storlek på bilder eftersom det är vad vi kom hit för att göra.
Välj Begränsa proportioner eftersom du vill att dina bilder ska ändras i proportion och inte skeva eller förvrängas ur form.
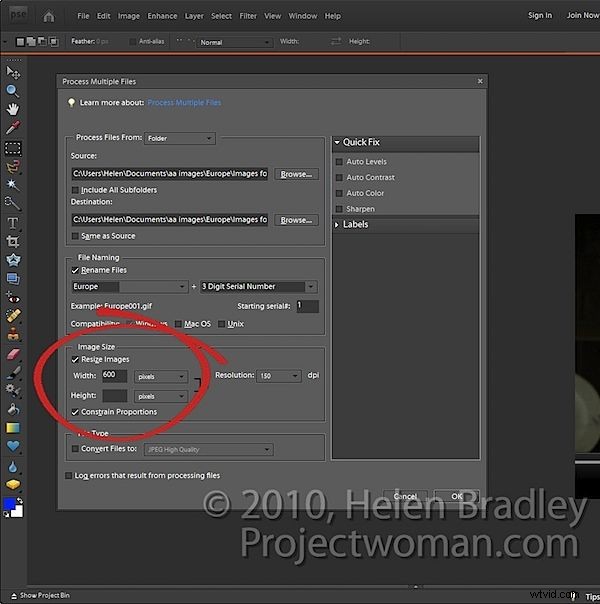
Skriv nu den största bredden eller höjden som ska användas för dina ändrade storlekar. Om du anger 600 för bredden kommer du inte att kunna ange ett värde för höjden och vice versa. Detta beror på att du bara kan ställa in ett värde – bredd eller höjd (i den här situationen fungerar detta verktyg för storleksändring annorlunda än motsvarande verktyg i Photoshop och Lightroom).
Så om du anger t.ex. 600 som bredd kommer alla bilder att dimensioneras så att deras bredd är 600 och deras respektive höjder kommer att justeras i proportion. Porträttbilder kommer att vara högre än 600 pixlar och liggande blir kortare.
Även här bör du ställa in upplösningen för bilderna. Om du planerar att skicka dina foton till en webbsida för utskrift, kanske du vill matcha upplösningen till vad den webbplatsen kräver. Välj 72 dpi för webben.
Steg 4
Om du vill konvertera filerna till ett annat format eller komprimera dem väljer du filformatet som ska användas i listrutan Filtyp. För bilder i JPEG-format kan du välja Max, Hög, Medium eller Låg kvalitet.
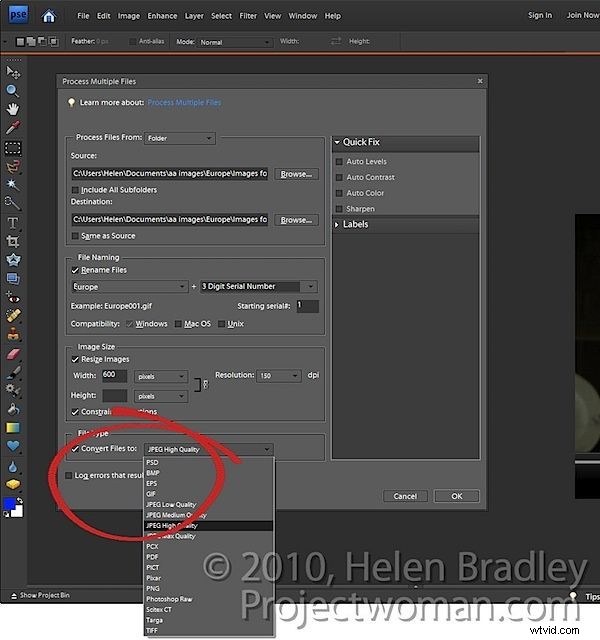
Steg 5
Du kan också använda en snabbkorrigering på dina bilder när du bearbetar dem. Dessa korrigeringar inkluderar Auto Levels, Auto Contrast, Auto Color eller Sharpen.
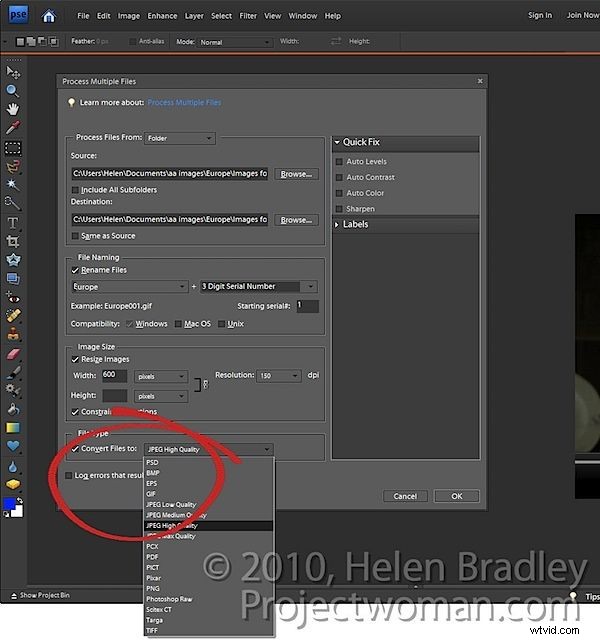
Du kan också använda etiketter på din bild, som att lägga till en vattenstämpel eller bildtext genom att konfigurera alternativen i området Etiketter.
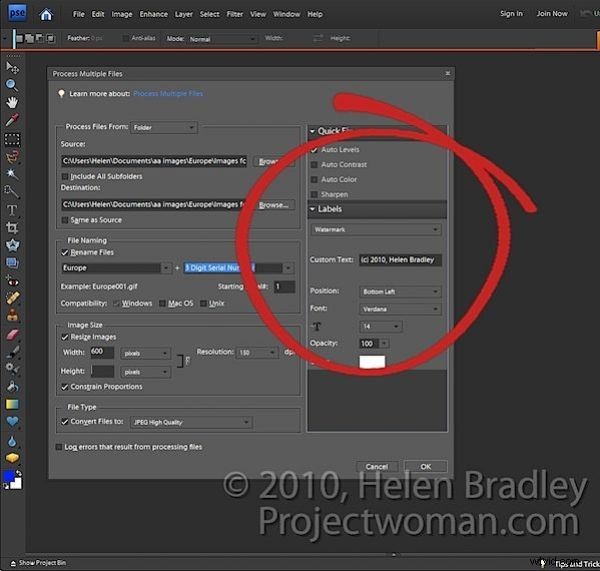
När du är klar klickar du på Ok för att bearbeta mappen med filer eller den grupp av filer som du hade valt för bearbetning.
Tips
Om du vill ändra storlek på bilder så att deras längsta kant är ett inställt värde som 600 måste du försortera liggande och stående bilder i separata mappar och bearbeta dem separat.
