
Effektiv efterbearbetning kan vara utmanande att lära sig.
Om du tar bilder i RAW-format måste du postbehandla dina foton för att de ska se bra ut.
Här är sju steg jag tar i Lightroom och Photoshop med de flesta bilder jag tar.
Vanligtvis är bilderna jag tar dokumentärstil, och jag ändrar dem inte med mycket efterbearbetning. Jag har utvecklat ett arbetsflöde för att förbättra och finjustera mina foton i syfte att återge ett resultat som liknar hur jag såg bilden i verkligheten.
Teknik och alternativa variationer hålls till ett minimum i den här artikeln för att undvika förvirring och missmod. Den här artikeln är skriven för nybörjare som börjar på sin efterbearbetningsresa.

Den ursprungliga oförändrade RAW-filen.
Avsikt vid efterbearbetning av RAW-filer
Efterbehandlingsprogram har blivit mycket komplex och kraftfull. Det är möjligt att manipulera foton, så att de blir helt annorlunda än originalet. Det finns dussintals verktyg och mängder av sätt att uppnå samma eller liknande resultat.
Min avsikt mest för de flesta fotografier jag lägger upp är att få dem att se så naturliga ut som möjligt. Jag tror att det här är ett utmärkt ställe att börja, även när du vill fortsätta och skapa mer surrealistiska bilder.
Tonomfång i ett foto är en av mina främsta bekymmer. Dina ögon kan vanligtvis se ett bredare tonområde än vad din kamera kan spela in. Hur man efterbehandlar en RAW-fil så att den visas så nära det du såg i verkligheten som möjligt är vad jag vill dela med mig av.
Sju efterbearbetningssteg
- Steg 1:Bearbeta RAW-filen
- Steg 2:Öppna i Photoshop (PS) och skapa kopior i två lager
- Steg 3:Balansera tonomfånget
- Steg 4:Ta bort distraktioner
- Steg 5:Undvik och bränn för att förfina
- Steg 6:Beskär (om du behöver)
- Steg 7:Spara en TIFF och en JPG
Steg 1:Bearbeta RAW-filen

RAW-filen utan justeringar.
Välj det foto du vill arbeta med och öppna det i "Framkallningsmodulen" i Lightroom. Ta en titt på skuggområdena, mellantonerna och högdagrarna. Välj vad du anser vara en viktig del av ditt foto och var uppmärksam på det när du gör dina justeringar.
För den här artikeln använder jag ett landskapsfoto av vyn jag ser från mitt hem. Inom den finns det inga verkliga ytterligheter eller något enastående huvudämne. Fotot har ett behagligt utbud av toner och färger, och jag vill se detaljer i varje område – himlen, bergen och riset. Som en obearbetad RAW-fil ser den platt och tråkig ut.
Använd skjutreglagen i panelen "Basic" till höger för att börja göra justeringar. För min bild flyttar jag skjutreglaget 'Svarta' åt vänster, gör de svarta områdena mörkare och drar skjutreglaget 'Kontrast' åt höger uppåt och ökar kontrasten lite. Flytta sedan "Shadows"-reglaget åt höger en bråkdel för att få tillbaka detaljer i de mörka områdena som jag kan ha tappat när jag flyttade de två föregående reglagen. Till sist trycker jag skjutreglaget "Klarhet" lite åt höger.
Det är en bra praxis att undvika att flytta skjutreglagen till dess yttersta punkt eftersom bildkvaliteten försämras. Det är bättre att använda en kombination av de olika reglagen för att uppnå det utseende du vill ha och behålla kvaliteten.
Reglaget "Color Temp" har också flyttats mot det blå eftersom fotot är lite för gult.
Jag har gjort en förinställning i Lightroom med dessa justeringar, använder den på de flesta av mina foton och sedan justerar skjutreglagen om det behövs.

RAW-filen med justeringar.
Steg 2:Öppna i Photoshop och skapa två lagerkopior
Cirka 90 % av de foton jag efterbehandlar går igenom detta steg. Jag har en åtgärd inställd i Photoshop som tillämpas först på alla foton jag bearbetar. Gör två lagerkopior och ställ in blandningsläget för fotot i det översta lagret till "Skärm" och blandningsläget för mellanlagret till "Mjukt ljus".
Genom att skapa ytterligare två lager av dina foton kan du lägga till extra kraft till dem. Detta extra slag sker genom att manipulera det översta "Skärm"-lagret.
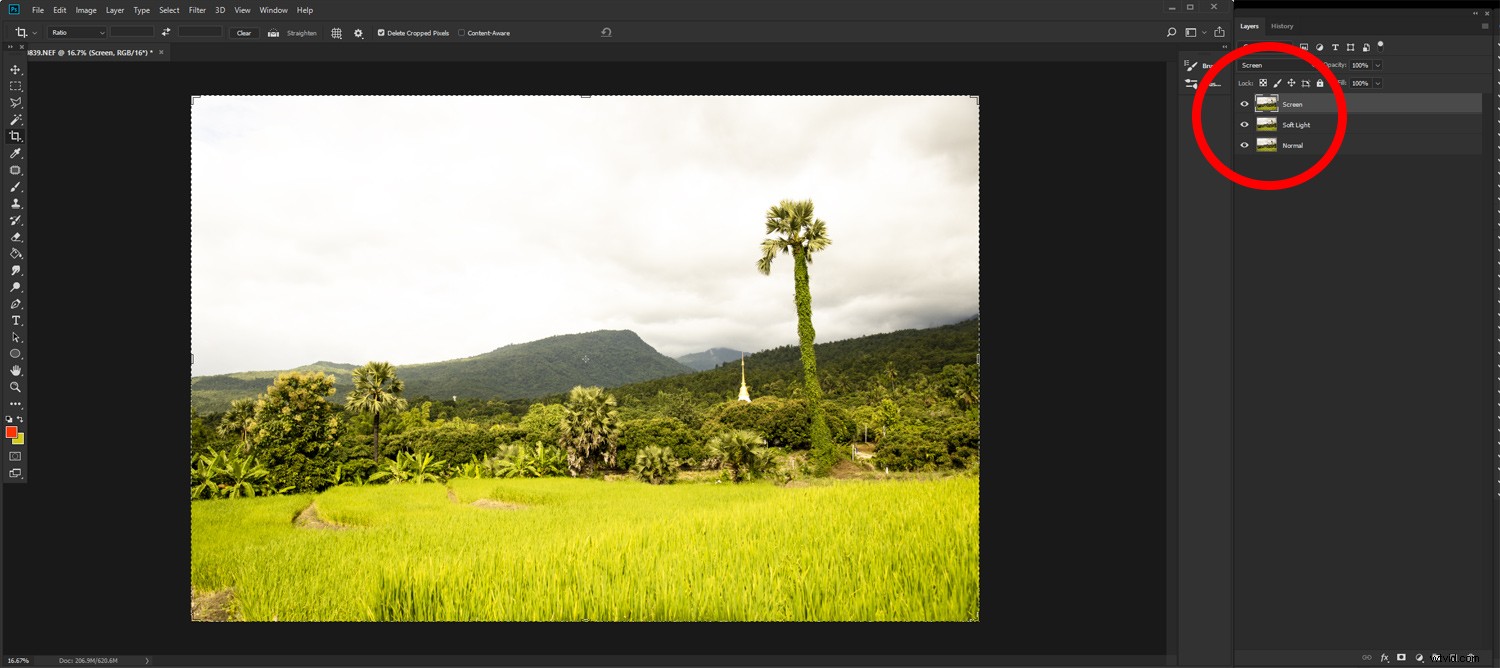
Öppna Photoshop med två nya lager skapade av fotot och blandningslägen ändrade.
Steg 3:Balansera skärmlagret
Justera "Opaciteten" för lagret tills det mörkaste området du vill behålla detaljer i ser bra ut. På mitt foto är det skogen på berget som ligger i skuggan. Jag justerade mitt skärmlager till 40%.
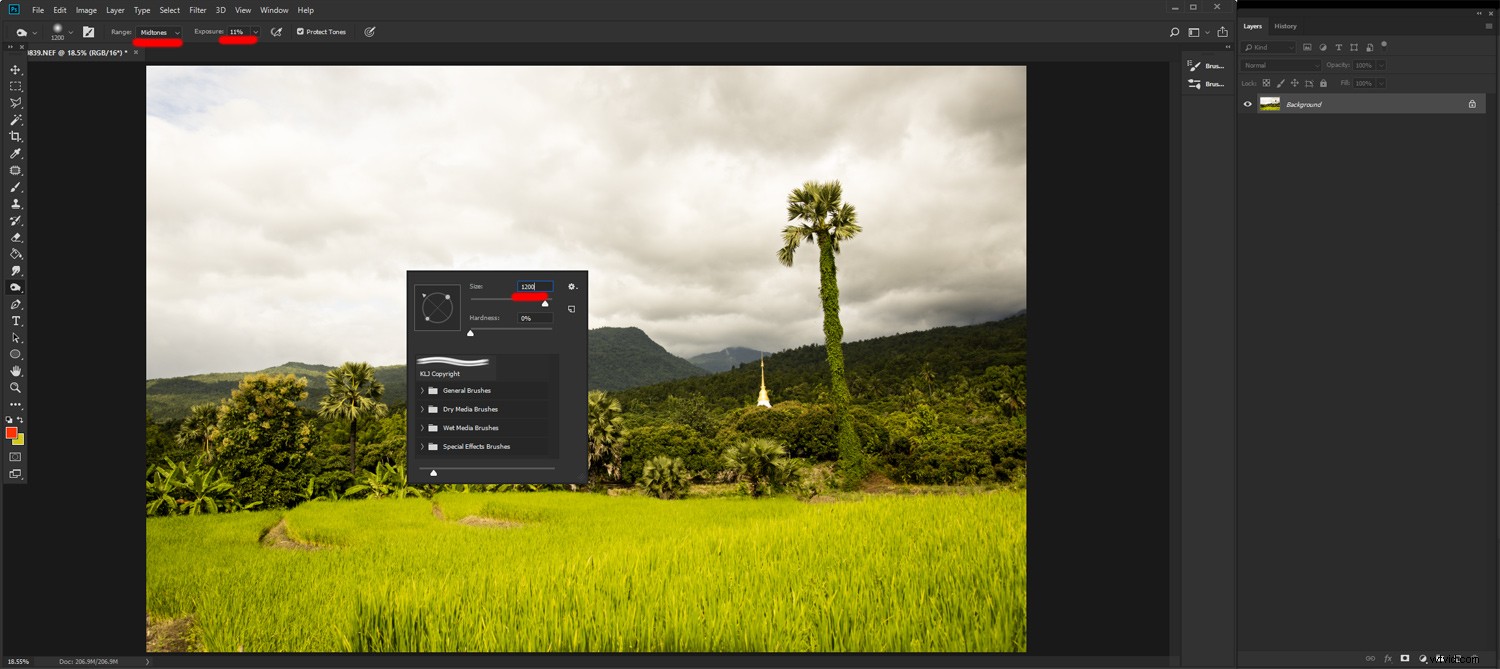
Manipulera opaciteten för det översta skärmlagret.
Du kan stänga av toppen till lager för att se ändringarna du har gjort. Det nedre lagret är fortfarande som du importerade det.
Välj nu verktyget "Radergummi" och ge det en opacitetsinställning på cirka 30 %. Börja försiktigt radera de områden av ditt foto som du vill göra mörkare. Himlen är det område jag arbetade mest på eftersom jag ville få fram fler detaljer i molnen.
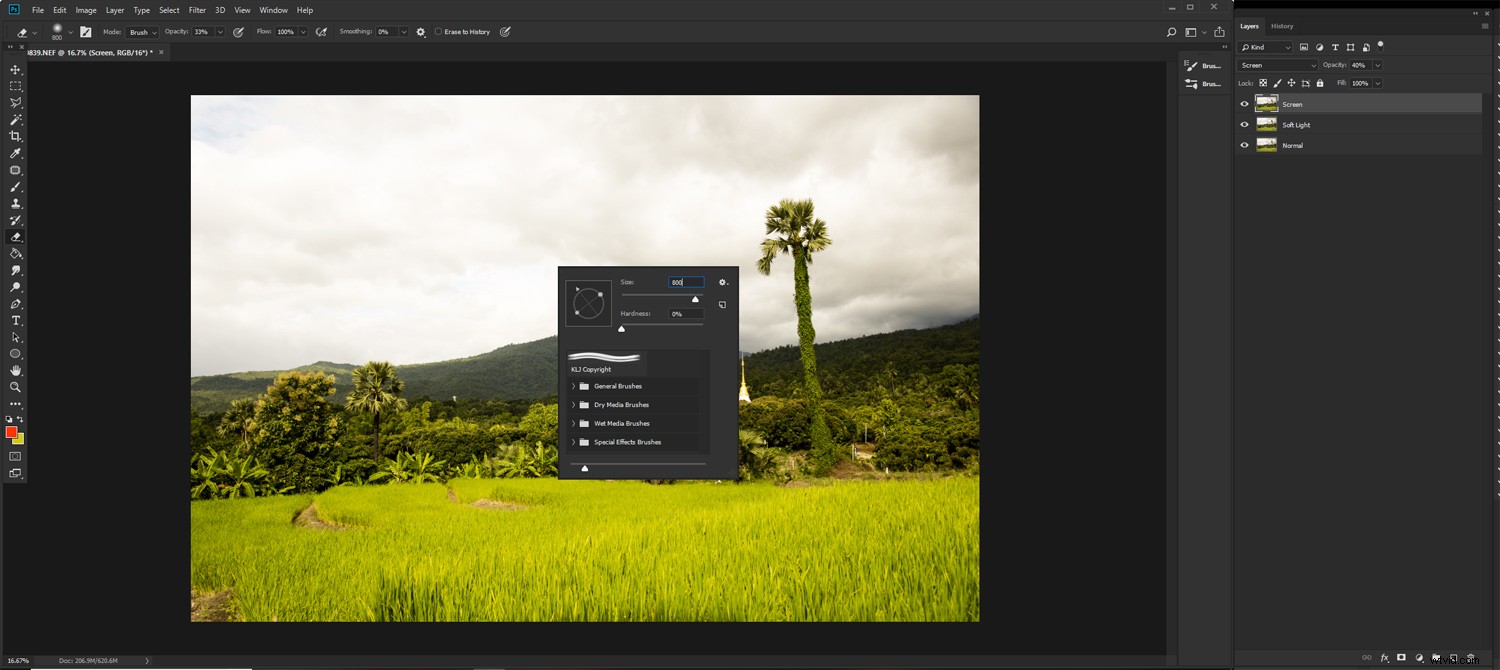
Använd radergummit för att göra vissa områden som är för ljusa mörkare.
Genom att ha opaciteten inställd på 30 % kan du vara mer exakt i hur du manipulerar ditt foto. Jag använder en penna och surfplatta som är tryckkänslig och ger mig mer kontroll än en mus.
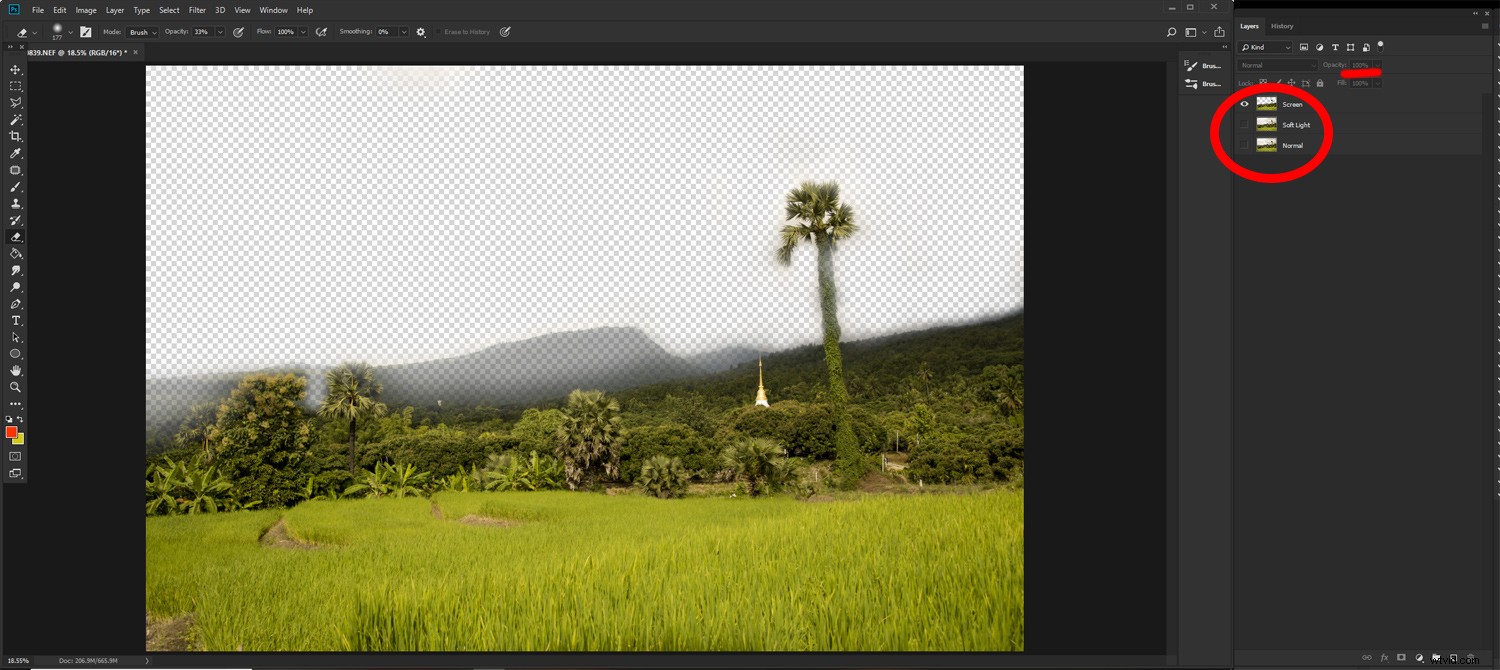
Stäng av de två nedre lagren och gör tillfälligt skärmlagret till 100 % opacitet för att lättare se vad du gör.
Stäng av de andra lagren och återställ tillfälligt opaciteten för "Skärm"-lagret till 100 %. Om du gör det blir det lättare att se de ändringar du gör. Slå på lagren igen och ställ in "Skärm"-lagret till den opacitetsnivå du valde.
När du är nöjd, platta till bilden.
Steg 4:Ta bort distraktioner
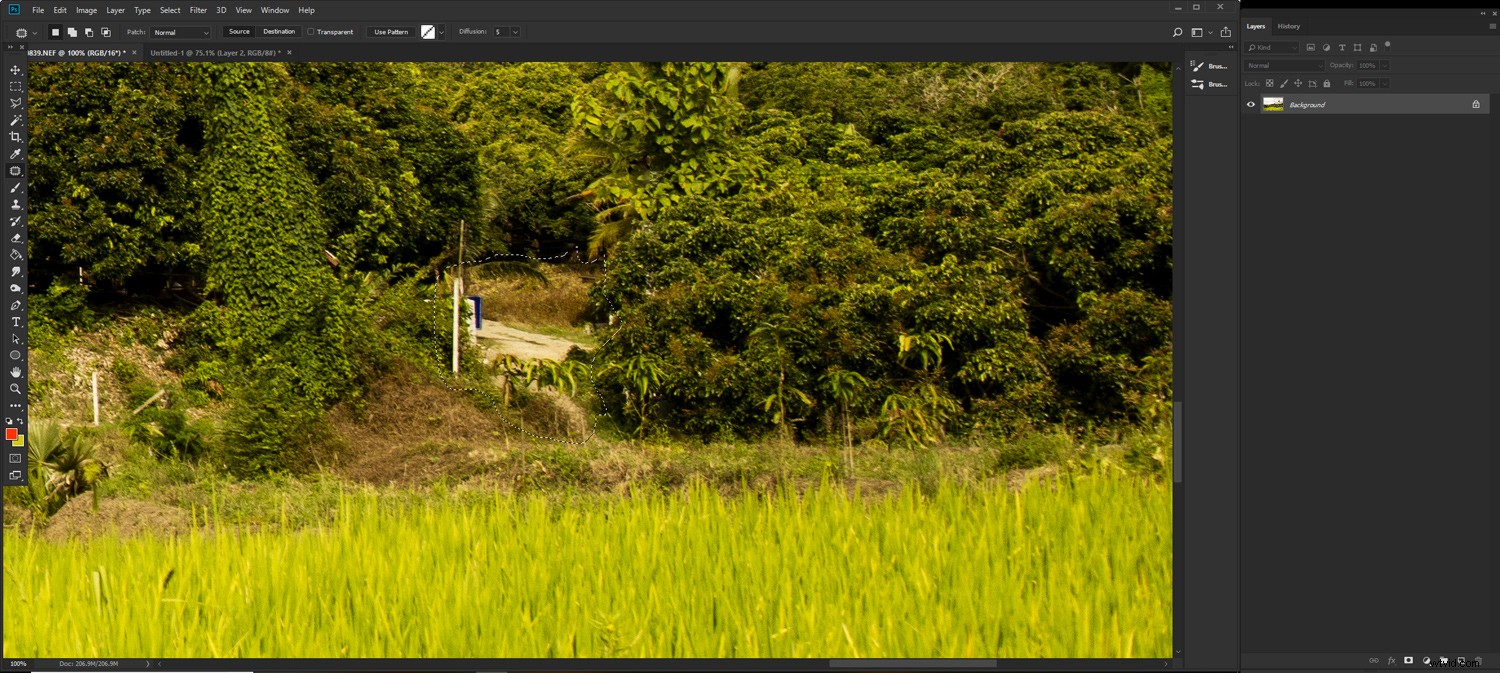
Använd lappverktyget och klonverktyget för att ta bort distraktioner.
Använd klonverktyget eller "Patch"-verktyget för att ta bort distraktioner från ditt foto. Det finns inte för mycket distraherande i mitt foto, men även att ta ut de få ljusa elementen förstärker bilden. Jag har använt "Patch"-verktyget för att fylla i det lilla vägavsnittet som var synligt, elstolparna, en person och ett vattentorn i fjärran.
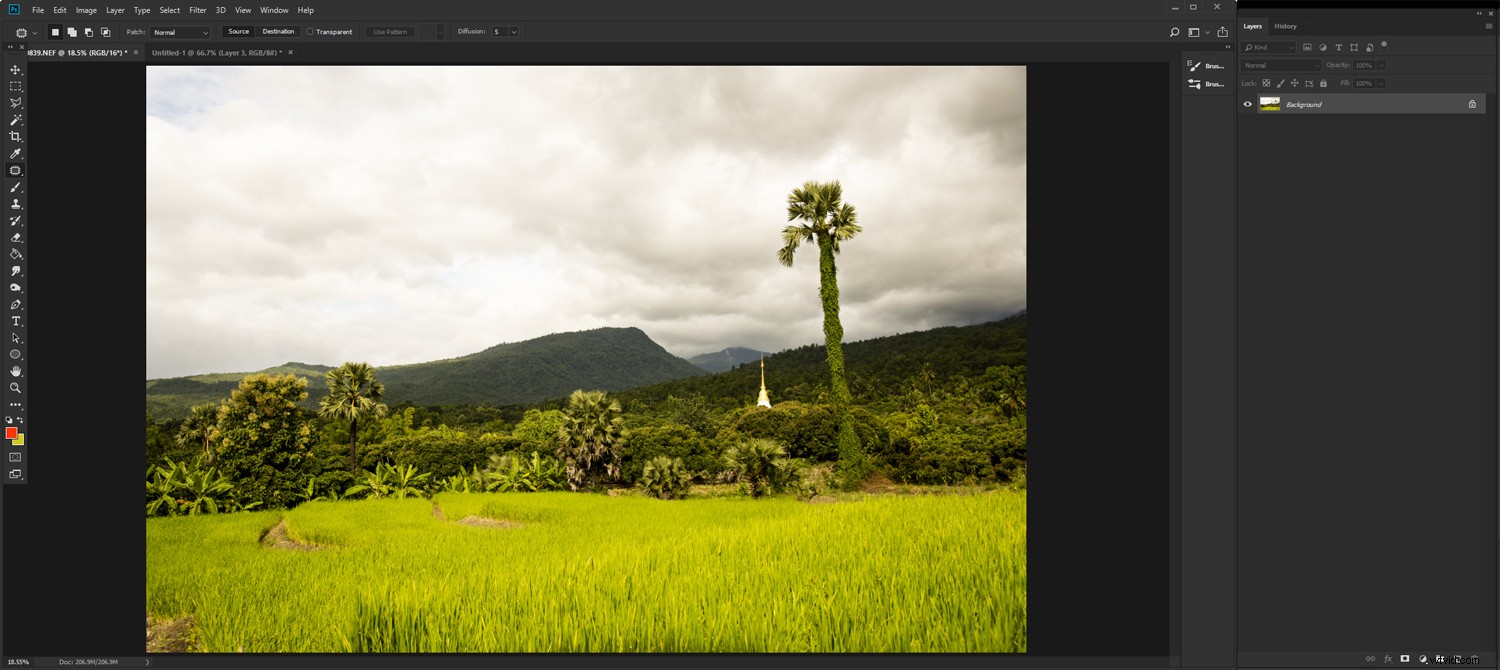
Rensad bild med distraktioner borttagna med hjälp av "Patch"-verktyget.
Steg 5:Dodge and Burn to Refine
Zooma ditt foto för att fylla din bildskärm och ta en ordentlig titt på det. Finns det fortfarande områden som är för mörka eller för ljusa? Om så är fallet, använd verktygen "Dodge" och "Burn" för att fixa dem. Du kan också behöva använda "Bränn"-verktyget på områden där du använde "Patch"-verktyget för att hjälpa dem att smälta in bättre.
På mitt foto har jag ställt in verktyget "Burn" till ett exponeringsvärde på 11% och valt att arbeta på "Mellantons"-intervallet. Jag har mörkat molnen mer och även en del av riset. Molnen ser nu mer naturliga ut. Riset i förgrunden är lite mörkare och hjälper till att dra in ögat i fotot. Jag har använt "Dodge"-verktyget även på 11 % exponering för att göra palmen ljusare.
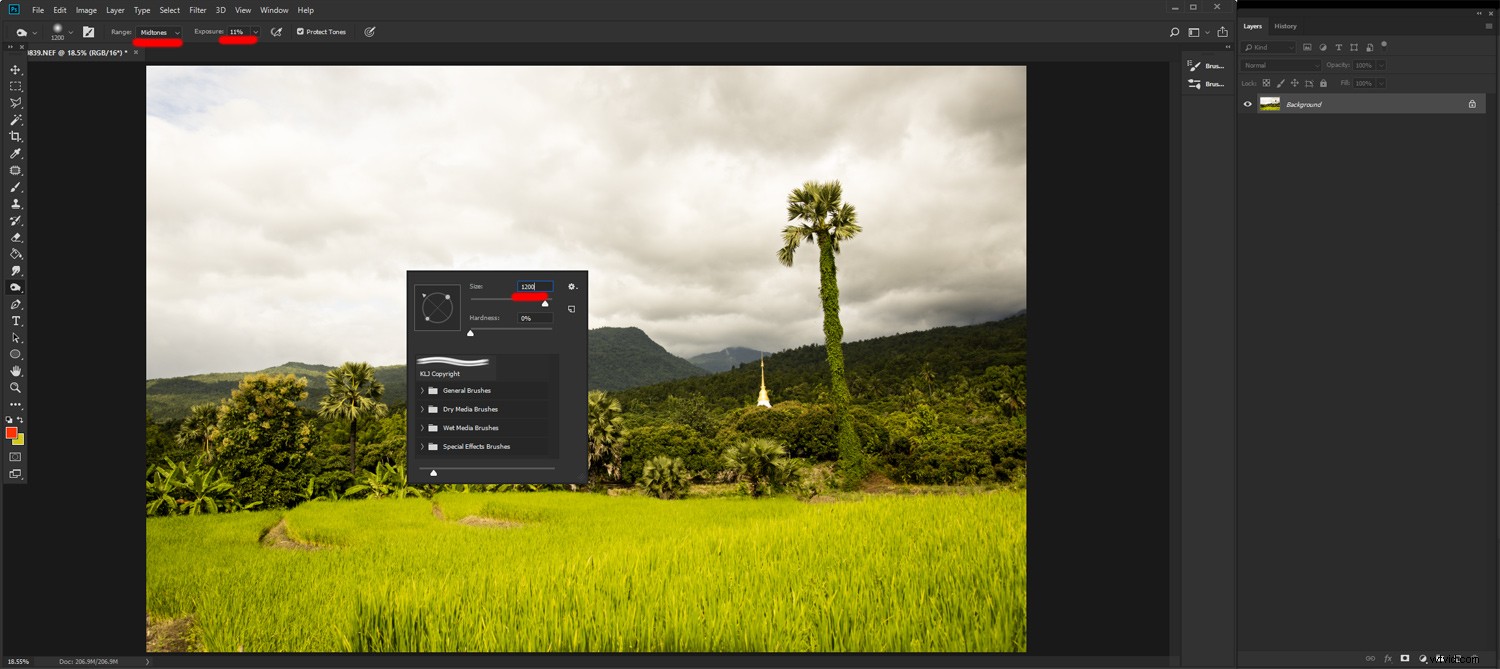
"Dodge" och "Burn" för att förfina tonomfånget.
Steg 6:Beskär om du behöver
Ta en titt på ditt foto och fundera på om beskära det på något sätt skulle göra det till en starkare bild. Prova och se om du är osäker. Gör en kopia för att beskära och jämföra med ditt original. Alternativt kan du beskära den och sedan använda Ctrl+z (cmd+z på Mac) för att se jämförelsen.
Steg 7:Spara en TIFF-fil och en JPG-fil
Att spara två filer ger dig en av full kvalitet och en som du kan använda på internet. Jag har många olika Photoshop-åtgärder inställda för att ändra storlek och spara mina foton beroende på hur de används.

Fotot med efterbearbetning klar.
Alla bilder är inte skapade lika
Tillämpa dessa steg med en god dos av flexibilitet och kreativitet. Experimentera med dem för att upptäcka alternativa sätt att få dina foton att se ut.
Utifrån dessa har jag alternativa steg jag tillämpar på några bilder för att uppnå ett visst utseende. När du arbetar dig igenom dessa steg, kom ihåg scenen du fotograferade för att dina bilder ska se så naturliga ut som möjligt.
Om du har andra användbara tips, skriv dem i kommentarerna nedan.
