
När hösten närmar sig med stormsteg kommer vi snart att omges av vackert varma löv och växtlighet, som fyller luften med den söta doften av höst. Detta är en fotografs paradis, särskilt de som också är mavens på sociala medier som följer konstnärliga trender. Men tänk om du, som jag, inte har så tur att bo på en plats som faktiskt har årstider?! Jag bor i södra Kalifornien, och att hitta träd som faktiskt ändrar färg är ... ganska ovanligt, minst sagt. Så vad ska ensamma kalifornier göra?! Vänd dig till efterbehandling för att få dina bilder att ha höstvibbar!
Vad definierar en höst- eller höststämning i bilder?
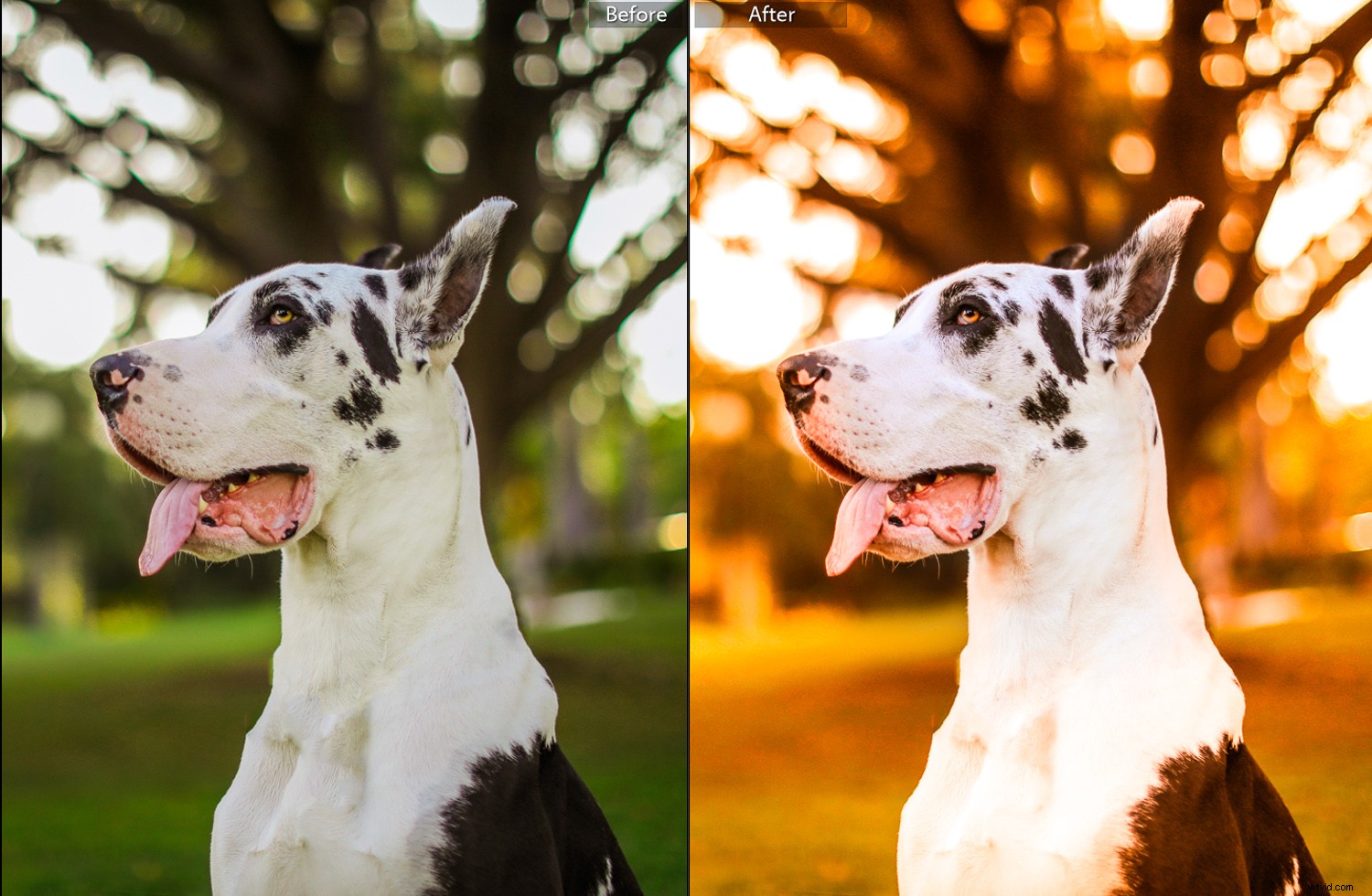
Allt som finns att skildra specifika idéer eller "vibbar" är färg. Vi förknippar färger med årstider, inspirerade av färgerna som naturen ger oss under dessa tider (på platser som faktiskt har årstider. Har min bitterhet över södra Kaliforniens brist på årstider visat sig ännu?!). Vintern brukar vara kall och blå, våren är regnbåge och liv, sommaren är varma gröna och hösten är apelsiner, röda och gula.
Även om du kan sitta där i flera timmar och färga om varje löv till en annan höstfärg, kan höstvibbar för det mesta uppnås genom att leka med och ta bort färger som är förknippade med årstiderna vi inte försöker efterlikna. Hösten är varm och full av röda, apelsiner, gula och mer rustika toner.
Hur du får dina bilder att ha höstvibbar i efterbehandling
Tagen i sommar är det här grundbilden vi kommer att arbeta med för att visa dig hur du får dina bilder att ha höstvibbar. Jag tycker att bilder med mycket kort skärpedjup (som den nedan) är lite lättare att arbeta med när man ändrar sina färger.

För förklaringens skull är redigeringarna som visas nedan ganska extrema. Använd ditt omdöme och din personliga smak för att avgöra hur långt du tar dem.
De tutorials jag listar nedan använder också Adobe Lightroom och Adobe Photoshop. De kan dock enkelt tillämpas på andra redigeringsprogram eftersom många har liknande alternativ och skjutreglage. Även den kostnadsfria mobilversionen av Photoshop och Lightroom har dessa reglage.
Adobe Lightroom
Jag vänder mig till Lightroom för dessa typer av färgjusteringar eftersom det är ganska snabbt och enkelt att göra. Du kan också kopiera inställningarna och tillämpa dem på en hel uppsättning bilder istället för att behöva göra var och en. Vår slutliga bild kommer att se ut så här:

HSL-panelen
HSL-panelen är den första panelen jag går till när jag vill skapa en sommarkänsla i mina fotografier. Bekvämt är detta en av de första öppna panelerna i Lightroom.
HSL står för "Hue, Saturation, and Luminance, ” och är en panelbox i Adobe Lightroom (med liknande paneler i andra program). Jag gillar att säga att det här är panelen som justerar var och en av färgerna individuellt. Varje reglage är uppdelat efter färger:röd, orange, gul, grön, aqua, blå, lila och magenta.
Nyans är färgen. På en teknisk term är nyansen våglängden på det reflekterade ljuset. Detta beskriver varför ett objekt som är enfärgat ser olika ut beroende på mängden ljus som träffar det. På HSL-panelen kan skjutreglaget Hue ändra hur specifika färger ser ut. Till exempel kan de röda göras för att vara mer orange eller mer röda.
Mättnad avgör hur intensiv en färg är. Om du drar reglaget åt vänster blir färgen mer grå, drar du reglaget åt höger blir den mer sann till ren ton.
Luminans gör en specifik färg ljusare eller mörkare. Luminans hänvisar till färgernas reflekterande ljusstyrka. Jag använder det här reglaget för att göra färger som är lite för ljusa, mycket mörkare på fotografier så att de inte sticker ut för ögat för mycket.
Med bilden ovan är vårt primära mål att ändra det gröna till fler höstfärger. I det här fallet kommer jag att göra det gröna mer orange. Jag kan uppnå detta genom att justera skjutreglaget för grön färg under "Hue" och sedan justera färgerna som omger det gröna. Det fantastiska med reglagen är att du har full kontroll.
Därefter släpper jag ned till mättnad och justerar hur sann ton varje färg är och minskar färgen vi vill ta bort helt (till exempel den gröna).
Slutligen, med skjutreglaget Luminance, lyser jag upp all värme vi har lagt in i fotografiet.
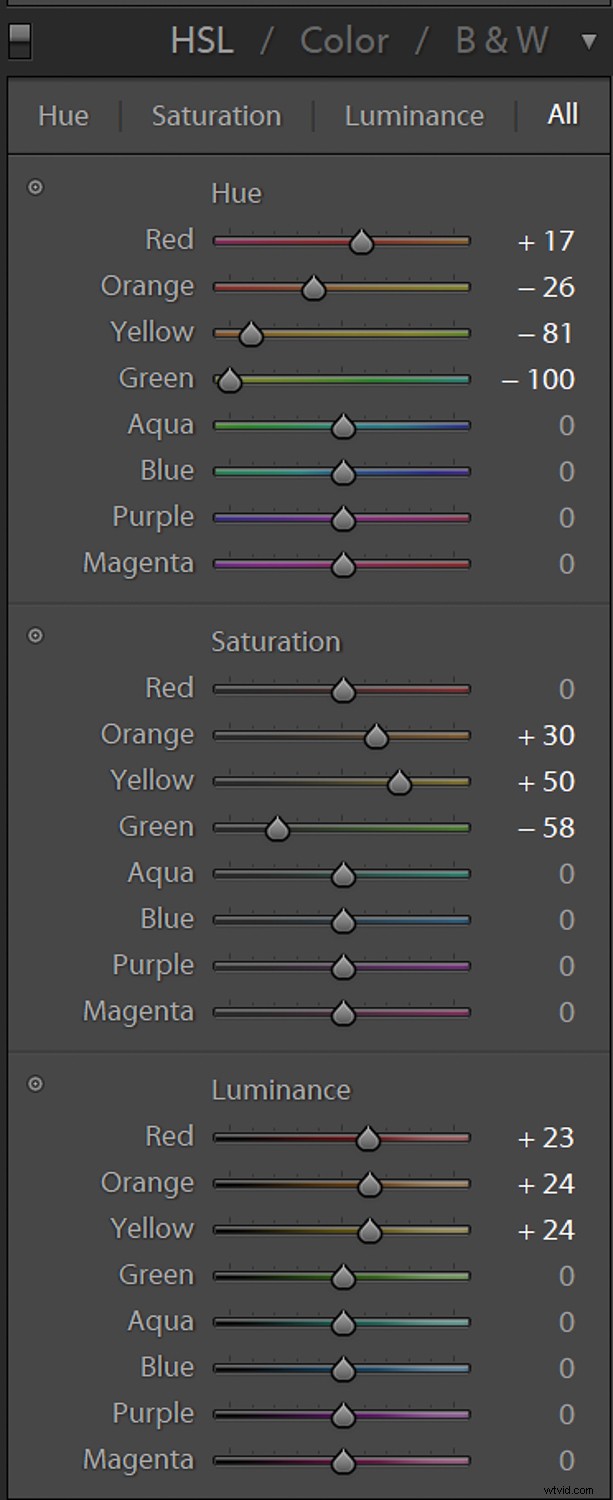
Delad toning
Om du tycker att det inte räcker med att använda HSL-reglagen, kan du lägga till mer av den färg du vill ha med hjälp av Split Toning-menyn. Split Toning finns precis under HSL.
Split Toning är bara toning som appliceras på olika områden med luminans. Du kan färglägga dina skuggor med en färg och dina högdagrar med en annan. I det här fallet tonade jag både högdagrar och skuggor för att få in ännu mer värme i bilden.
När jag gör Split Toning, för att göra det lätt att se vad jag gör, tar jag upp mättnaden till dess maximala 100 värdepunkt och klickar sedan på den lilla färgrektangeln bredvid Highlights och sedan bredvid Shadows. Om du klickar på den här rektangeln visas en färgvalsruta. Jag väljer sedan den färg jag är intresserad av och fortsätter att sänka reglagen avsevärt tills jag uppnår den skugga eller högdagerfärg jag önskar.
Inställningarna jag använde för bilden ovan är dessa:
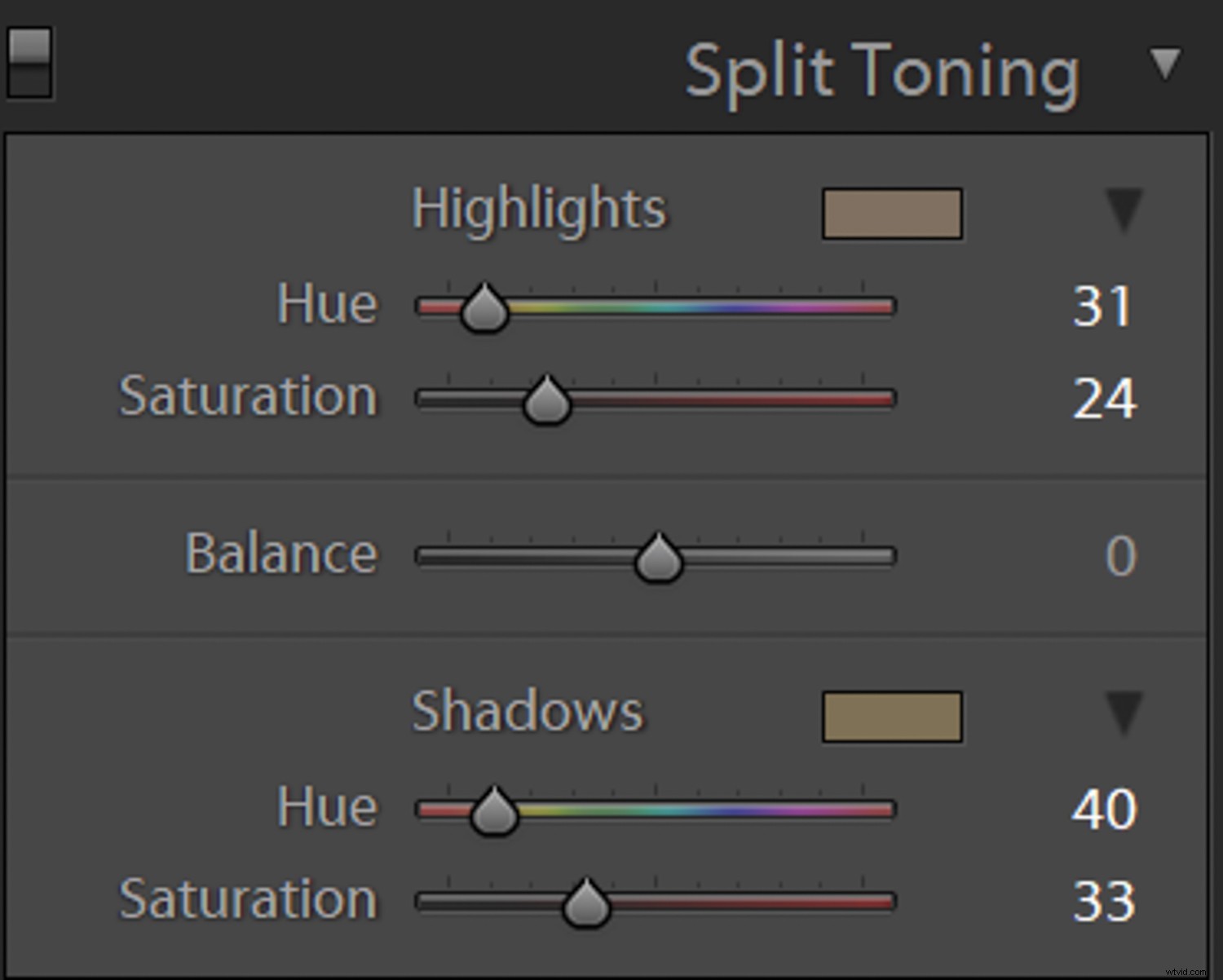
Masker
Om du följer med i ditt eget redigeringsprogram, kanske du upptäcker att alla dessa färgjusteringar nu har försämrat delar av vår bild som du kanske inte vill ska färgas på det sättet. På mitt foto blev hundens vita alldeles för gula för min smak. Du kan använda masker för att åtgärda detta genom att välja de delar av bilden som du inte vill att effekten ska tillämpas på.
Leta upp masker längst upp på de högra flikarna när du klickar på "Utveckla." Jag gillar att använda Adjustment Brush som är den långa valbara raden direkt under "Histogram" i skärmbilderna nedan. Sedan målar du på bilden och kan göra justeringar på den målade delen oberoende av den övergripande bilden. I det här fallet tog jag bort den varma effekten från hunden och lyste upp hunden lite. Det röda dimman visar dig var du applicerade masken.
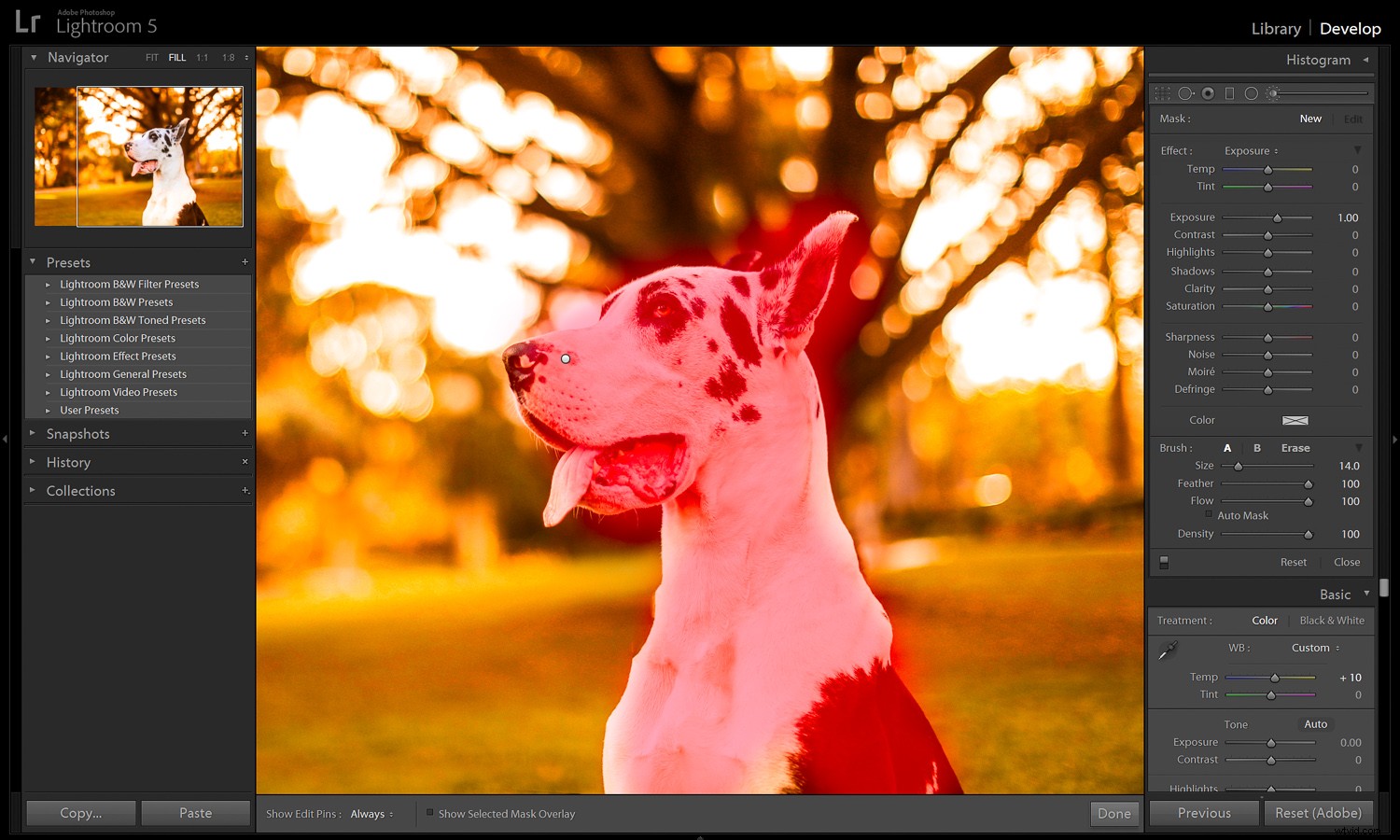
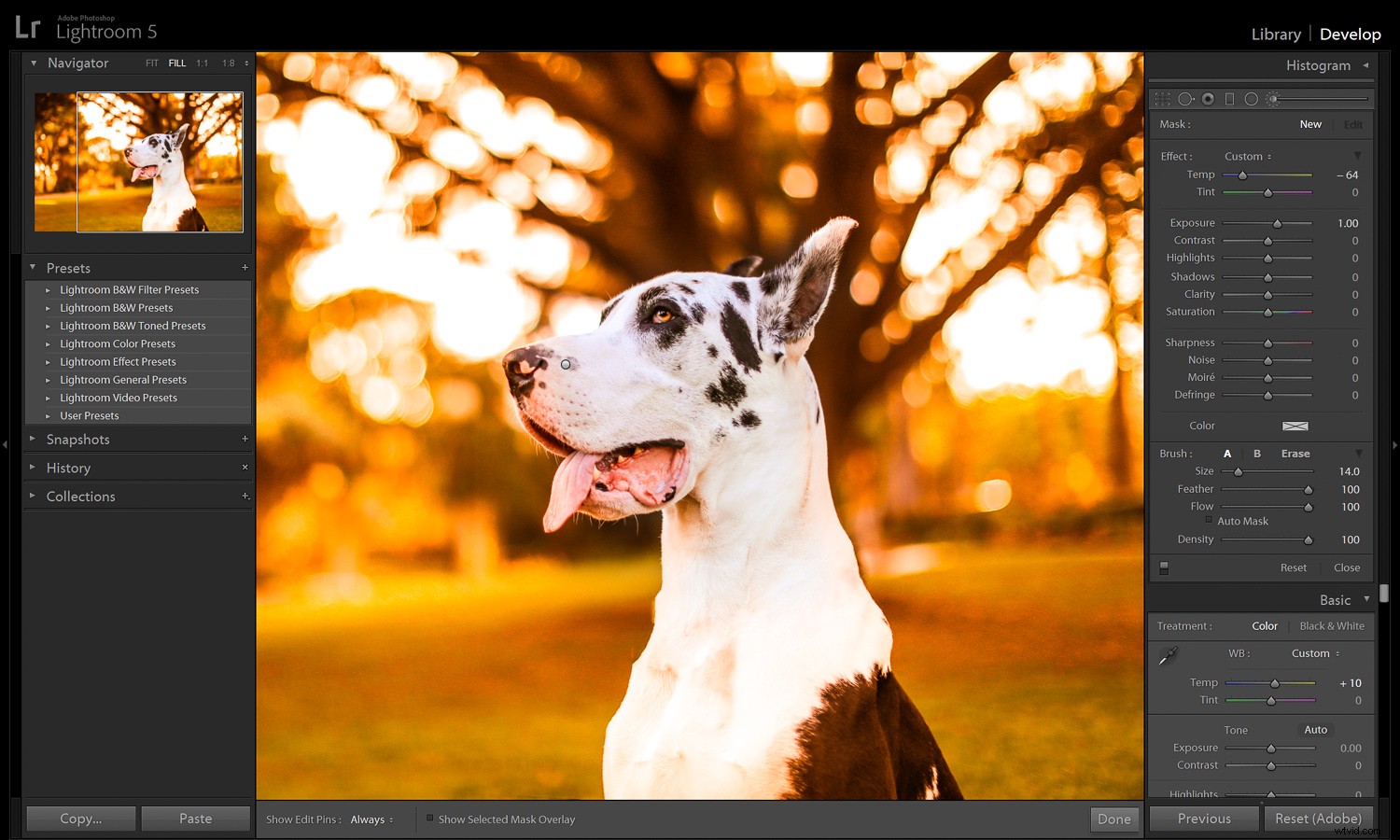
Adobe Photoshop
Det finns många, många, många olika metoder för att uppnå samma slutresultat i Adobe Photoshop.
Photoshop är ett stort och ibland komplext program. För att hålla det enkelt kommer jag att förklara mina favoritfärgjusteringsmetoder som liknar justeringarna i Adobe Lightroom. För ett annat exempel på en höst-vibe i en mer dämpad ton än redigeringen ovan, kommer vi att replikera bilden nedan:

Innan vi ens kommer igång, i panelen Lager, duplicera bakgrundslagret (huvud) och arbeta med det. Som en tumregel, arbeta aldrig på det ursprungliga lagret och gör alla justeringar på ett nytt lager. Detta hjälper dig att åtgärda misstag, ger dig flexibiliteten att ändra dig och använda masker för att ta bort effekten från de delar av bilden som den inte ska gälla!
Hue/Saturation
Termen "mättnad" beskriver i allmänhet den nivå på vilken något absorberas. Till exempel en svamp som är kraftigt mättad med vatten. Inom fotografering hänvisar mättnad till hur ren en färg är. Hur rött är rött? Hur blått är blått? Du kan föreställa dig en färg "absorberad" i fotografiet som en svamp, med en högre mättnad som resulterar i en mer signifikant färg.
Nyans är ett färgattribut som förklarar hur urskiljbar en färg är för dess sanna färg (till exempel hur grön är den gröna?). Nyans är baserad på färgvåglängd och är helt oberoende av en färgs ljushet eller mörker och intensitet.
Du kan använda skjutreglaget Nyans/mättnad i fönstret Bild> Justeringar!
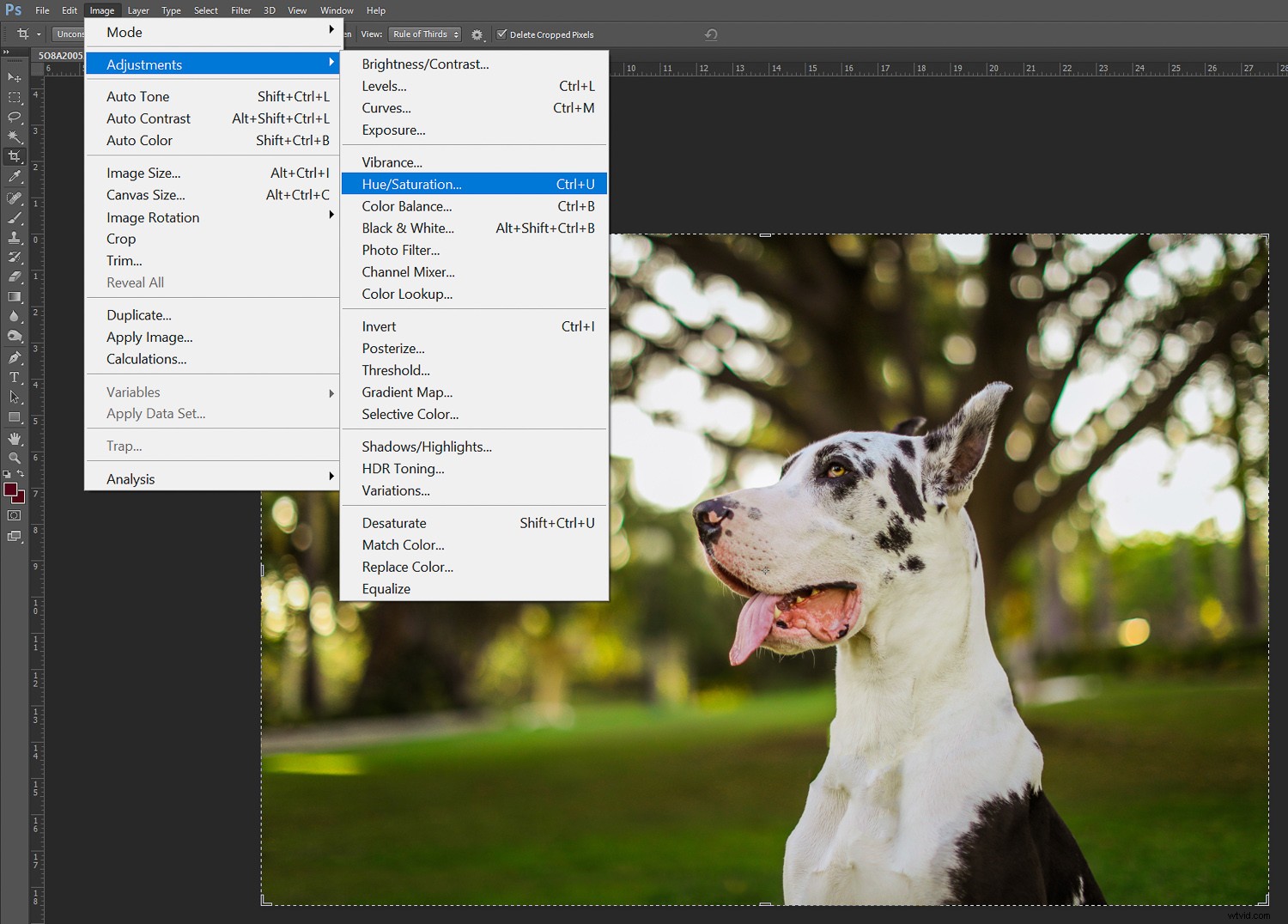
Där det står "Master" (som kommer att justera allt samtidigt) kan du välja individuella färger att justera. Det här är bra att använda på bilder som inte innehåller mycket färgvariationer.
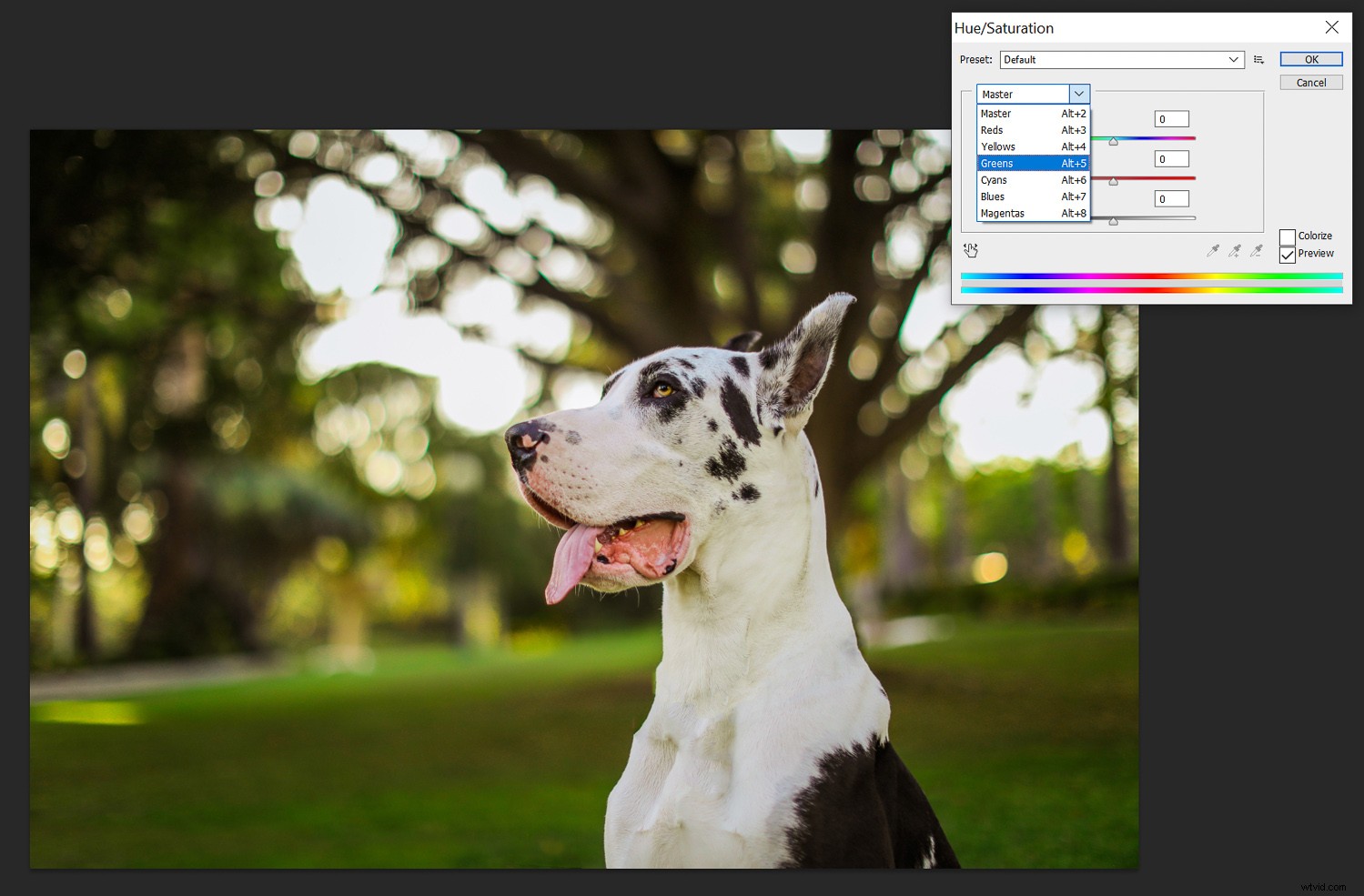
Selektiv färg
Den selektiva färgen i Photoshop (finns också i Bild -> Justeringar) liknar HSL-reglagen i Lightroom. Med selektiv färg kan du ändra varje färg (finns i rullgardinsmenyn under "Färg") genom att antingen lägga till eller minska CMYK-färger (cyan, magenta, gul och svart). CMYK är färgläget som en skrivare arbetar i.
Jag gillar att använda selektiv färg med bilder som har mycket vitt eftersom jag inte nödvändigtvis vill ha mina vita toner på samma sätt som resten av min bild. Du kan justera själva det vita i Selective Color, vilket är ganska coolt. Detta gör att jag kan hålla den vita hunden mer autentisk till originalet snarare än att göra Grand Danois orange.
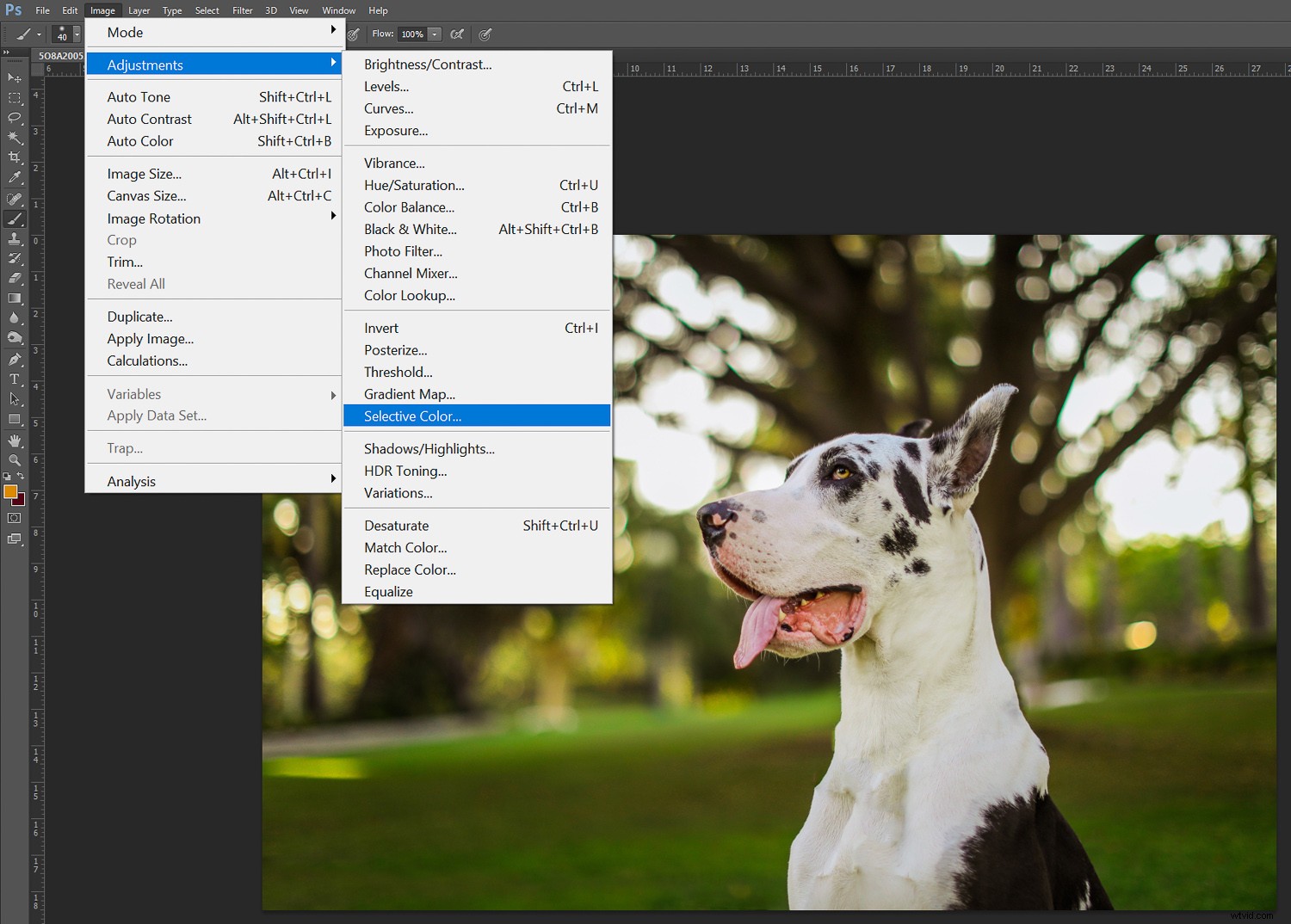
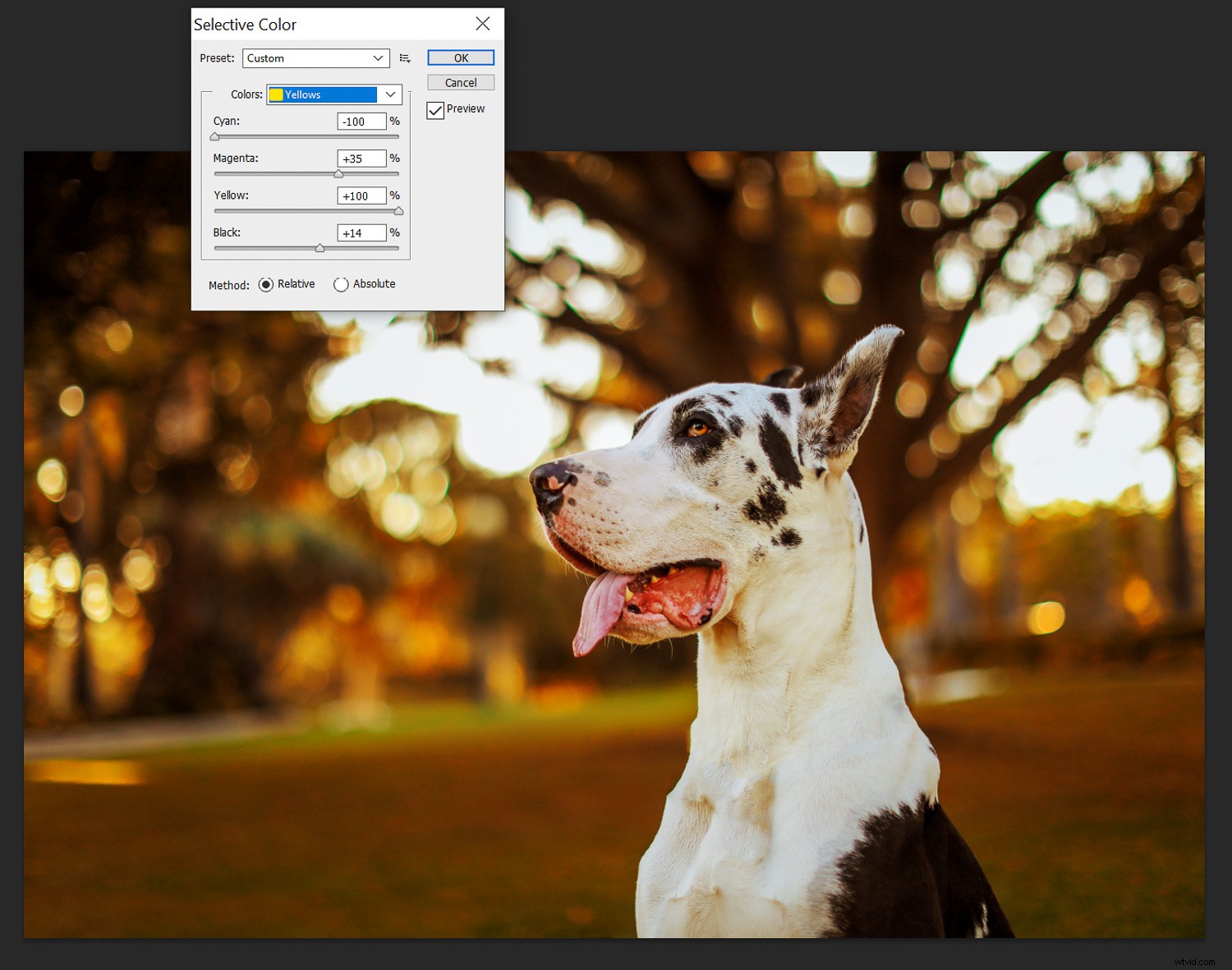
Färgbalans
Ett annat sätt att justera färgerna i bilden är att använda skjutreglagen för färgbalans. Detta kan även finnas under Bild -> Justeringar. Färgbalans är den globala justeringen av färgernas intensitet. Det här använder jag mest när jag försöker skapa höstvibbar i mina fotografier.
Jag föredrar den här metoden eftersom det är det snabbaste reglaget att använda - men slutresultatet tenderar att se ut som ett filter. Om det är utseendet du är ute efter; grymt bra! Men om inte, kan Selektiv färg vara till bättre nytta för dig.
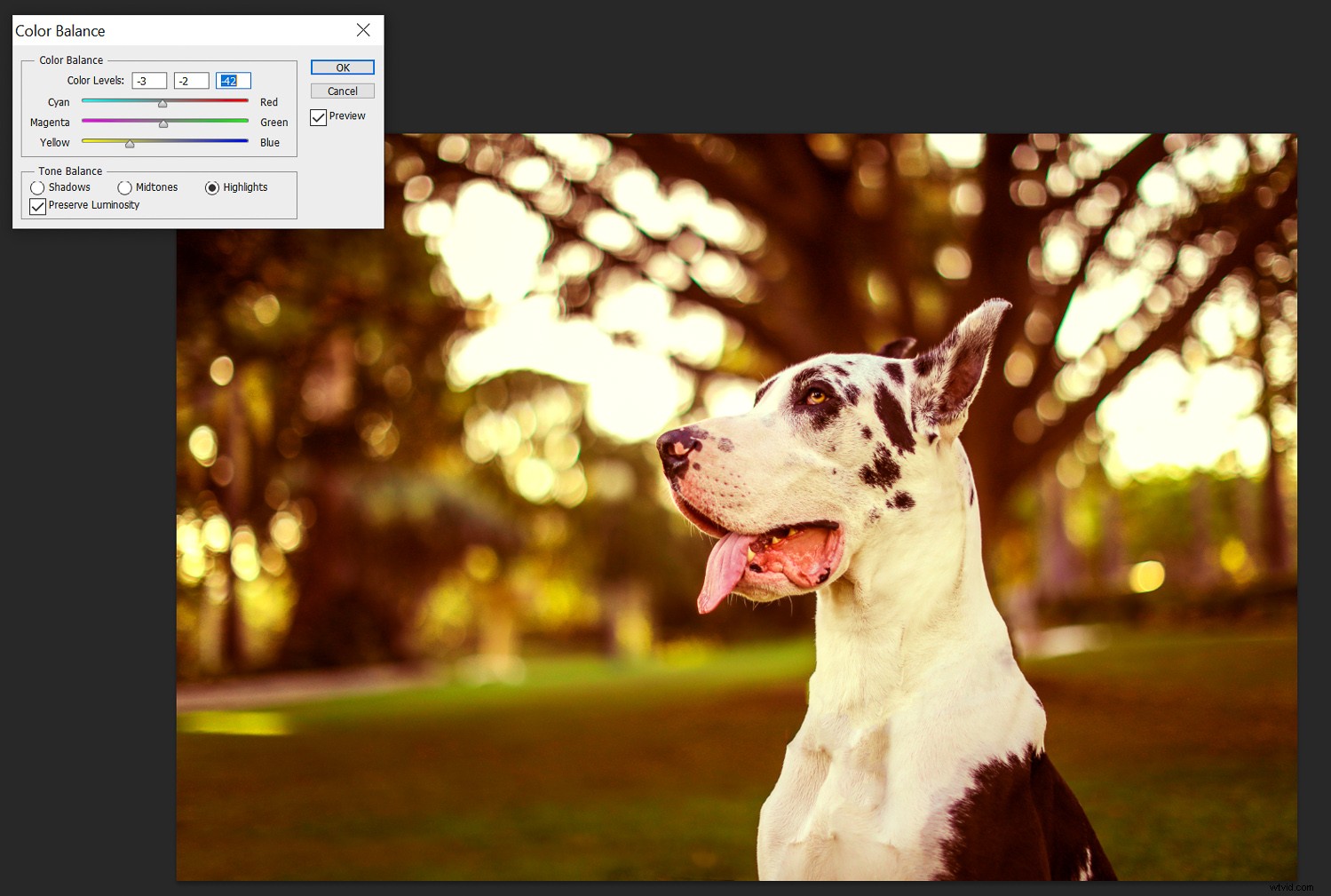
Slutsats
Vilken metod du än ber om för att göra dina bilder mer höstorienterade, njut av de varma höstvibbarna och lysa upp det där Instagram-flödet!
Har du andra tips för att ge dina bilder höstvibbar? Prova dessa metoder och dela dina bilder med oss i kommentarerna nedan!
